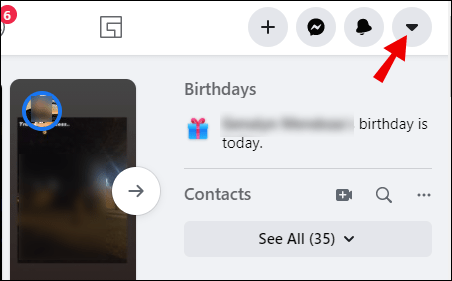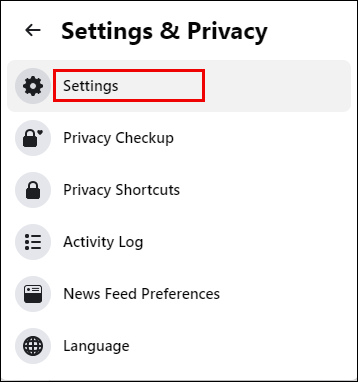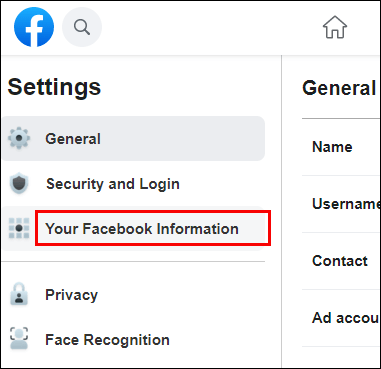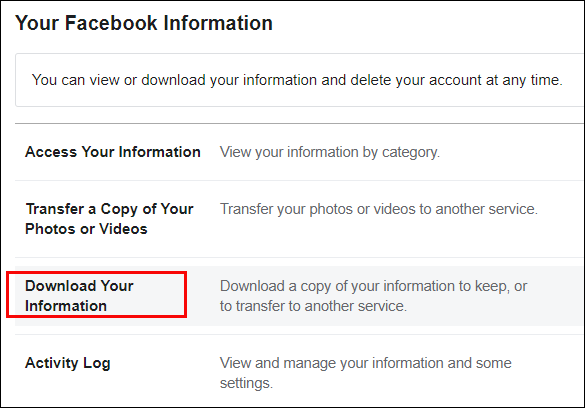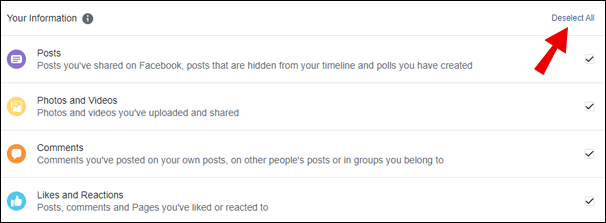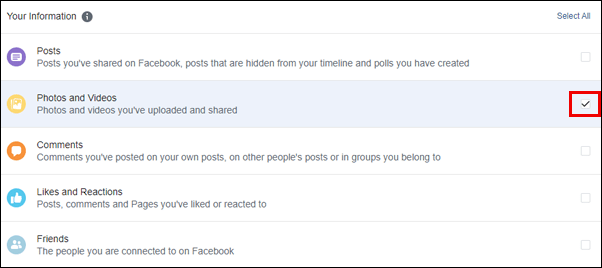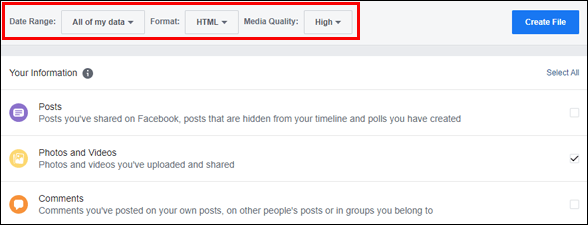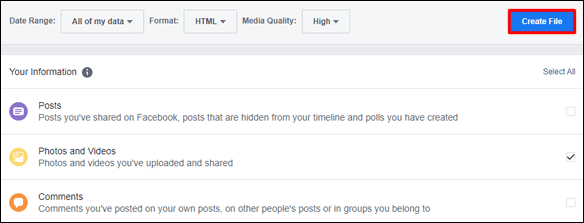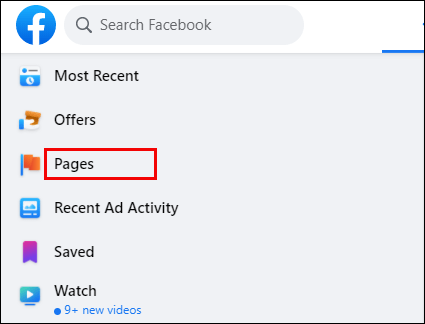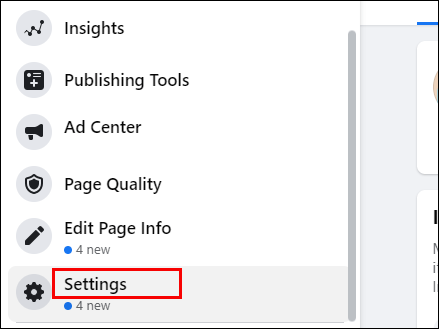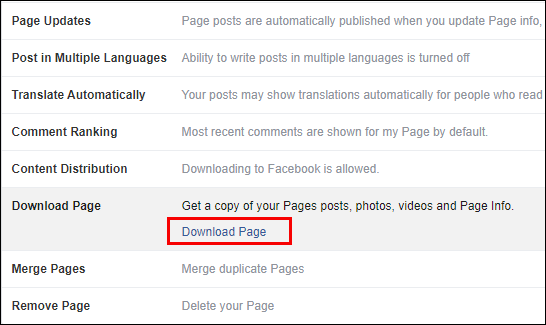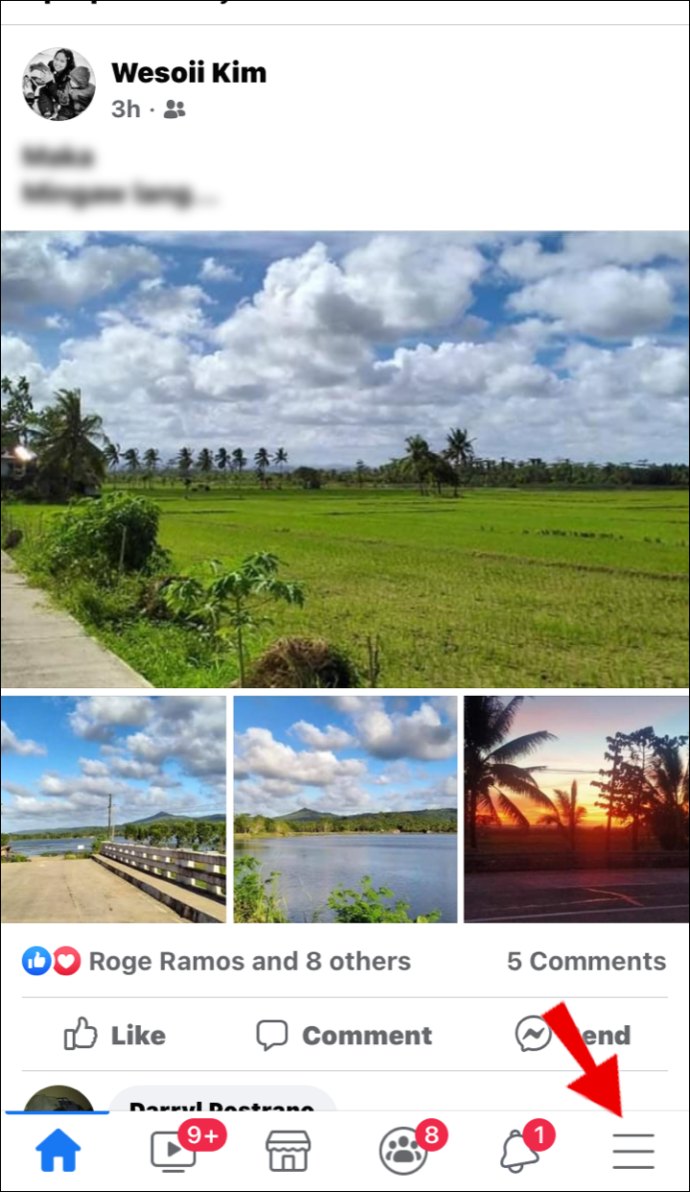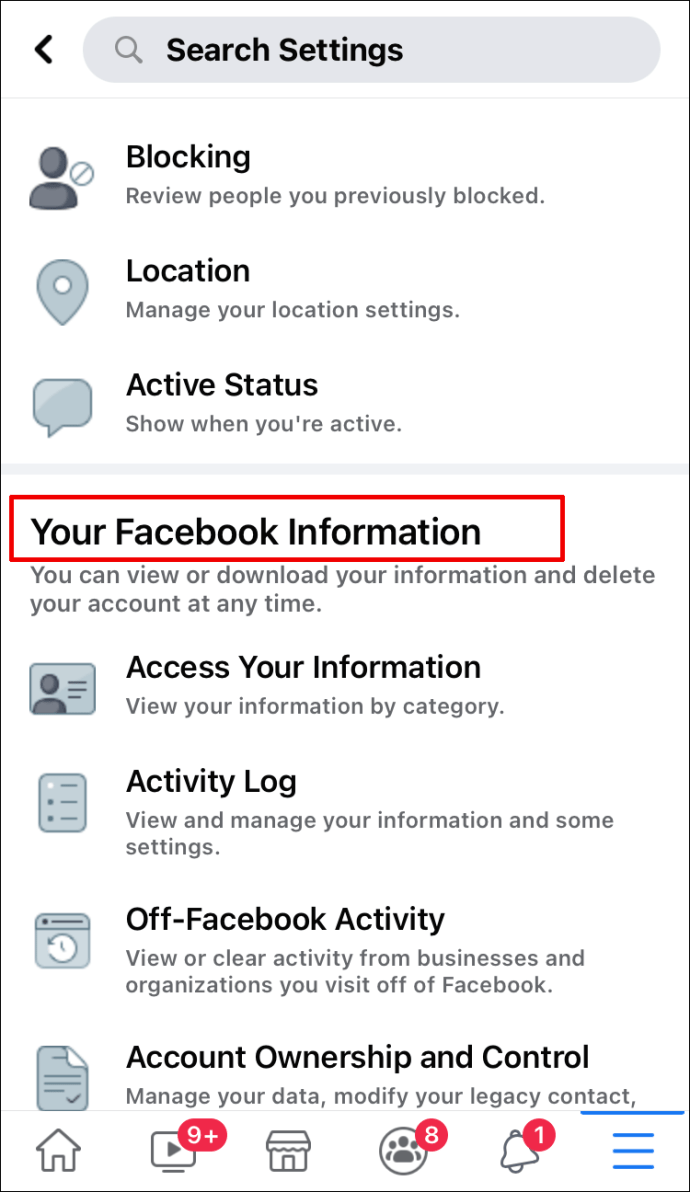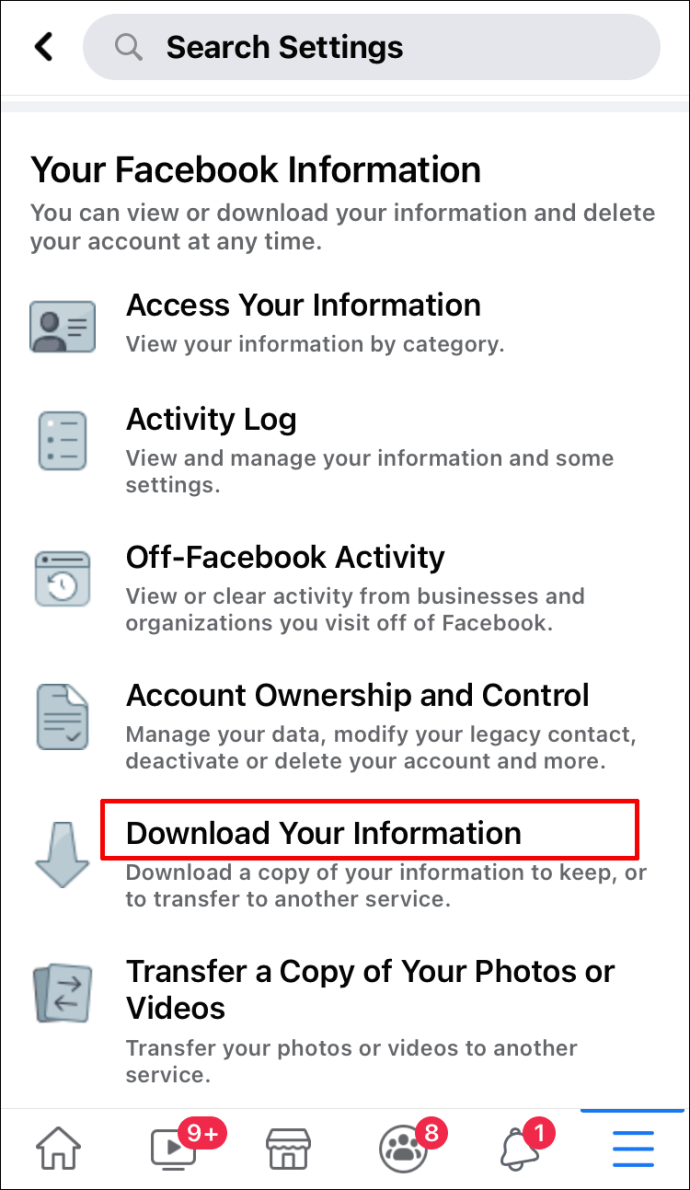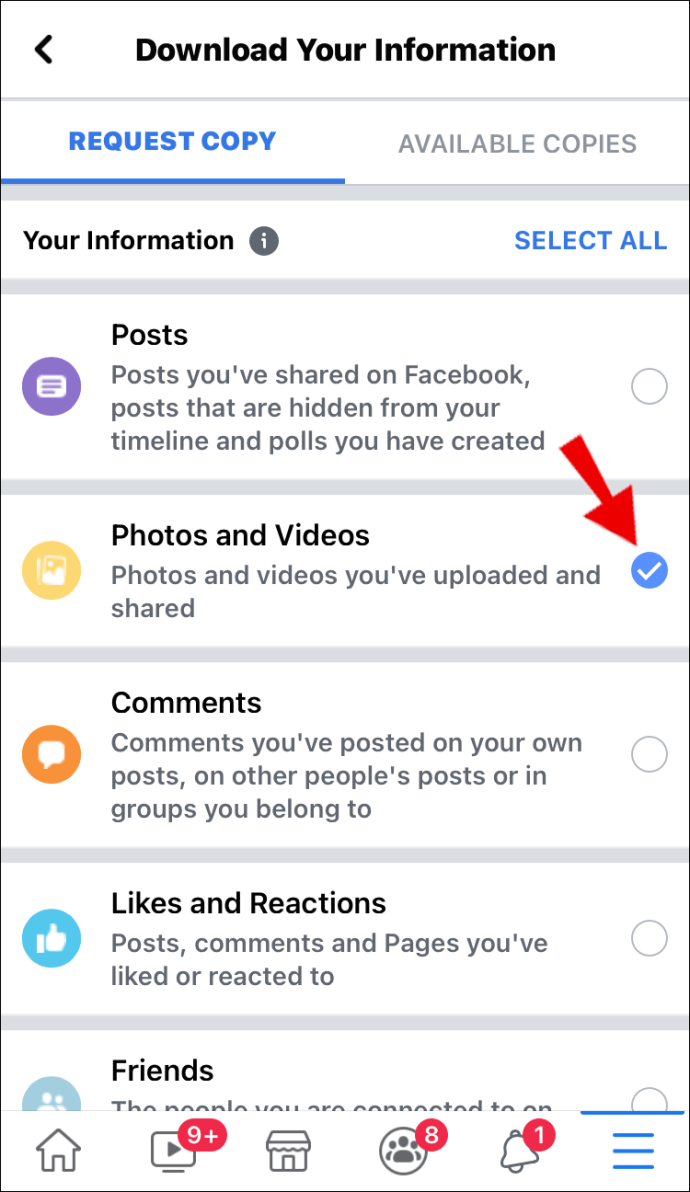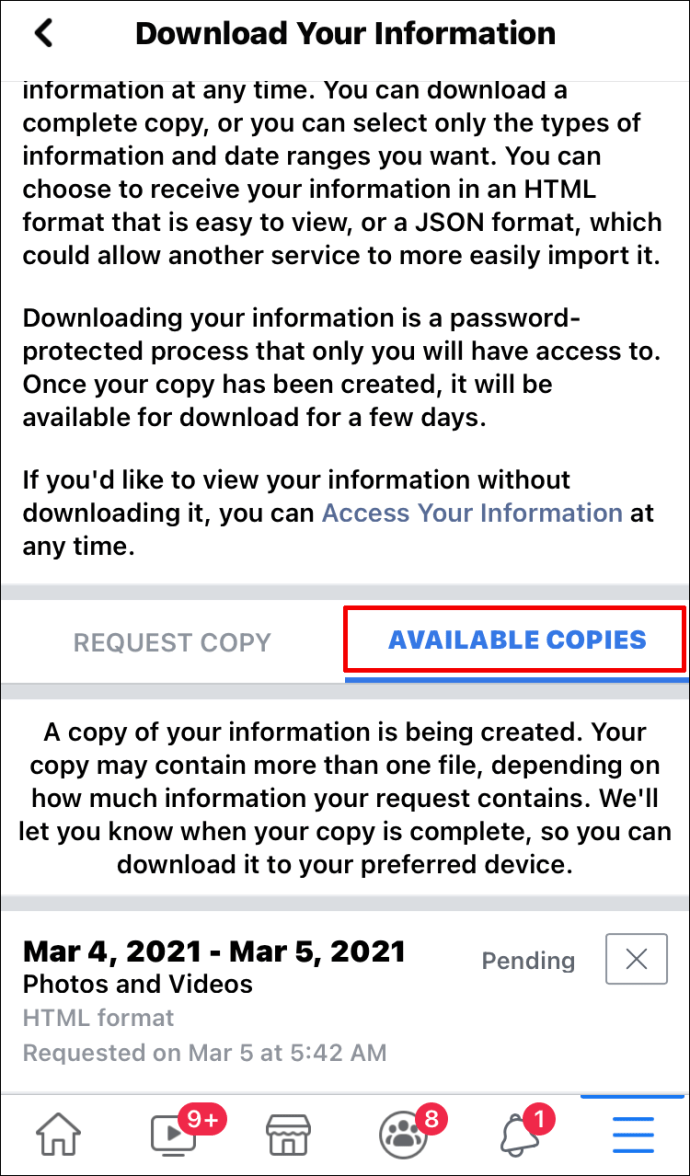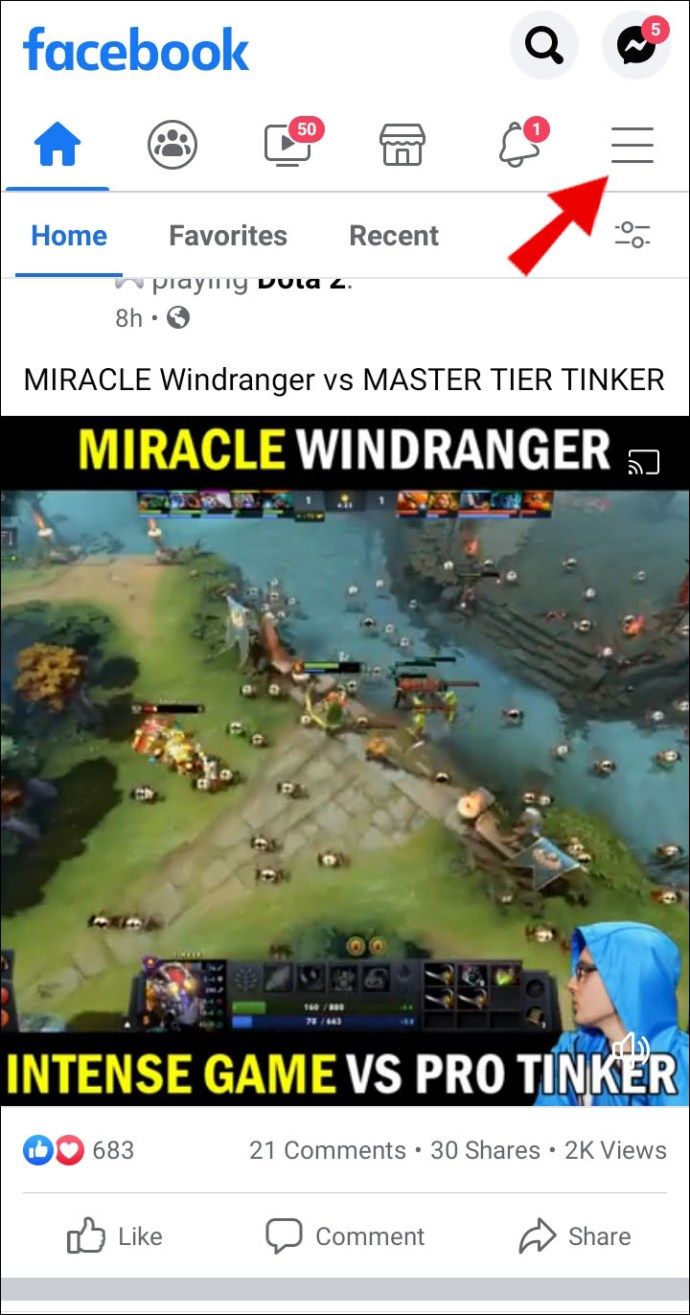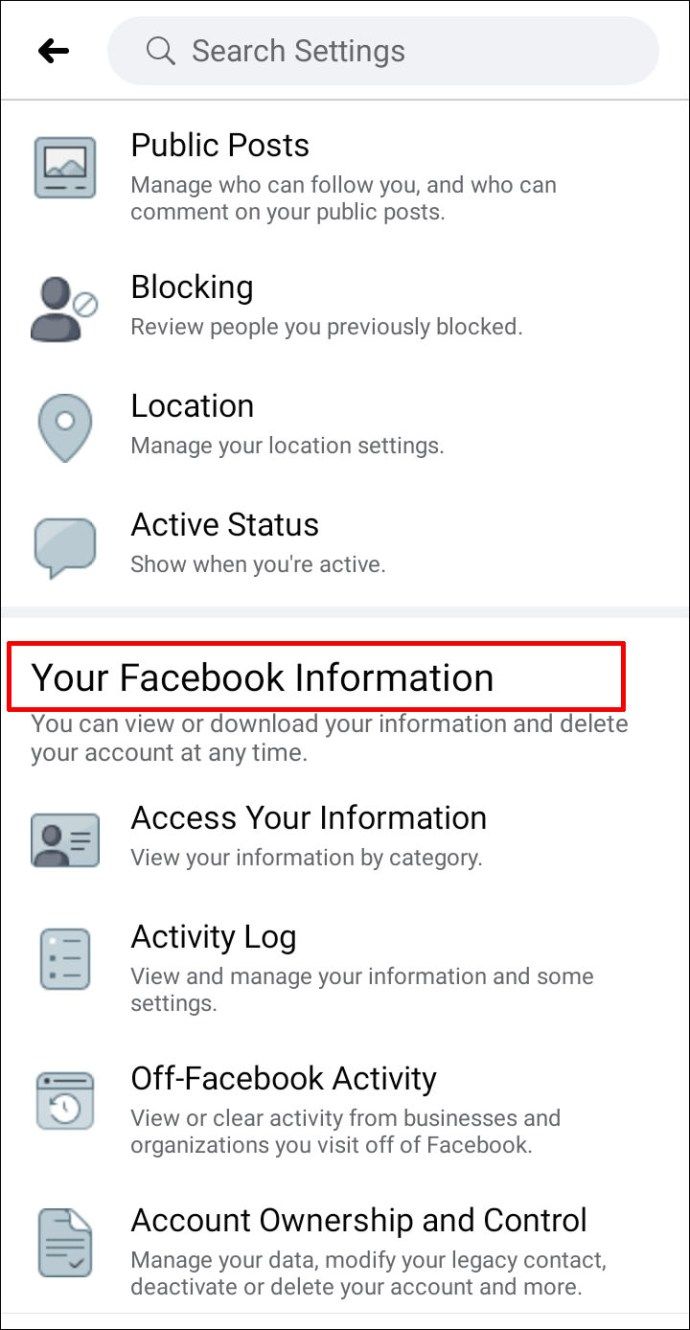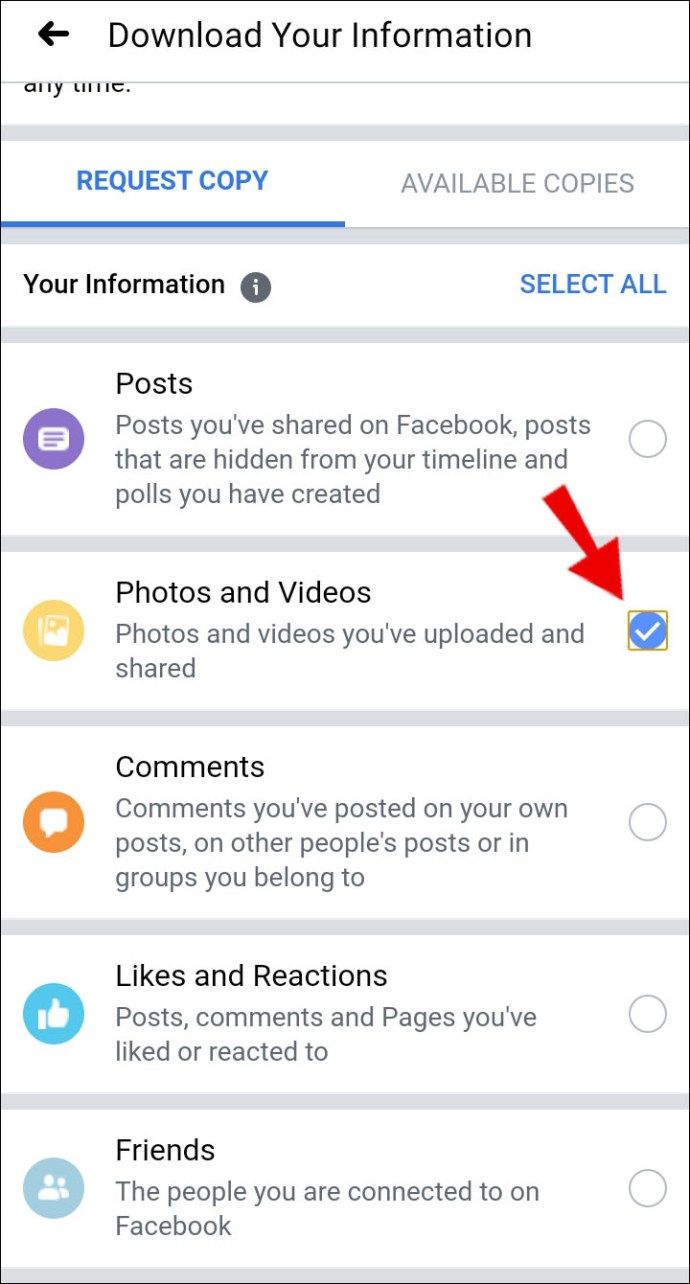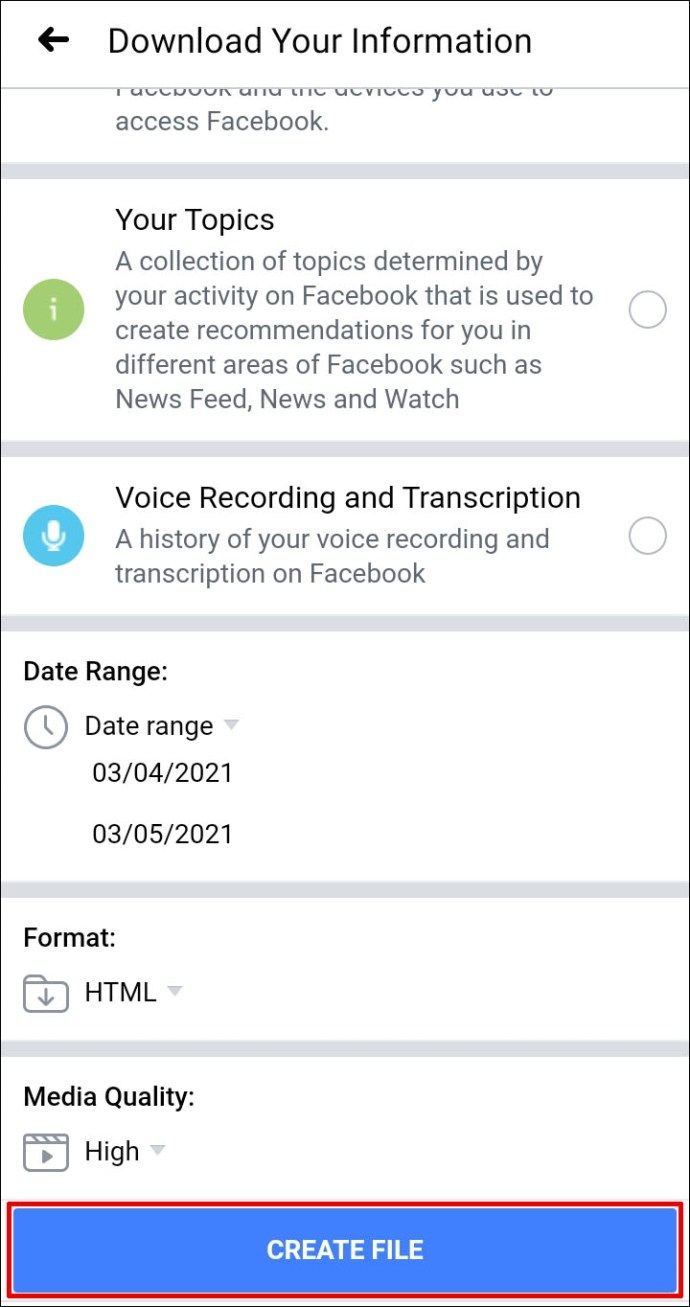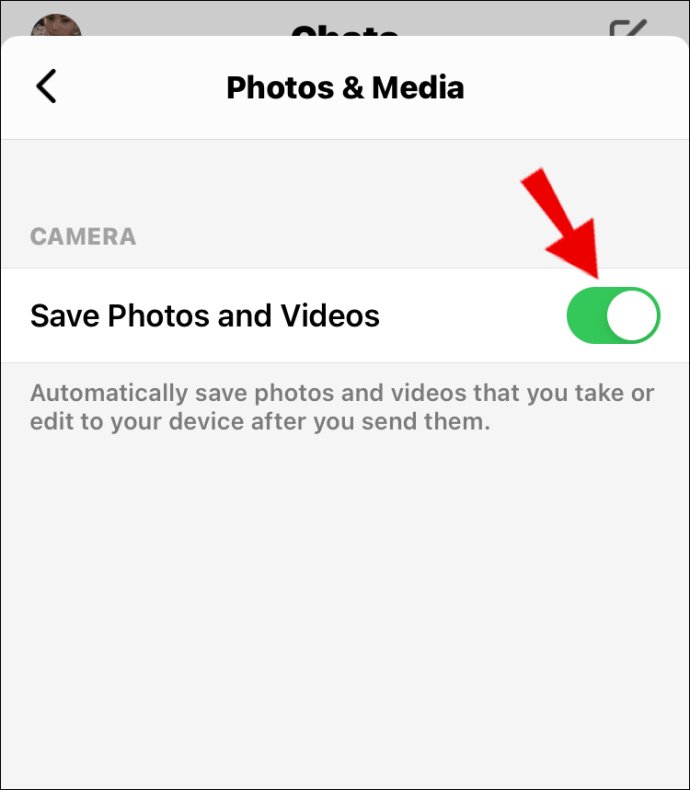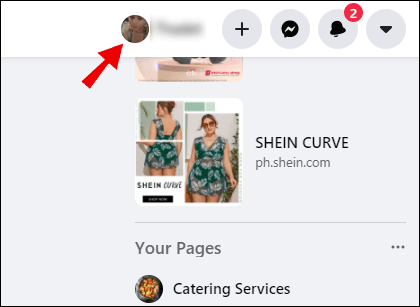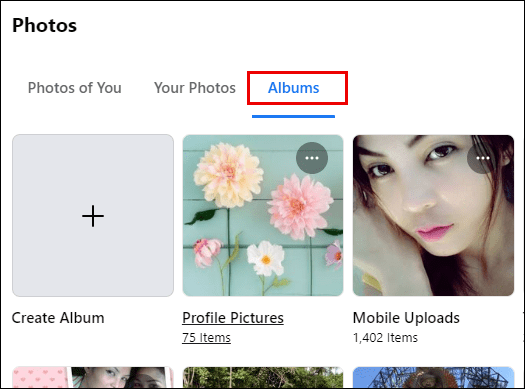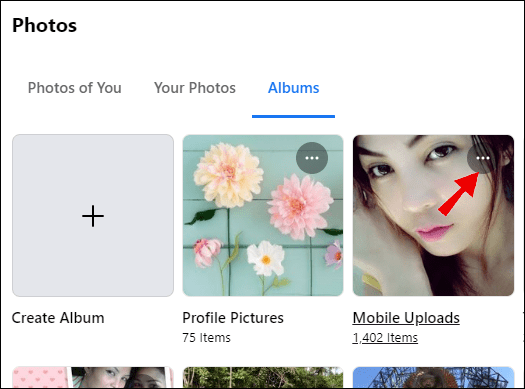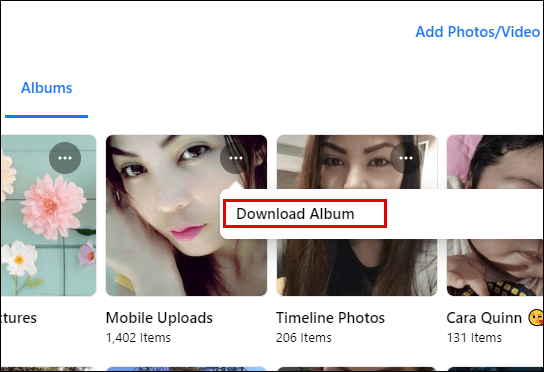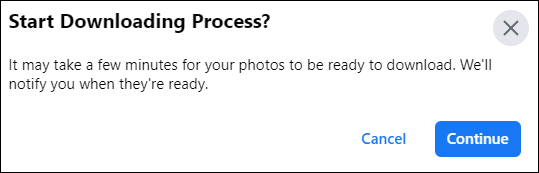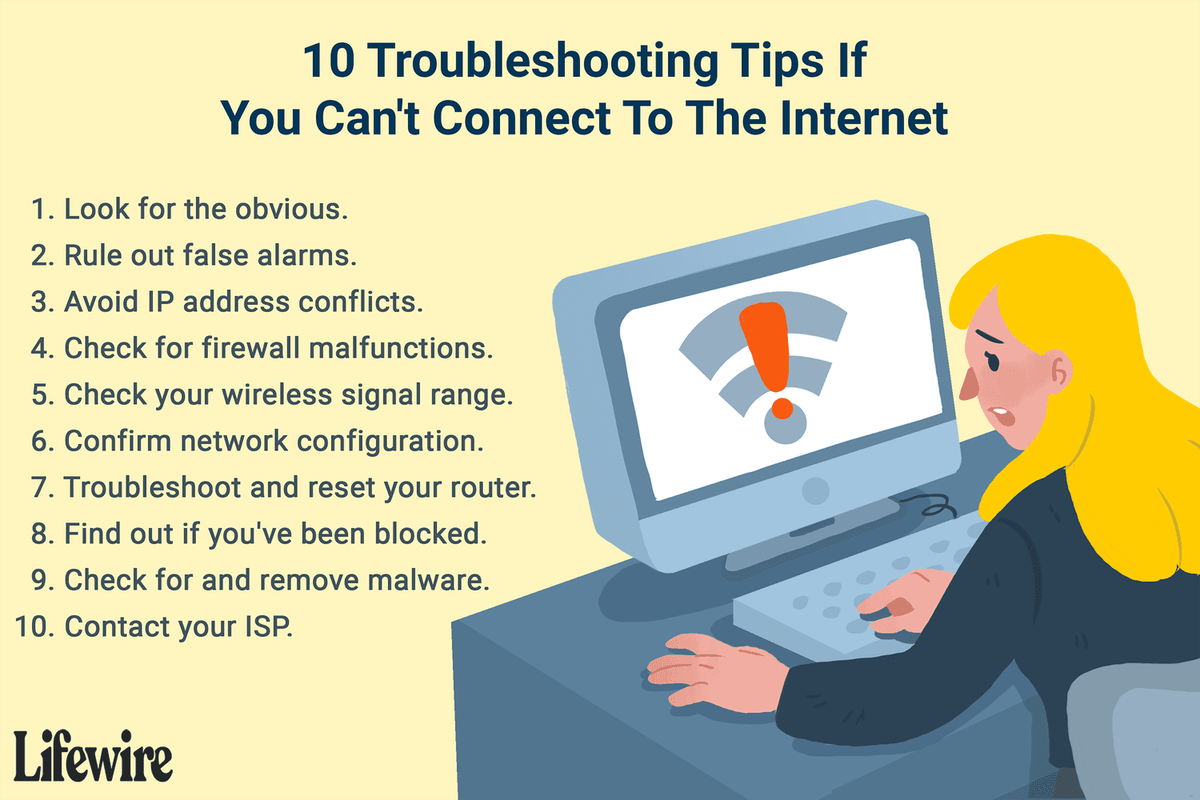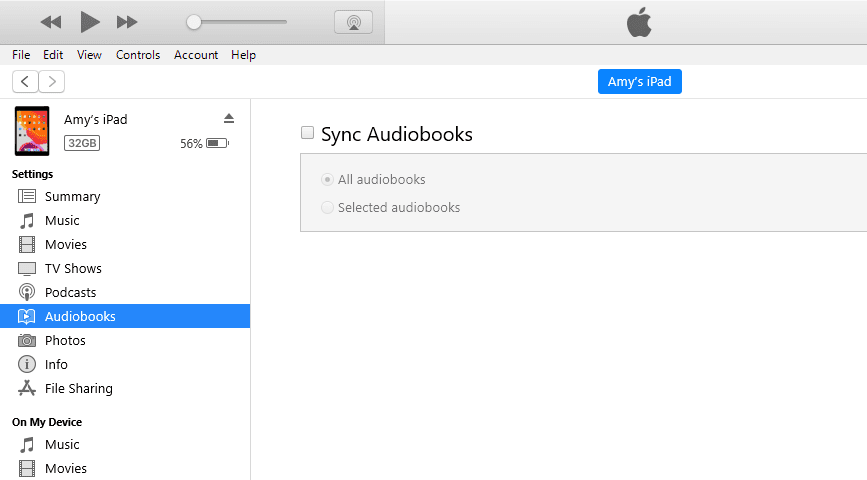Visste du att Facebook-användare laddar upp cirka 350 miljoner bilder varje dag? Om du är en av dessa användare och har lagt upp många bilder genom åren kan det vara dags att städa upp dina album.

Men innan du tar bort alla foton från Facebook och tappar dem för alltid kan det vara en bra idé att ladda ner dem först. På så sätt kommer de alla att vara i samma mapp.
Lyckligtvis behöver du inte ladda ner varje foto separat. Du kan ladda ner dem alla samtidigt, och den här artikeln förklarar hur.
Hur laddar jag ner alla foton från Facebook?
En av anledningarna till att vissa Facebook-användare väljer att ladda ner alla sina foton i bulk är att de vill ta bort sina konton.
Om så är fallet är det verkligen bra att ha möjlighet att ladda ner dina bilder och videor först. Så här ser processen ut när du använder Facebook på webben:
- Logga in på ditt Facebook-konto i valfri webbläsare och klicka på nedåtpilen i fönstrets övre högra hörn.
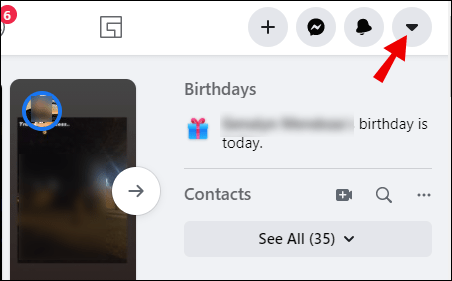
- Välj Inställningar och sekretess och sedan Inställningar.
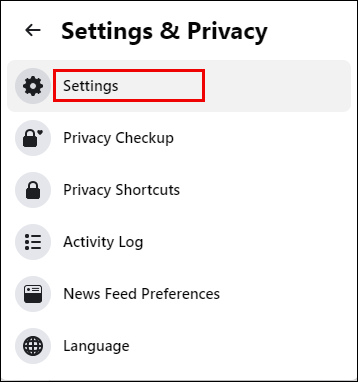
- Klicka på alternativet Din Facebook-information till vänster i fönstret.
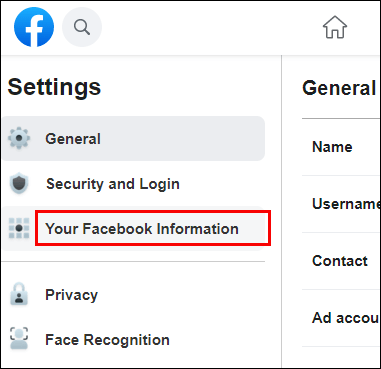
- Nu måste du klicka på alternativet Ladda ner din information.
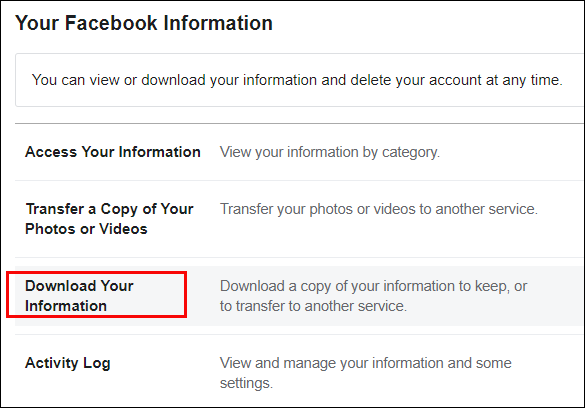
- Som standard väljs alla kategorier av din information. Klicka på Avmarkera alla-alternativet.
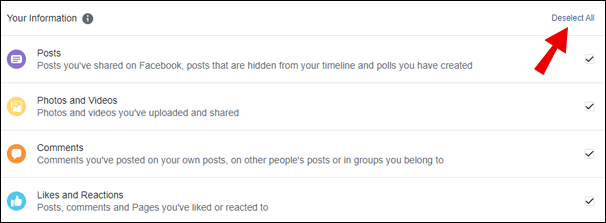
- Klicka på alternativet Foton och videor.
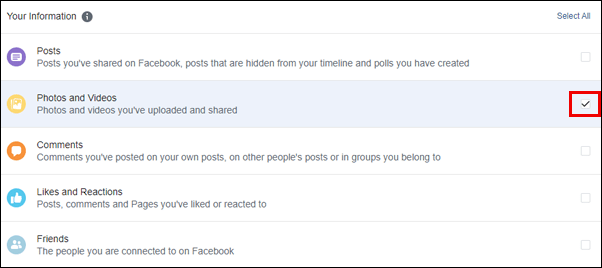
- Ändra datumintervall, välj format (HTML eller JSON) och välj mediekvaliteten.
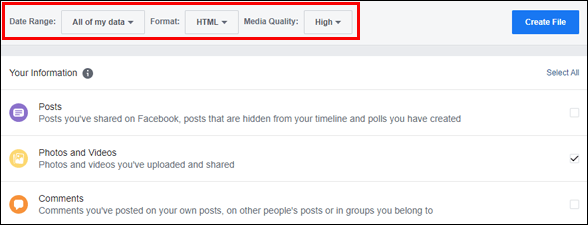
- Klicka slutligen på knappen Skapa fil i det högra hörnet.
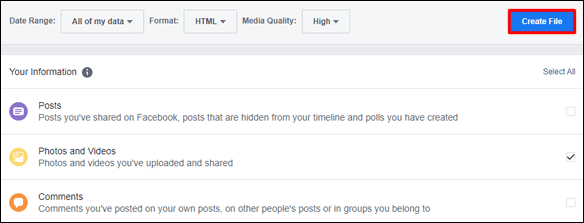
Facebook börjar automatiskt skapa filen som innehåller alla foton och videor du har laddat upp eller delat på plattformen.
Den här filen kommer också att innehålla andra filer där dina foton och videor kommer att sorteras. Tänk på att beroende på hur många foton och videor du har på Facebook; den tid det tar för filen att göras varierar. När det är klart får du ett meddelande samt ett e-postmeddelande från Facebook.
Det sista steget kräver att du växlar till fliken Tillgängliga kopior på samma sida där du begärde nedladdningen. Klicka på knappen Hämta bredvid den förberedda filen och spara den på din dator.
Hur laddar jag ner alla foton från Facebook-sidan?
Du kan bara ladda ner alla foton från Facebook-sidan som du är administratör för. Men för att ladda ner alla bilder och videor måste du också ladda ner all annan data.
I huvudsak gör du en fullständig kopia av din sida. Det är det enda sättet det fungerar på Facebook-sidor för tillfället. Så här gör du:
- Klicka på Sidor till vänster i fönstret i ditt nyhetsflöde.
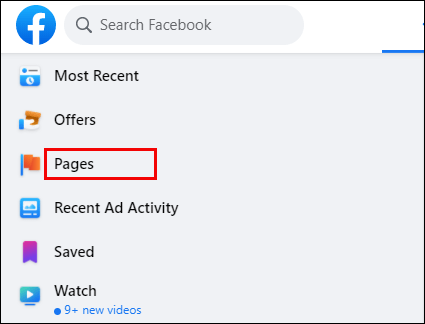
- Välj din sida och välj sedan Inställningar.
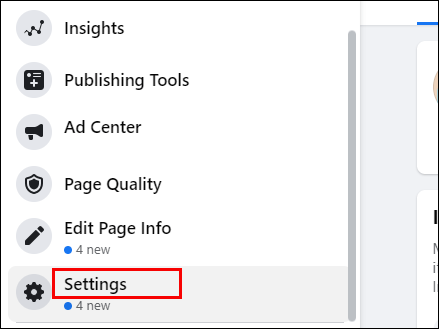
- Välj Allmänt följt av Nedladdningssida.
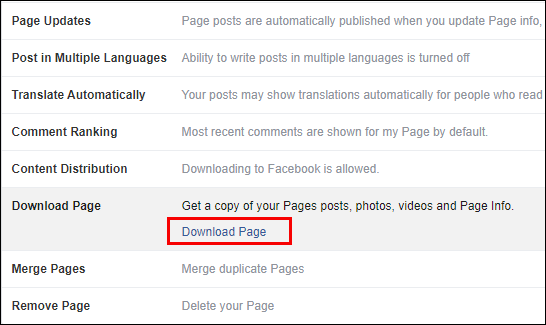
- Klicka på Skapa fil.

Det kan ta några minuter för Facebook att skapa en nedladdningsbar fil. När den är förberedd, spara den på din enhet.
Hur laddar jag ner alla foton från Facebook-gruppen?
Till skillnad från sidor tillåter Facebook inte att data från grupper extraheras. Det finns flera anledningar till varför detta kan vara fallet. Vissa grupper har tiotusentals medlemmar och de vill skydda sin information.
På den tekniska sidan skulle extra filer från grupper skapa stora filer. Vissa webbläsartillägg och tillägg online har möjlighet att ladda ner separata album från Facebook, men de fungerar inte alltid så bra.
Hur laddar jag ner alla foton från Facebook till iPhone?
iPhone-användare har också möjlighet att ladda ner alla foton från Facebook till sina enheter. Innan du börjar, se till att du har tillräckligt med lagringsutrymme på din telefon när det är dags att ladda ner den komprimerade filen. Så här fungerar det:
- Starta Facebook-appen på din iPhone och tryck på de tre horisontella linjerna i skärmens nedre högra hörn.
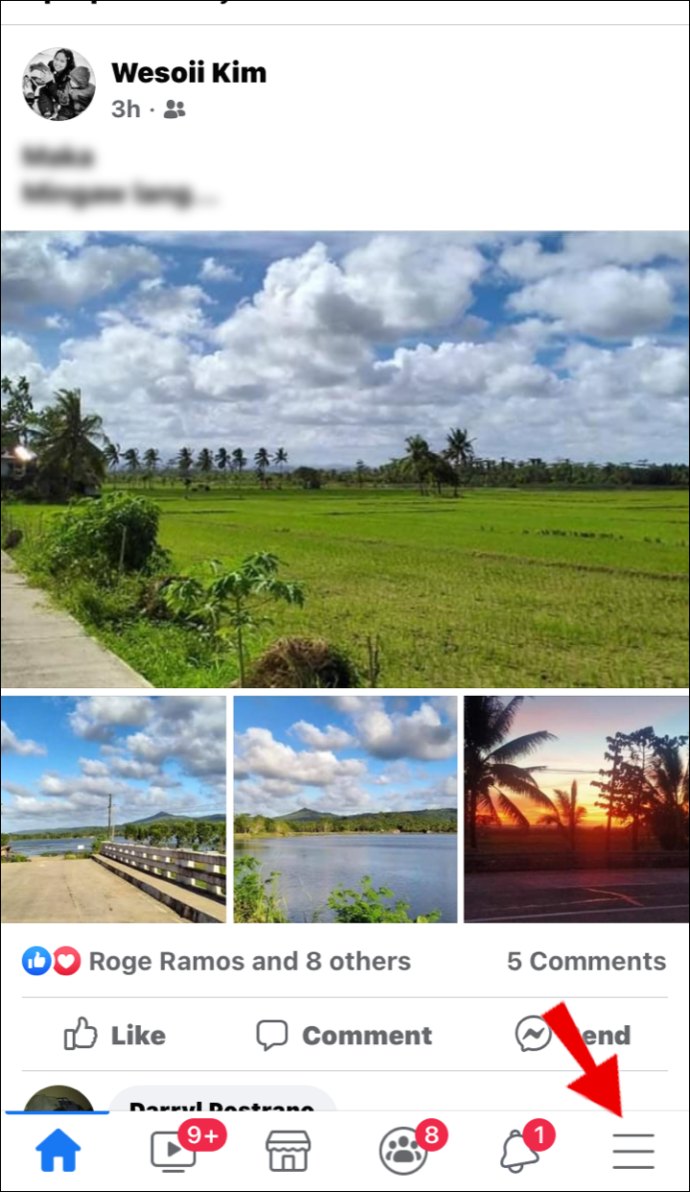
- Välj Inställningar och sedan alternativet Din Facebook-information.
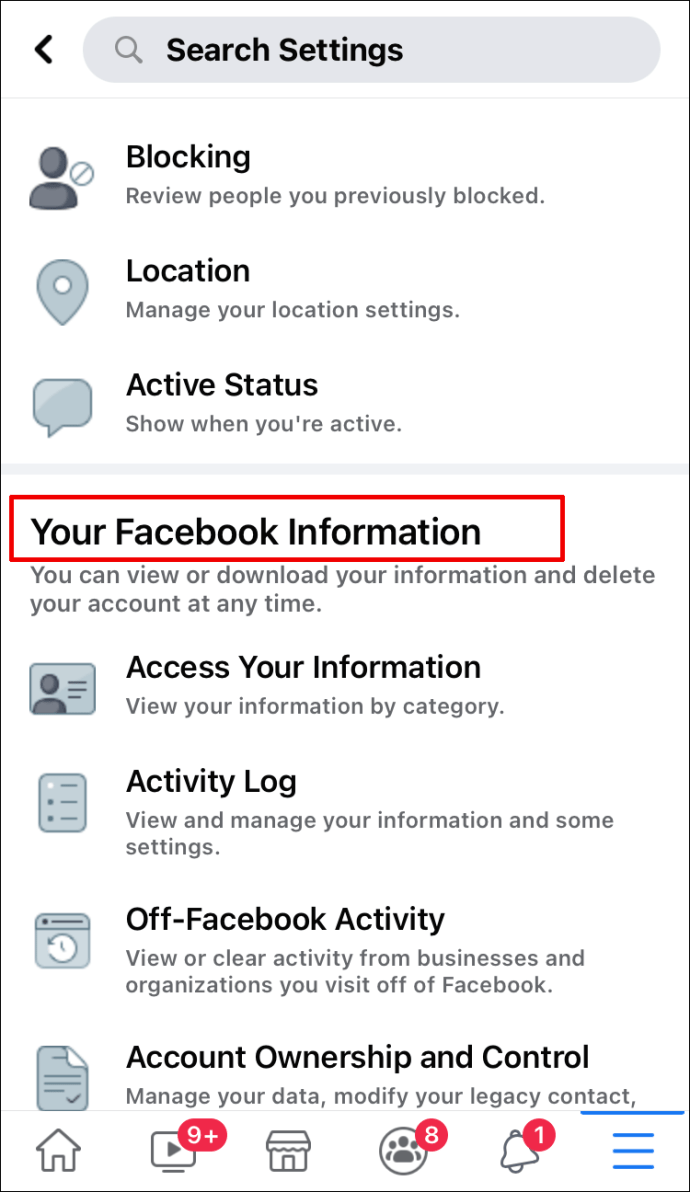
- Klicka nu på alternativet Ladda ner din information.
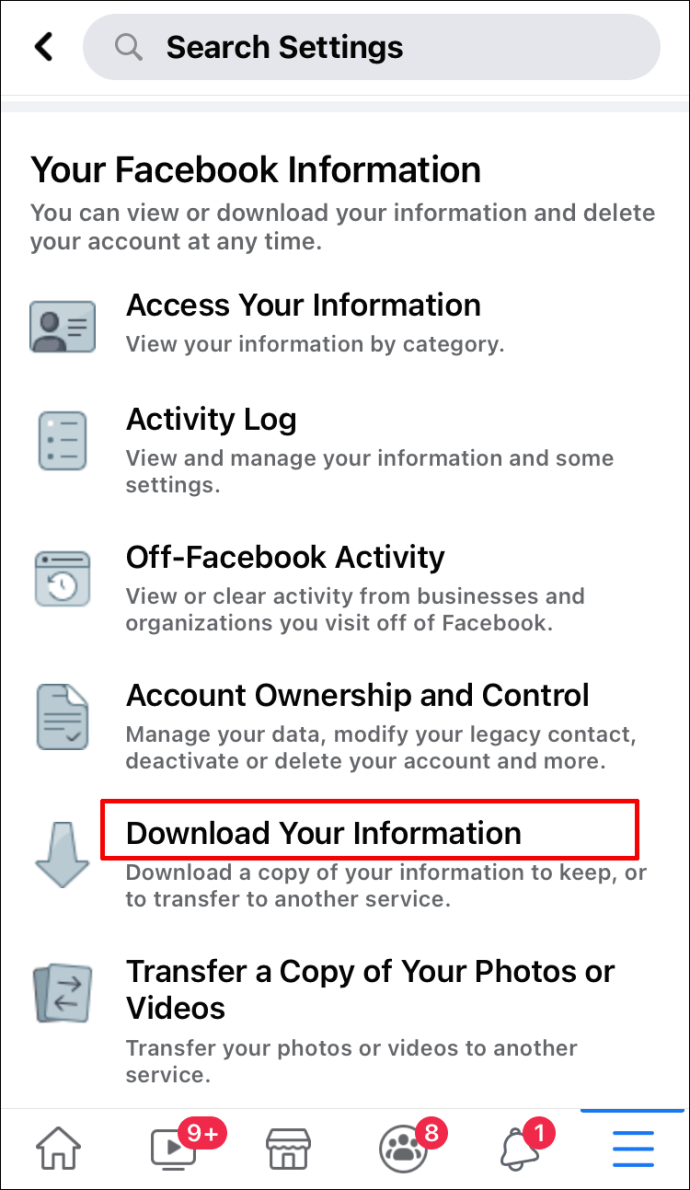
- Avmarkera alla kategorier och tryck på alternativet Foton och videor.
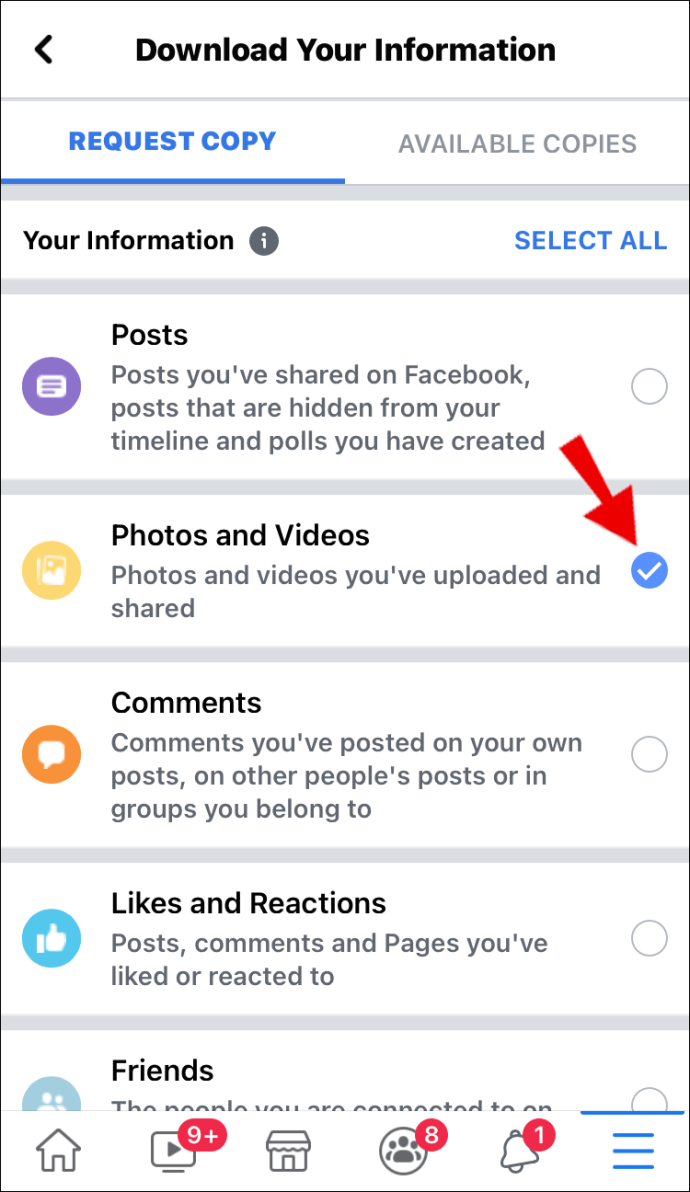
- Välj nu datumintervall, format, mediekvalitet och klicka på Skapa fil.

- Vänta tills Facebook skapar filen och byt sedan till fliken Tillgängliga kopior.
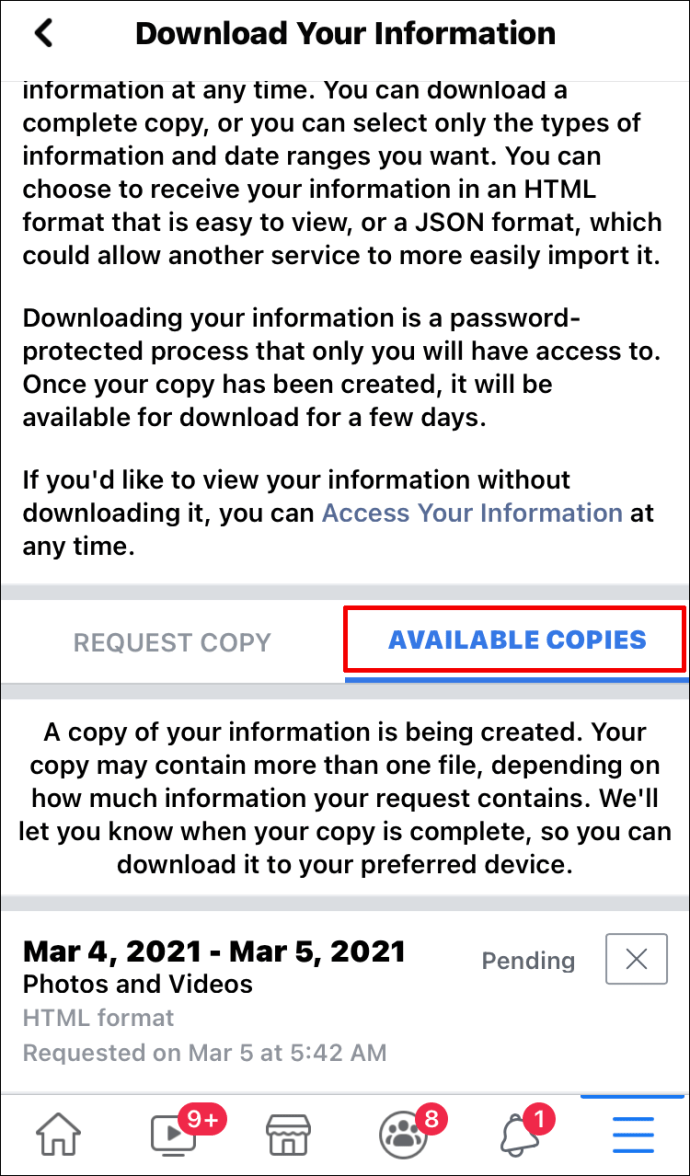
- Klicka på knappen Hämta, ange ditt lösenord och sedan Fortsätt.

Du kan välja att spara din komprimerade fil till kamerarulle eller iCloud.
Hur laddar jag ner alla foton från Facebook till Android?
Android-användare kan också ladda ner alla sina Facebook-foton i en komprimerad fil. Om du har en Android-telefon eller surfplatta är det här du behöver göra:
- Öppna Facebook-appen och hitta de tre horisontella linjerna längst upp till höger på skärmen.
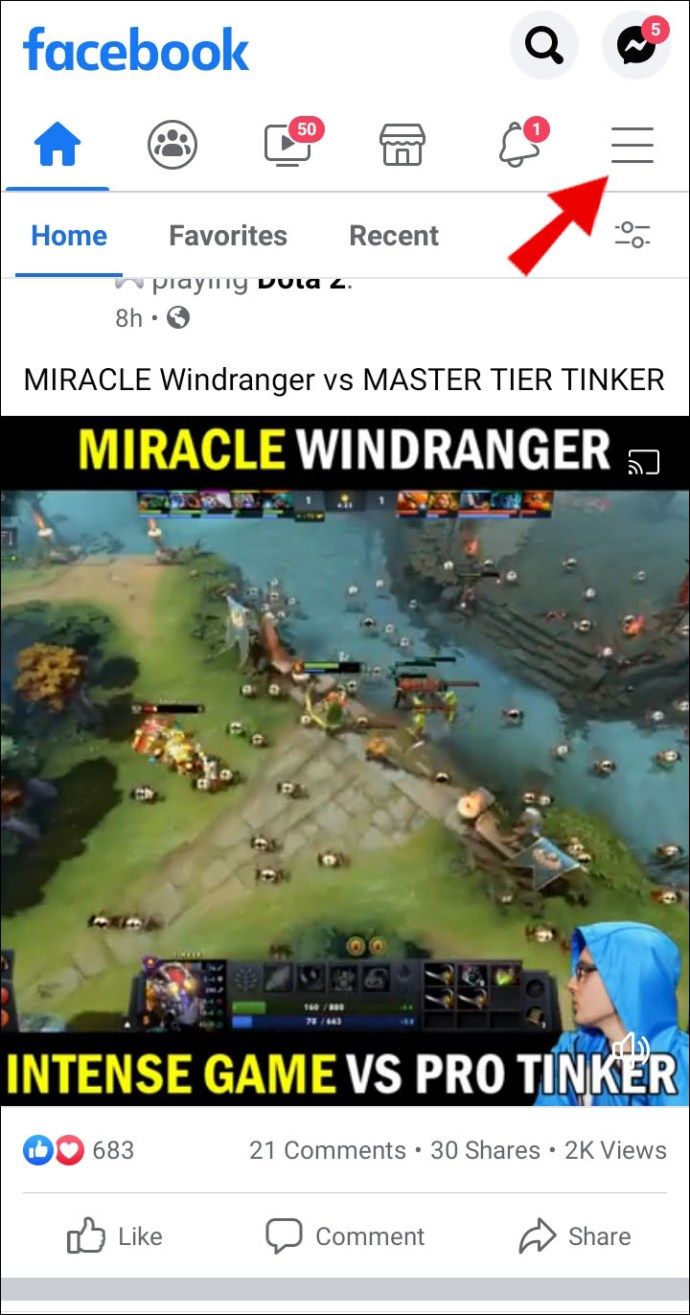
- Tryck på Inställningar och välj sedan din Facebook-information.
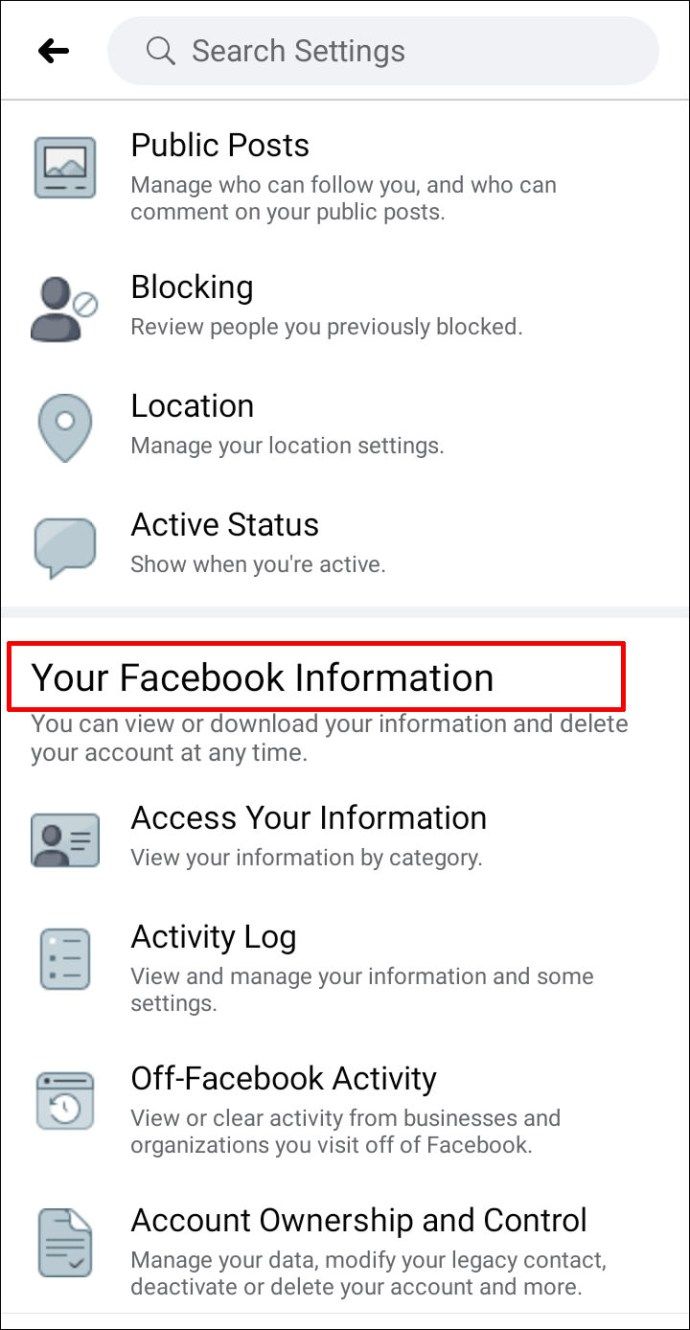
- Välj sedan Ladda ner din information. Se till att avmarkera alla markerade kategorier.

- Välj nu Foton och videor och fortsätt för att välja datumintervall, filformat och mediekvalitet.
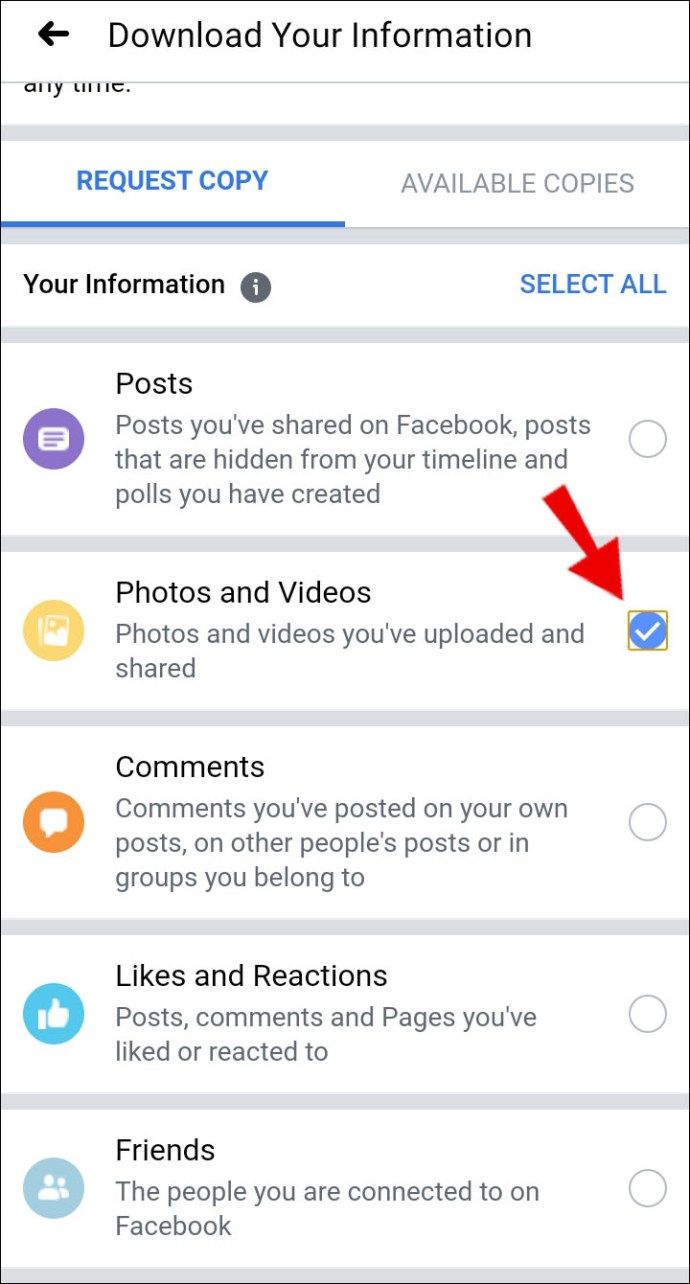
- Tryck på Skapa fil och vänta på att Facebook ska samla alla media.
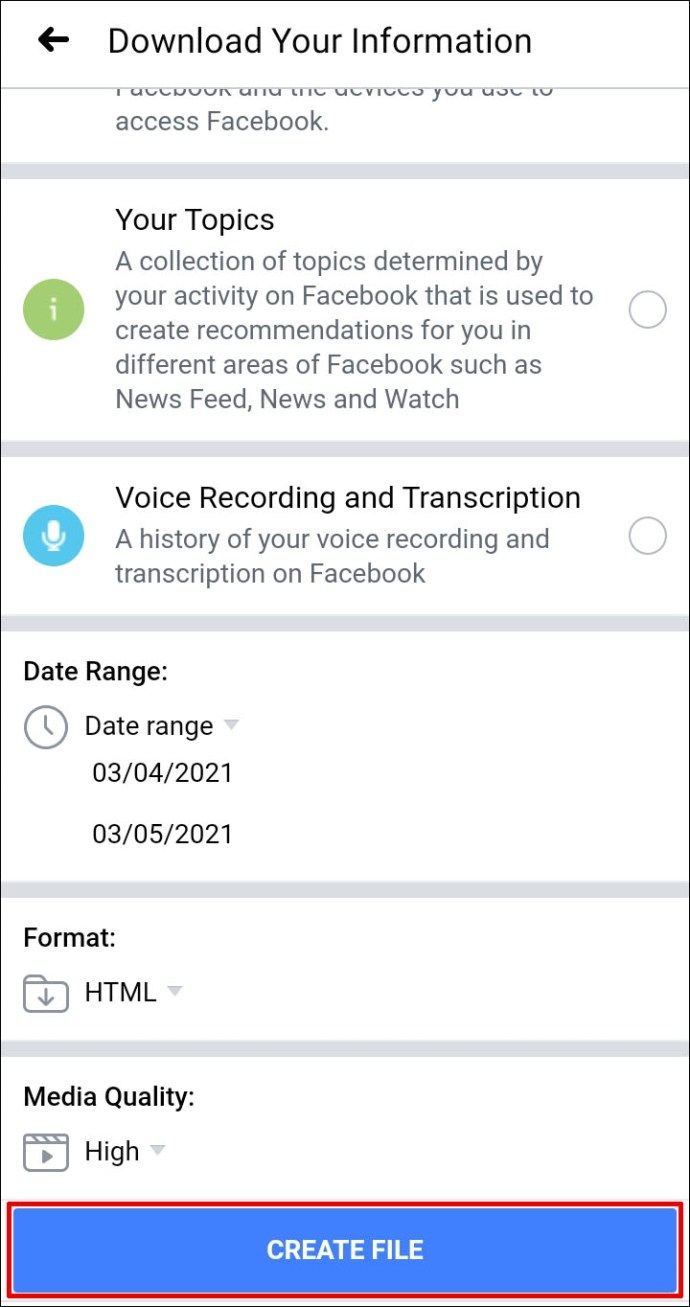
- När du är klar växlar du till fliken Tillgängliga kopior och laddar ner din komprimerade fil.

Hur laddar jag ner alla foton från Facebook Messenger?
Om du ofta använder Facebook Messenger-appen på din smartphone kan det spara varje foto på enhetens lagring snabbt. Det är därför som standard stänger av Messenger den här funktionen.
Om du redan har utbytt massor av foton med dina vänner kan du inte ladda ner dem alla med en gång. Du kan spara dem individuellt genom att trycka på fotot och spara det på din enhet.
Men om du vill att detta ska vara en automatiserad åtgärd i framtiden och undviker att du måste spara det manuellt, så här är vad du kan göra:
- Öppna Messenger-appen på din enhet och gå till Inställningar.
- Välj Data & Storage.
- Markera rutan Spara foton.
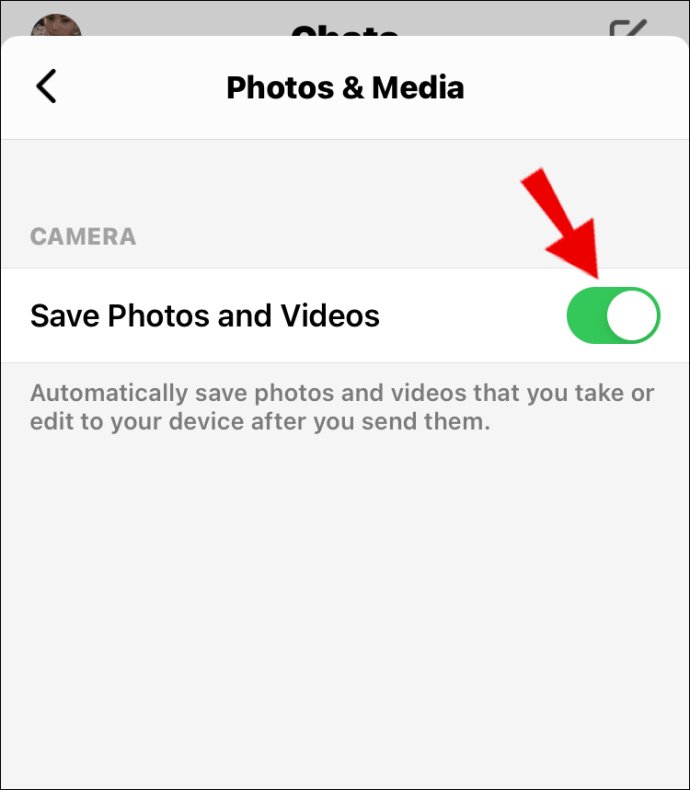
Det är allt som finns i det.
Hur laddar jag ner alla foton från Facebook på en gång?
Du kan bara ladda ner alla foton på en gång från Facebook från ditt personliga konto eller sida. Oavsett om du använder en webbläsare eller mobilappsversionen av Facebook, kommer denna information att finnas tillgänglig i avsnittet Din Facebook-information under Inställningar.
Därifrån väljer du vilka kategorier av information du vill ladda ner. Se till att du väljer Foton och videor. Du kan också välja datumintervall, filformat och kvaliteten på de foton och videor du exporterar.
Klicka på knappen Skapa fil när du ställer in alla inställningar och ger Facebook tid att förbereda filen för nedladdning. Slutligen växlar du till fliken Tillgängliga kopior och klickar på knappen Hämta.
Den skapade filen kan ibland vara flera GB - så se till att du har en stabil internetanslutning och tillräckligt med lagringsutrymme för att spara filen.
Hur laddar jag ner alla foton från Facebook-albumet?
Ibland behöver du inte varje foto eller video från ditt Facebook-konto, bara ett visst album. Om så är fallet behöver du inte gå igenom alla stegen som beskrivs ovan. Det finns ett enkelt sätt att ladda ner det album du vill ha. Här är hur:
- Logga in på Facebook och gå till din profil.
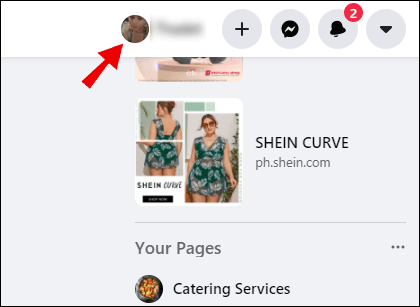
- Klicka på fliken Foton och sedan på Album.
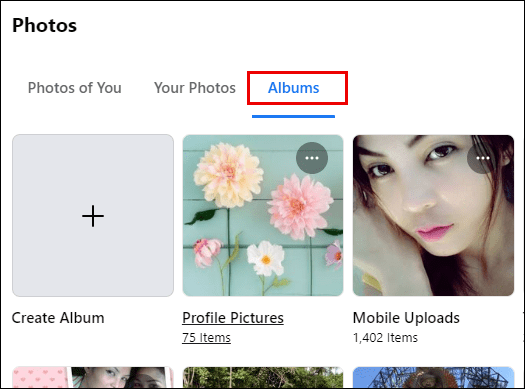
- Välj det album du vill ladda ner och klicka sedan på de tre horisontella punkterna i albumet.
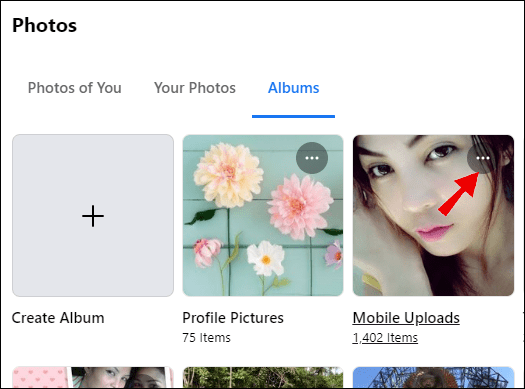
- Välj Ladda ner album.
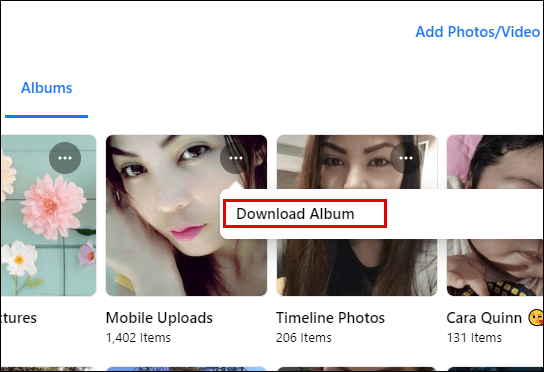
- Facebook meddelar dig när de samlar alla bilder och videor från albumet.
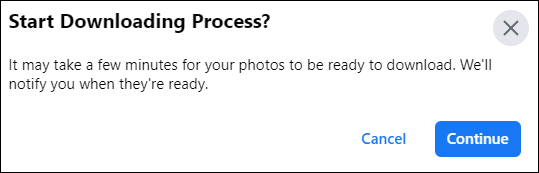
- Du får en zip-fil som innehåller alla media från det specifika albumet.
Hur laddar jag ner alla foton från Facebooks affärssida?
Om du har en affärssida på Facebook kan du spara all data, inklusive foton och videor. Tyvärr kan du inte bara spara bilderna ensamma.
Allt du behöver göra är att gå till din företagsida och sedan välja Inställningar. Därifrån går du till Allmänt och väljer sedan Ladda ner sida. Välj igen Ladda ner sida följt av Skapa fil. Du kommer att meddelas av Facebook när all information om din företagssida är klar för nedladdning.
Ytterligare frågor
1. Hur exporterar jag mina foton från Facebook?
Du kan exportera enskilda album från ditt Facebook-konto, eller så kan du exportera alla foton och videor samtidigt. För att få varje sista foto och video från ditt Facebook-konto, se till att komma åt avsnittet Din Facebook-information som du hittar under Inställningar.
Där måste du välja kategorin Foton och videor innan du klickar på Skapa fil. Du kan också ställa in andra inställningar, till exempel om du vill att dina foton ska vara av låg, medium eller hög kvalitet.
Detta kommer att påverka storleken på den komprimerade filen Facebook kommer att förbereda. Du kan också välja datumintervall och filformat.
2. Hur kan jag importera alla mina bilder från Facebook?
Om du vill importera alla dina foton från Google Foto, till exempel till Facebook, kan du göra allt på en gång. Se till att gå till Inställningar> Din Facebook-information. Välj sedan, Överför en kopia av dina foton eller videor.
Facebook kommer att be dig att välja en destination och du kan välja Google Foto eller någon annan destination du tänker på. Slutligen, bekräfta bara överföringen. Facebook skickar ett e-postmeddelande när importen är klar.
3. Kan jag ladda ner alla mina foton från Facebook på en gång?
Ja, du har möjlighet att ladda ner alla dina bilder samtidigt. Du kan göra det på mobila enheter och på din dator. Det enklaste sättet att göra det är att komma åt avsnittet Din Facebook-information från Inställningar.
oenighet hur man rapporterar en användare
4. Hur kopierar jag alla bilder från Facebook?
Det finns tre sätt att kopiera alla bilder från Facebook. Den första är att kopiera en bild i taget. Men det kan ta ett tag. Nästa alternativ är att ladda ner ett album i taget.
Om du inte har för många album kan det vara en relativt snabb process. Slutligen kan du exportera alla dina foton och videor samtidigt. Tänk på att när du exporterar alla bilder samtidigt, bifogas också videor. Du kan inte bara ladda ner alla bilder.
Spara alla dina foton från Facebook till din enhet
Om du har varit aktiv på Facebook länge har du antagligen samlat många bilder.
Om du vill få en fullständig bild av hur många bilder du har laddat upp är det ett bra sätt att exportera dem alla till din enhet.
Om du vill rensa din Facebook-profil behöver du inte förlora alla foton för alltid bara för att du inte vill ha dem på Facebook längre.
Lyckligtvis finns det flera sätt att ladda ner foton från Facebook. Det är upp till dig att hålla dem säkra.
Skulle du ladda ner alla foton och videor från Facebook? Låt oss veta i kommentarfältet nedan.