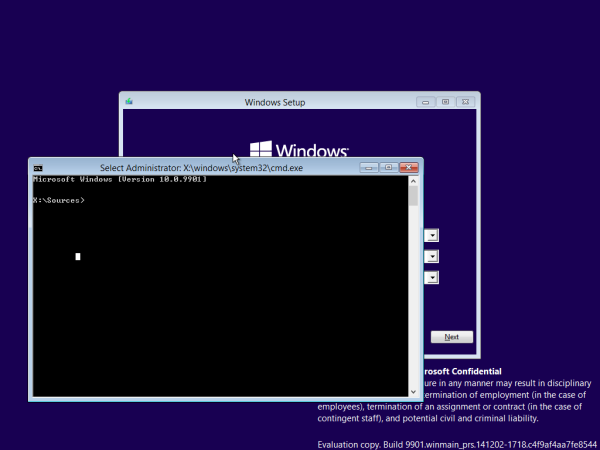Om du inte var medveten om de många olika möjligheter som är förknippade med Google Sheets kan den här onlineversionen av Microsoft Excel göramycket. För att kunna använda det korrekt måste du dock presentera dig för några av de grundläggande funktionerna.

Alfabetisering och att hålla raderna ihop faller verkligen i den kategorin. I den här artikeln visar vi hur du utför båda dessa primära funktioner i Google Sheets.
Alfabetiserande
Det enklaste sättet att alfabetisera kalkylarket är att använda Sortera fungera. Detta gör att du kan alfabetisera ett valt intervall av data, en kolumn eller flera kolumner.
Enstaka kolumner
För att alfabetisera en enda kolumn med data i A-till-Z-ordningen måste du ange formeln som gör detta automatiskt. Sorteringsfunktionen kan ta många fler argument, men om du vill göra en snabb, stigande, alfabetisk sortering, använd = SORT (A2: A12) fungera.
Tänk på att denna formel är en matris. Vad detta betyder är att formeln upptar det intervall som är exakt samma storlek som inmatningsområdet. Använd den här formeln så kan du inte ändra någonting inom matrisen. Du kommer inte att kunna ta bort en enda cell från resultatet. Du kan ta bort hela formelresultatet, men inte ett cellvärde.

Flera kolumner
Om du har en uppsättning med flera kolumner kan funktionen Sortera fortfarande hjälpa dig att ordna cellerna alfabetiskt. Det finns en formel som hjälper dig att göra detta. Gå in i = SORT (A2: B12,1, FALSE) funktion för att alfabetisera flera kolumner efter dina önskemål. Den nämnda formeln fungerar med tre argument.

Det första argumentet är räckvidd . I huvudsak det antal poster som du vill sortera. I sin tur kan du välja de kolumner som du vill sortera.
Det andra argumentet är den kolumn som du vill sortera resultaten på. Det heter sort_kolumn .
Det tredje argumentet är är_ stigande argument. Det kan ha något av de två värdena: SANN eller FALSK . SANT betyder att sorteringen kommer att utföras i stigande ordning. FALSE betyder att sorteringen kommer att utföras i fallande ordning.
Inbyggda sorteringsalternativ
Du kanske vill alfabetisera tillgängliga data och få statiska värden istället för dynamiska. Sorteringsfunktionen kan inte göra det, men det finns ett inbyggt verktyg i Google Sheets som låter dig få statisk alfabetiserad information. Detta är förmodligen det enklaste sättet att alfabetisera i Google Sheets, men det kommer inte att göra dig för mycket bra om du ständigt uppdaterar listan. Så här gör du om du vill ändra cellernas statiska värden i en kolumn.
Det är så enkelt som att välja hela kolumnen (klicka på motsvarande kolumnbokstav) och navigera till Data post i toppmenyn. Här får du välja om du vill ha kolumnen alfabetiserad A-Z eller Z-A. Välj något av alternativen.

Om du väljer ett intervall i en kolumn, notera att du har fler alternativ under Data. Om du väljer sorteringsområde sorterar verktyget det markerade området i stigande / fallande ordning. Om du väljer något av de två sorteringsarkalternativen kommer det att sortera hela bladet i stigande / fallande läge.
Du kan komma åt fler alternativ för alfabetisering genom att välja Sortera intervall i dialogrutan under Data. Detta gör sorteringen enklare om du har många kolumner att välja mellan. När du är klar väljer du Sortera .
hur man ändrar .wav till .mp3
Alfabetisera en datamängd baserat på en kolumn
Börja med att välja dataset i fråga och se till att du också har tagit med rubrikerna. Gå sedan till Data och välj Sortera intervall från rullgardinsmenyn. Aktivera Data har rubrikrad alternativ. Sedan, Under Sortera efter , välj rubriken du vill ha. Välj A-Z eller Z-A alternativen för respektive stigande / fallande sortering (respektive). Klick Sortera .

Frysning
Ibland kanske du vill behålla dina rader och kolumner så som du ställer in dem och lista andra kolumner på ett alfabetiskt sätt. Detta är fullt möjligt. Du kan antingen frysa rader eller hela kolumner. När de är frysta separeras de valda raderna / kolumnerna med en tjock grå linje. Det betyder att, oavsett hur du försöker sortera någon del av dokumentet, kommer de valda raderna / kolumnerna att förbli på plats, så som du angav dem.
Detta är väldigt enkelt att göra. Välj en cell i raden / kolumnen som du vill frysa. Navigera sedan till Se post i den övre menyn i Google Sheets. Håll muspekaren över Frysa fungera. Du har fyra alternativ för rader och kolumner vardera.
Inga rader avbryter frysningen och motsvarande tjocka grå linje försvinner från arket. 1 rad kommer att frysa den första raden. 2 rader fryser de två första raderna. Upp till aktuell rad (x) fryser allt upp till den rad du har valt (nummer x, där x är numret på raden i fråga).
Detsamma gäller kolumner. Du får Inga kolumner , 1 kolumn , 2 kolumner och Upp till aktuell kolumn (y) , där y är bokstaven i den valda kolumnen.
När du har valt raderna / kolumnerna / båda kan du gå till Data , alfabetisera allt, så ser du att de frysta raderna / kolumnerna inte ändrar sitt värde. Detta är ett praktiskt alternativ och det kan användas på olika kreativa sätt.

Alfabetisera och hålla kolumner och rader intakta
Det finns två huvudsakliga sätt att alfabetisera i Google Sheets. Den första använder olika formler och är ganska dynamisk. Det låter dig också göra en mängd olika saker med dina kalkylark. Det är dock relativt komplicerat. Om du vill alfabetisera ditt ark använder du den andra metoden. Oroa dig inte. Du kan låsa rader och kolumner på plats med Freeze-funktionen.
Har den här guiden varit till hjälp? Klarade du att göra vad du ville med ditt kalkylark? Gå gärna in i kommentarfältet nedan med eventuella frågor du har. Vårt community är redo med alla svar du behöver.