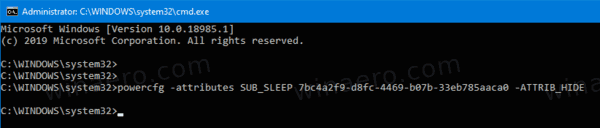Det är enkelt att ansluta till en nätverksenhet i OS X på begäran, men om det finns en viss nätverksenhet eller volym som du använder ofta, kanske du vill att den ska monteras automatiskt varje gång du startar din Mac eller loggar in på ditt användarkonto. Detta kan spara en hel del tid och frustration, särskilt med Mac-datorer som har flera användare eller som startas om ofta. Så här monterar du en nätverksenhet automatiskt i OS X.

Steg 1: Anslut till nätverksenheten och spara din inloggningsinformation
Innan du kan instruera din Mac att automatiskt ansluta till en nätverksenhet måste du först ansluta till enheten manuellt och låta OS X spara ditt användarnamn och lösenord för den enheten. För att göra detta, välj Finder och välj Gå> Anslut till server från menyraden. I serveranslutningsfönstret som visas anger du IP-adressen eller det lokala namnet på den nätverksenhet som du vill konfigurera för att automatiskt monteras.

Klick Ansluta för att starta anslutningen till nätverksenheten. Om enheten eller volymen kräver ett användarkonto och lösenord, välj Registrerad användare och ange de obligatoriska uppgifterna. Innan du trycker på Ansluta igen, dock se till att Kom ihåg detta lösenord i min nyckelring är kontrollerat. Detta låter din Mac spara och skicka ditt kontonamn och lösenord när du försöker automatiskt ansluta till nätverksenheten. Utan den uppmanas du att ange den här informationen varje gång du loggar in, vilket eliminerar åtminstone hälften av syftet med att skapa en automatisk nätverksenhetsanslutning i första hand.

När du är redo trycker du på Ansluta en andra gång och enheten kommer att monteras om all information har matats in korrekt. Du kan nu stänga alla öppna Finder-fönster men inte avmontera nätverksenheten ännu; vi använder det nästa.
Steg 2: Lägg till nätverksenhet till användarinloggningsobjekt
Nätverksenheten har anslutits manuellt och den nödvändiga informationen om användarkontot har sparats. Nu är det dags att konfigurera OS X för att automatiskt ansluta till den här nätverksenheten när du loggar in.
Bege sig till Systeminställningar> Användare och grupper . Välj ditt användarkonto i listan till vänster och klicka på Inloggningsobjekt på höger sida av fönstret. Detta visar alla appar, skript, dokument och användartjänster som är konfigurerade att starta automatiskt när ditt användarkonto loggar in.
Om du vill lägga till din nätverksenhet i den här listan letar du bara upp nätverksenhetens ikon på skrivbordet och drar och släpper den sedan i listan över inloggningsobjekt.

När en Mac ansluter till en nätverksenhet öppnas som standard ett Finder-fönster för att visa enhetens innehåll. Om du inte vill att detta ska hända med din automatiskt monterade nätverksenhet, kolla bara Dölj efter att du har lagt till den i listan över inloggningsobjekt. Detta gör att nätverksenheten kan monteras tyst i bakgrunden så att den är redo och väntar på dig när du behöver det.
För att testa din nya installation startar du antingen om din Mac eller loggar ut och loggar in igen. Den exakta tidpunkten beror på din nätverksanslutning och tillgängligheten till din nätverksenhet, men du bör se enheten visas i Finder och ditt skrivbord inom några sekunder för att logga in på ditt OS X-användarkonto. Om du någonsin vill hindra din Mac från att automatiskt ansluta till en nätverksenhet, gå bara tillbaka till fliken Inloggningsobjekt i Systeminställningar, markera nätverksenheten och klicka på minusknappen längst ner i listan.