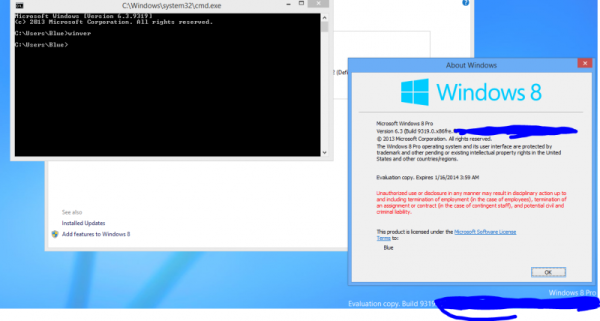När du når en bild med en inbäddad video i Google Presentationer tar det ibland några sekunder för att komma igång. Att flytta markören till videominiatyren för att trycka på play kan vara frustrerande och ta din värdefulla tid.

Lyckligtvis har Google Presentationer ett bekvämt alternativ som gör att videor kan spelas upp automatiskt när du når bilden som de är på. Allt som krävs är några enkla klick, och den här artikeln visar hur.
hur man importerar lösenord från krom
Gör Google-bilder Spela upp videon automatiskt
För att en video ska starta automatiskt så snart du byter till bilden måste du justera några alternativ. Följ dessa steg:
- Öppna 'Normal vy' av ditt Google Slides-projekt.

- Högerklicka på videon.

- Välj 'Formatalternativ' i rullgardinsmenyn.

- Välj 'Video Playback'.

- Markera ”Spela automatiskt när du presenterar”.

Det finns också ett alternativ och snabbare sätt att aktivera automatisk uppspelning.
- Klicka på videon i ditt Google Slides-projekt.
- Välj knappen ”Formatalternativ” som visas ovanför videon. Den nya sidomenyn dyker upp på höger sida av skärmen.

- Markera rutan ”Autoplay” när du presenterar.

Nästa gång du flyttar till videodelen av din bild kommer den att starta automatiskt.
Hur man gör Google-bilder automatiskt framåt efter video
Om du vill ha en sömlös presentation med videor kanske du vill att dina bilder ska gå vidare automatiskt när en video spelas upp. Denna metod kräver att du känner till längden på din video.
- Klicka på rullgardinsmenyn 'Arkiv' och välj 'Publicera på webben.'

- Ändra alternativet för ”Förflytta presentationen automatiskt till nästa bild” från standard till önskad tid.

Du kan behöva skapa flera objekt, till exempel former med en tidsfördröjning, på sidan och placera dem bakom videon för att få funktionen för automatisk framflyttning att ändra bilder vid behov.
Hur man sätter in en video i Google Slides
Innan du börjar spela dina videoklipp automatiskt, bör du först lära dig att sätta in dem korrekt. Du kan infoga vilken video som helst, antingen från Drive, YouTube eller någon annan streamingtjänst med några enkla klick. För att göra detta måste du följa dessa steg.
- Öppna Google Presentationer och din presentation (eller skapa en ny).
- Gå till bilden där du vill infoga videon.
- Välj fliken ”Infoga” högst upp på skärmen.
- Välj 'Video'.

- Välj källan där du laddar upp videon. Du kan välja mellan tre flikar - YouTube, annan webbadress och Google Drive. Låt oss säga att du vill ha en video från YouTube.

- Skriv eller klistra in webbadressen till videon som du vill ska visas på din bild.
- Klicka på videon.
- Tryck på 'Välj'.
- Videon ska visas på din bild.
Du kan dra din video runt och ändra storlek. Det kan vara en mindre del av en större bild, eller så kan den ta upp hela bilden.
Andra sätt att formatera videon på
Förutom autoplay finns det många andra sätt att formatera videon i menyn 'Formatalternativ'. Du kan ändra den exakta start- och sluttiden för videon. Det kan komma mycket bra om du bara behöver ett visst fragment av en mycket lång video.

Under 'Spela automatiskt när du presenterar' finns det ett alternativ för 'Stäng av video'. Så om ljudet inte är nödvändigt (eller inte är lämpligt) kan din publik bara se bilden.
Under alternativet 'Släpp skugga' kan du lägga till djup i din videominiatyr genom att kasta en nära eller avlägsen skugga i bakgrunden på bilden. På så sätt kommer videon att kännas som en del av bilden i stället för att se ut på plats.
hur du ser till att alla dina förare är uppdaterade
Om inte bekvämt - Stäng av det
Det kommer antagligen att finnas några presentationer där förhandsgranskningen av videon måste förbli orörlig tills du är klar med talet.
Så när du inte behöver en video för att starta direkt, skulle det vara bäst att inaktivera automatisk uppspelning. På så sätt förhindrar du eventuella besvär och behovet av att stoppa det manuellt.
När du behöver din video för att förbli orörlig, följ samma steg från det första avsnittet i den här artikeln och avmarkera alternativet ”Autoplay when presenting”.
Hur ofta använder du det automatiska uppspelningsalternativet för dina videor på Google Presentationer? Behöver du någonsin inaktivera den här funktionen? Dela din erfarenhet i kommentarerna nedan.