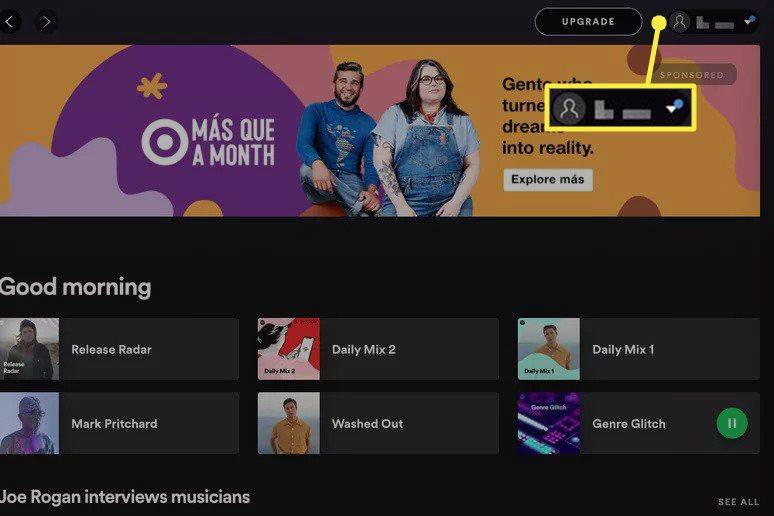Många lagrar en lista över sina favoritwebbplatser på fliken bokmärken. Men vad händer om du vill använda en annan enhet och inte är säker på hur du överför alla dina bokmärken till den? Lyckligtvis finns det flera sätt att skapa säkerhetskopior av din bokmärkeslista för att överföra den till en annan webbläsare eller till och med en annan dator.
hur lägger jag till teckensnitt i Google Docs
I den här artikeln ger vi dig en detaljerad guide om hur du säkerhetskopierar Chrome-bokmärken och hanterar dem på olika enheter. När du har skapat säkerhetskopior kan du på ett säkert sätt byta enheter och webbläsare utan rädsla för att förlora dina bokmärken eller historik.
Så här säkerhetskopierar du Google Chrome-bokmärken
Enligt Google är det bästa sättet att säkerhetskopiera alla dina bokmärken att synkronisera dem med ditt Google-konto. Om du inte har ställt in din Chrome för att göra detta redan kan du göra det med några få enkla klick:
- Öppna Google Chrome.

- Klicka på profilbilden i det övre högra hörnet.

- Välj Aktivera synkronisering.

- Logga in på ditt aktiva Google-konto vid behov.

När du ställer in ditt Google-konto för att fungera på Chrome kan du sedan säkerhetskopiera alla dina sparade bokmärken via dessa steg:
- Klicka på ikonen med tre punkter i det övre högra hörnet.

- Öppna Inställningar.

- Klicka på ett av de första alternativen i menyn Inställningar, Synkronisering och Google-tjänster.

- Klicka nu på Hantera synkronisering och slå på växeln bredvid Bokmärken.

- Du kan också välja att synkronisera allt, i vilket fall du inte behöver välja varje sak du vill synkronisera individuellt.

På det här sättet sparar Google all din information och data så att när du loggar in via en annan enhet får du tillgång till alla dina bokmärken, liksom dina teman, flikar, historik och appar.
Så här säkerhetskopierar du Google Chrome-bokmärken och lösenord
Samma process som du har använt för att säkerhetskopiera bokmärken gäller även för Google Chrome-lösenord. Först måste du synkronisera ditt konto med Google Chrome och sedan kan du bestämma vad du vill spara. Så här kan du spara bokmärken och lösenord:
- Öppna Google Chrome på din enhet.

- Klicka på ikonen med tre punkter i det övre högra hörnet och välj Inställningar.

- Välj Synkronisera och Google-tjänster.

- Välj Hantera synkronisering och slå på växeln bredvid bokmärken och lösenord.

Nu kommer alla dina sparade lösenord och bokmärken att anslutas till ditt Google-konto, så när du loggar in står de till ditt förfogande. Oavsett om du behöver lösenord för att registrera dig på webbplatser, onlinetjänster eller specifika bokmärken kommer de nu att finnas tillgängliga på alla datorer du använder.
Så här säkerhetskopierar du Google Chrome-bokmärken och historik
Det är enkelt att bygga upp stora mängder bokmärken och fylla i historikmappar dagligen. När det gäller säkerhetskopiering av dina data i Chrome finns det två sätt att göra det på.
Den första behöver inte en omfattande manual, eftersom du måste exportera all din data till en HTML-fil och spara den på din dator. Om du byter webbläsare eller enhet är detta ett av de säkraste sätten att behålla allt och ladda upp det vid behov.
Det andra sättet att säkerhetskopiera dina data är att låta Google göra det åt dig. När du tillåter det att ansluta dina data till ett konto blir varje bokmärke, historik och lösenord tillgängliga för dig varje gång du loggar in med samma referenser. Här är vad du behöver göra:
- Öppna Google Chrome på din nya enhet.

- Klicka på ikonen med tre punkter i det övre högra hörnet och välj Inställningar.

- Välj Synkronisera och Google-tjänster.

- Välj Hantera synkronisering och slå på växeln bredvid bokmärken och historik.

Så här säkerhetskopierar du Google Chrome-bokmärken på Windows 10
Alternativt kan du manuellt exportera alla dina säkerhetskopieringsfiler i Google Chrome i en HTML-fil och spara den på din Windows 10-dator. Denna metod är användbar om du planerar att börja använda en annan webbläsare och kräver att alla dina Chrome-data överförs dit. Om du börjar använda Mozilla Firefox, Microsoft Edge eller Safari, behöver du en HTML-fil för att importera all din data och fortsätta från där du slutade.
De inblandade stegen är som följer:
- Öppna Google Chrome på din dator och klicka på ikonen med tre punkter i det övre högra hörnet.

- Öppna bokmärken och bokmärkehanteraren.

- I bokmärkeshanteraren klickar du på ikonen med tre punkter och väljer Exportera bokmärken.

- Namnge din HTML-fil och bestäm var du vill spara den.

- Klicka på Spara för att bekräfta.

HTML-filen lagras nu säkert i datorns minne och du kan ladda upp den till ett annat Google Chrome-konto eller en ny webbläsare som du använder.
Så här säkerhetskopierar du Google Chrome-bokmärken på Mac
Om du byter från Google Chrome till Safari vill du antagligen ha alla dina bokmärken med dig. Om du vill göra det snabbt och effektivt är det här du behöver göra:
- Öppna Safari-appen på din Mac.

- Klicka på Arkiv> Importera från> Google Chrome.

- Välj bokmärken eller historik och klicka på Importera.

Det borde vara tillräckligt för att importera alla viktiga webbplatser och länkar till din Safari och låta dig fortsätta med ditt arbete där.
Så här säkerhetskopierar du Google Chrome-bokmärken på Android
Det bästa sättet att säkerhetskopiera alla dina bokmärken på din Android-telefon är att synkronisera dem med ditt Google-konto. Ibland kanske du vill ändra informationen som Google sparar. Så här kan du göra detta:
- Öppna Chrome-appen på din Android-enhet.

- Tryck på ikonen med tre punkter längst upp till höger> Inställningar.

- Klicka på Synkronisera och Google-tjänster.

- Du kan till och med stänga av synkronisering av allt och manuellt bestämma vad du vill synkronisera.

Så här säkerhetskopierar du Google Chrome-bokmärken på Chromebook
Chromebook-användare upplever sällan säkerhetskopieringsproblem eftersom deras Google-konto automatiskt synkroniserar allt med sitt Google-konto. Om du inte är säker på om synkroniseringen är aktiverad kan du så här kontrollera:
- Öppna Chrome.

- Gå till Mer> Inställningar.

- Välj Synkronisera och Google-tjänster.

- Du kan se listorna med synkroniserade data nedan Synkroniseringsdata.

Hur man säkerhetskopierar Google Chrome-bokmärken manuellt
Om du planerar att börja använda en ny dator eller ändra webbläsaren du använder för närvarande kan du exportera alla dina Chrome-bokmärken manuellt. Den manuella processen kräver inte detaljerade instruktioner och det är ganska enkelt:
- Öppna Google Chrome på din dator och klicka på ikonen med tre punkter i det övre högra hörnet.

- Öppna bokmärken och bokmärkehanteraren.

- I bokmärkeshanteraren klickar du på ikonen med tre punkter och väljer Exportera bokmärken.

- Namnge din HTML-fil och klicka på Spara för att bekräfta.

Så här återställer du Google Chrome-bokmärken
Ett av de bästa sätten att återställa dina bokmärken är att logga in på ditt Google-konto och synkronisera dem med din nuvarande webbläsare. Det näst bästa alternativet är att exportera alla dina filer då och då, och i nödfall, ladda upp HTML-dokumentet till Google Chrome eller någon annan webbläsare. Så här gör du:
- Öppna Google Chrome och klicka på ikonen med tre punkter.

- Öppna bokmärken och välj Importera bokmärken och inställningar.

- Välj HTML-fil för bokmärken och bekräfta med Välj fil.

När alla dina bokmärken har återställts kan du börja använda Chrome på samma sätt som din tidigare webbläsare. Om du planerar att använda den under en tid är det bästa sättet att spara dina data i Chrome att skapa ett Google-konto eftersom det kommer att synkronisera alla dina bokmärken, historik och lösenord.
Så här hanterar du dina bokmärken i Google Chrome
Om du är bland de personer som bokmärker allt kommer det att finnas en punkt när du måste hantera dina bokmärkesmappar. Du kan lägga till fler mappar eller omorganisera vad du ser på fliken bokmärken med några få enkla klick:
- Öppna Chrome.

- Klicka på ikonen för tre punkter och öppna Bokmärken och bokmärkeshanteraren.

- Klicka på ikonen med tre punkter och välj Lägg till ny mapp för att skapa separata mappar för dina bokmärken.

- Dra och släpp dina bokmärken för att flytta dem till nya mappar

- Klicka på ikonen med tre prickar och välj Sortera efter namn om du vill se dem alfabetiskt.
Att organisera bokmärken är inte det mest spännande du kan göra, men det kan spara dig från oändlig rullning. Alla dina webbplatser och länkar har ett särskilt utrymme och du slutar spendera din tid på att leta efter dem.
Så här exporterar du dina bokmärken från Google Chrome till en annan webbläsare
Att byta webbläsare är inte ovanligt eftersom användarna drar mot de bästa tillgängliga verktygen för att hantera olika konton. Det är dock obekvämt om du börjar arbeta i en webbläsare utan några bokmärken eller sparade lösenord. Lyckligtvis ger Google ett sätt att exportera alla bokmärken, sökhistorik och lösenord och ladda upp dem till en annan webbläsare. Så här fungerar det:
- Öppna Chrome.

- Klicka på ikonen med tre punkter i det övre högra hörnet.

- Välj Bokmärken och öppna Bokmärkeshanteraren.

- Klicka på ikonen med tre punkter och välj Exportera bokmärken.

Chrome skapar en HTML-fil och när du börjar använda en annan webbläsare måste du ladda upp den. Detta gör alla övergångar smidigare eftersom du kommer att behålla all din värdefulla data.
Betydelsen av bokmärken
Troligtvis behöver du inte tänka på dina bokmärken förrän du måste byta till en annan enhet eller webbläsare. För det första bör du alltid synkronisera dina data med ett Goggle-konto och senare se den bästa åtgärden som passar dina behov.
Att exportera och importera dina bokmärken är inte så stort en sak, och nu kan du göra det själv. Hur ofta hanterar du dina bokmärken? Förvarar du dem i separata mappar? Har du aktiverat synkronisering till ditt konto?
Dela dina tankar i kommentarfältet nedan.