Du behöver inte vara online för att komma åt innehåll från webben. När du vet att du inte kommer att ha en internetanslutning men vill läsa en webbplats kan du ladda ner dess innehåll. Det finns flera sätt att visa webbplatser offline, inklusive att ladda ner webbplatser med en offlinewebbläsare eller FTP, eller spara webbsidor med en webbläsare eller Linux-kommando.
Ladda ner en hel webbplats med en offline-webbläsare
När du vill ha en offlinekopia av en hel webbplats kan du använda ett webbplatskopieringsprogram. Dessa appar laddar ner alla webbplatsfiler till en dator och ordnar filerna enligt webbplatsens struktur. Kopian av dessa filer är en spegelkopia av webbplatsen, som är tillgänglig för dig att se i en webbläsare när du är offline.
En gratis app för webbplatskopiering är HTTrack webbplatskopiator . Förutom att ladda ner en webbplats uppdaterar HTTrack din nedladdade kopia av en webbplats automatiskt och återupptar avbrutna nedladdningar när du har en internetanslutning. HTTrack är tillgängligt för Windows, Linux, macOS (eller OS X) och Android.
Ladda ner HTTrack Website CopierSå här använder du HTTrack för att ladda ner och visa en webbplats:
-
Öppna HTTrack Website Copier medan du är ansluten till internet.
-
Välj Nästa .

-
I den Nytt projektnamn textrutan, ange ett beskrivande namn för offlinewebbplatsen.

-
I den Basväg textrutan anger du sökvägen till mappen på din dator där webbplatsen kommer att sparas.
-
Välj Nästa .
-
Välj Handling rullgardinsmenyn och välj sedan Ladda ner webbplats(er) .
-
I den Webbadresser textrutan anger du webbadressen till webbplatsen du vill ladda ner.

Gå till webbplatsen i en webbläsare och kopiera URL-adressen i adressfältet. Klistra in den här adressen i HTTtrack.
hur man döljer beställningar på Amazon app 2020
-
Välj Nästa .
-
Välj Koppla bort när du är klar kryssruta.
-
Välj Avsluta .

-
Vänta medan webbplatsfilerna laddas ner.
-
När nedladdningen är klar kan du komma åt den nedladdade webbplatsen från din enhet . I den Mapp rutan, välj projektnamnet och välj Bläddra spegelvänd webbplats .

-
Välj en webbläsare.

-
Välj OK .
Om en webbplats inte laddas ner till en offlinewebbläsare kan webbplatsen blockera nedladdare som laddar ned offline så att deras innehåll inte dupliceras. För att visa blockerade webbsidor offline, spara enskilda sidor som HTML- eller PDF-filer.
På Windows- och Linux-datorer är ett annat sätt att ladda ner en hel webbplats att använda kommandot Linux wget.
Använd FTP för att ladda ner alla filer från en webbplats
Om du äger webbplatsen du vill spara för offlinevisning, använd en FTP-klient för att ladda ner webbplatsfilerna. För att kopiera din webbplats med FTP behöver du ett FTP-program eller FTP-åtkomst via ditt webbhotell. Se också till att du har användarnamnet och lösenordet som används för att logga in på värdtjänsten.
Spara hela webbsidor med en webbläsare
De flesta webbläsare kan spara webbsidor, men inte hela webbplatser. För att spara en webbplats, spara varje webbsida som du vill visa offline.
Webbläsare erbjuder en mängd olika filformat för att spara webbsidor, och olika webbläsare erbjuder olika val. Välj det format som fungerar bäst för dig:
-
Anslut till internet och öppna sedan Firefox .
-
Gå till webbsidan som du vill spara på din dator eller molnkonto.
Även om du kan spara dina nedladdade webbsidor till ett molnkonto, kom ihåg att utan ett internet- eller mobildatakonto har du inte tillgång till den enheten i molnet. Vissa molnenheter synkroniseras med lokala mappar. Om din gör det, se till att alternativet är aktiverat om du behöver offlineåtkomst till dessa filer.
-
Gå till Meny och välj Spara sida som .

-
I den Spara som i dialogrutan väljer du platsen där du vill spara webbsidan. Ange sedan ett namn för sidan.
-
Välj Spara som typ rullgardinsmenyn och välj ett format: hela webbsidan, webbsidan endast HTML, som textfiler eller alla filer.

-
Välj Spara .
-
Gå till webbsidan.
Leta efter en utskriftsvänlig länk på en webbsida. Utskriftsvänliga sidor har inga annonser och skapar en mindre filstorlek. På vissa webbsidor kan detta vara en Skriv ut-knapp.
-
Gå till Mer och Välj Skriva ut .

-
I den Skriva ut fönstret, välj Destination rullgardinsmenyn och välj Spara som PDF .

-
Välj Spara .
-
I den Spara som dialogrutan, gå till mappen där du vill spara filen, ändra filnamnet om du vill och välj sedan Spara .
Så här använder du Mozilla Firefox för att spara en webbsida:
Stegen för att spara webbläsare i Google Chrome och Opera-webbläsaren liknar stegen för att spara en webbsida i Firefox.
Spara en webbsida som en PDF-fil
När du vill ha en offlinekopia av en webbsida som kan visas på vilken enhet som helst och lagras på valfritt lagringsmedium, spara webbsidan i PDF-format.
Så här förvandlar du en webbsida till en PDF-fil i Google Chrome:
Intressanta Artiklar
Redaktionen

Hur du ändrar din profilbild på Facebook
Ditt profilfoto är en av de viktigaste aspekterna av ditt Facebook-konto, men om din profilbild är föråldrad kan det vara dags att uppdatera den med ett nytt foto. Det är trots allt en profilbild på Facebook

Hur du ändrar din plats på iPhone
Att surfa på webben innebär inte alltid enkel tillgång till information. Ibland kan en server hindra dig från att komma åt en webbplats om den är utanför din region. Dessutom kanske du vill ange känslig information och se till att den

Apple iOS vs Android vs Windows 8 - vad är det bästa kompakta operativsystemet för surfplattor?
Det är en oundviklig sanning att de flesta av oss tenderar att fokusera på hårdvaran när vi vill köpa en ny surfplatta. En skärm med hög upplösning, attraktiv design och snabb kärnmaskinvara tenderar att dominera våra tankar länge
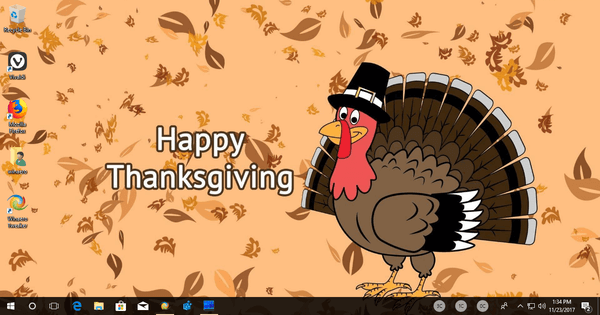
Thanksgiving Theme för Windows 10
Thanksgiving är här, så du kanske vill dekorera ditt Windows 10-skrivbord med fina bakgrundsbilder. Här är ett underbart temapaket, skapat speciellt för Thanksgiving, så att du snabbt kan komma på humör. Thanksgiving markerar början av semestern och representerar mat, familj och stunder av delning och bekännande tacksamhet. Det är
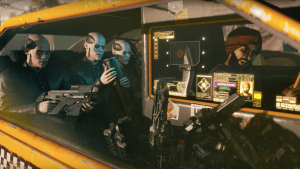
Släppdatum för Cyberpunk 2077: Möjligt släppdatum för 2019
Inte överraskande kommer Cyberpunk 2077, CD Projekt Reds kommande RPG, faktiskt inte att släppas 2077. Trots utvecklarens tystnad i frågan verkar det som om vi kan se Cyberpunk 2077 mycket tidigare

Hur man döljer Google Hangouts från Gmail-sidofältet
Oavsett om du är en avslappnad användare eller en egenföretagare som spenderar timmar på att skicka och läsa e-post, gör du sannolikt det via Gmail. Som Googles främsta e-posttjänst skickar hundratals miljoner Gmail-kunder













