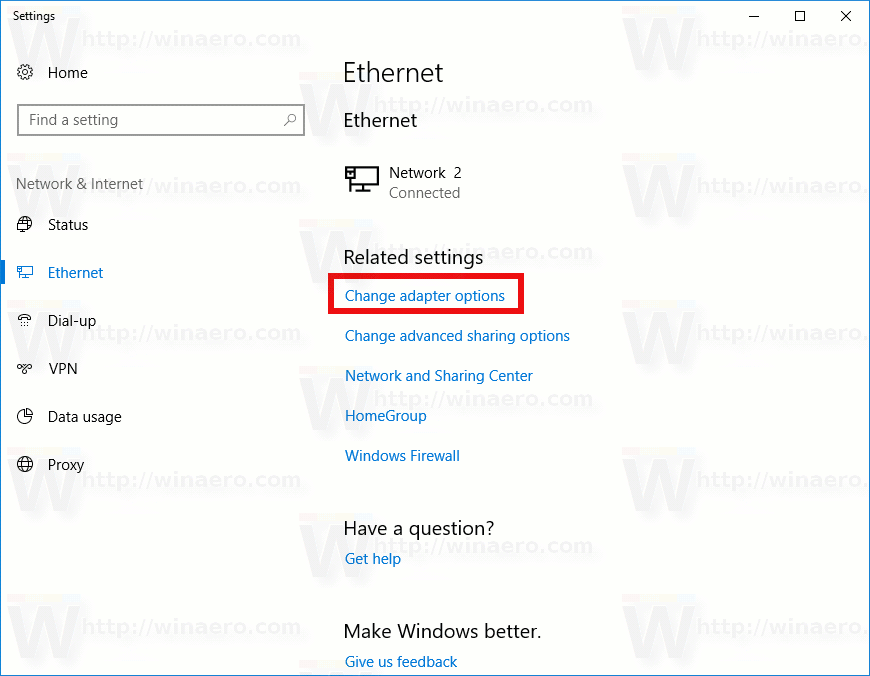Det finns många goda skäl att blockera en specifik webbplats. Om du arbetar hemifrån kan det störa din produktivitet att surfa på vissa sidor. Du kanske är en förälder som försöker skydda dina barn från explicit innehåll, eller så kanske du vill se till att de inte besöker webbplatser som kan sprida virus.

Om du är en Windows 10-användare finns det mer än ett sätt att blockera webbplatser på din enhet. Ibland räcker det med att justera webbläsarinställningarna.
Men du kan också anpassa din dator för att blockera specifika webbplatser. Det är viktigt att känna till alla dina alternativ, så vi kommer att diskutera alla sätt du kan blockera webbplatser när du använder en Windows 10-dator.
Blockera webbplatser på en Windows 10-dator med värdfilen
Ett av de mest effektiva sätten att säkerställa att en webbplats kommer att blockeras oavsett vilken webbläsare du använder är att ändra värdfilen.
Genom att göra det kan du åsidosätta DNS och omdirigera webbadresser och IP-adresser till olika platser. Processen är ganska enkel, och stegen är som följer:
- Klicka på Start-menyn och välj Windows-tillbehör.

- Högerklicka på Anteckningar, välj Mer följt av Kör som administratör.

- När anteckningsblocket öppnas väljer du Arkiv i verktygsfältet och Öppna från rullgardinsmenyn.

- Gå till C:WindowsSystem32Driversetc-platsen.

- Se till att välja alternativet Alla filer för att filerna ska visas. Öppna sedan värdfilen.

- Scrolla till botten av sidan och klicka på sista raden. Se till att skapa utrymme.
- Ange webbadressen du vill blockera.

- Gå till Arkiv och välj Spara.

För att detta ska fungera måste du ha behörighet att komma åt värdfilen. Se också till att starta om din dator för att säkerställa att webbplatsen är blockerad.
Hur man blockerar webbplatser på Windows 10 Defender-brandväggen
Windows 10 har visat sig vara mycket effektivt för att filtrera och blockera skadliga applikationer från att skada datorer. Det är också ett bra verktyg att lita på när du använder offentliga nätverk.
Men visste du att du kan förbättra Windows 10 Defender-brandväggen genom att blockera specifika webbplatser?
Om brandväggen tillåter åtkomst till tvivelaktiga webbplatser kan du ställa in den så att ingen i ditt hem, skola eller arbete öppnar den heller. Så här fungerar det:
- Starta kontrollpanelen på din dator.

- Välj Windows Defender-brandvägg följt av Avancerade inställningar på den vänstra rutan.

- Högerklicka på Utgående regler i menyn till vänster och välj Ny regel.

- När ett nytt fönster dyker upp väljer du alternativet Anpassat följt av Nästa.

- Välj Alla program i nästa fönster och välj Nästa igen.

- Välj alternativet Dessa IP-adresser under Vilka fjärr-IP-adresser gäller den här regeln?

- Klicka på Lägg till och ange de IP-adresser du vill blockera. Välj sedan Nästa.

- Se till att välja alternativet Blockera anslutningen och klicka på Nästa.

- Välj om regeln gäller för domän, privat eller offentlig. Du kan också välja alla tre.

- Välj Nästa, lägg till ett namn eller en beskrivning för den här regeln och välj Slutför för att slutföra åtgärden.

IP-adresserna du blockerade kommer inte att vara tillgängliga via någon webbläsare.
Hur man hittar IP-adressen för en webbplats
För att framgångsrikt kunna använda Windows Defender-brandväggen för att blockera webbplatser måste du ha korrekta IP-adresser. Låt oss till exempel säga att du vill blockera Facebook på din dator för att undvika att bli distraherad när du arbetar. Innan du ställer in en ny regel via Defender, lokalisera IP:n genom att följa dessa steg:
- Öppna kommandotolksadministratören genom att ange CMD i sökrutan.

- Ange |_+_| och tryck på Enter-knappen.

- Du kommer att se två IP-adresser listade, IPv4 och IPv6. Du måste kopiera båda när du anger informationen i Windows Defender-inställningarna.

Hur man blockerar webbplatser i Chrome på en Windows 10-dator
Om du hanterar ett företag och har behörighet för Googles administratörskonto kan du blockera specifika webbplatser. Om organisationsmedlemmarna använder Chrome har de inte åtkomst till de webbplatser du har blockerat. Så här blockerar du webbplatser i Chrome som administratör:
- Logga in på Google Workspace som administratörskonto.
- På startsidan klickar du på Enheter följt av Chrome och sedan på Inställningar.
- Därifrån väljer du Användare och webbläsare.
- Välj en organisationsenhet för att blockera webbplatser.
- Välj URL-blockering och ange de adresser du vill blockera. Du kan lägga till upp till 1 000 webbplatser.
- Välj Spara.
Om du vill blockera webbplatser på din persondator i Chrome måste du välja rätt tillägg.
- Gå till Chrome Web Lagra .

- Ange |_+_| eller sök efter andra alternativ under Produktivitetssektionen i sökrutan.

- Klicka på Lägg till i Chrome följt av Lägg till tillägg.

Hur man blockerar webbplatser i Firefox på en Windows 10-dator
Många Windows-användare föredrar att surfa på webben med Firefox. Du kan filtrera oönskat innehåll genom att begränsa åtkomsten till specifika webbplatser.
För att göra det måste du använda ett av de angivna Firefox-tilläggen. Du kan ladda ner och konfigurera tillägget på några minuter. Här är hur:
hur man får reda på någons födelsedag gratis
- Starta Firefox på din Windows 10-dator.

- Gå till det officiella tillägget hemsida för Mozilla Firefox.

- Sök efter Block Site eller bläddra efter tillägg under kategorin Sekretess och säkerhet.

- Välj tillägget och klicka på +Lägg till i Firefox.

- När ett behörighetsfönster dyker upp, klicka på Lägg till följt av Okej, jag förstår.

När tillägget har lagts till i din webbläsare kan du använda det för att blockera oönskade domäner, schemalägga webbplatsblockering och till och med välja anpassade meddelanden på blockerade sidor.
Hur man blockerar webbplats i Edge på en Windows 10 PC
Microsoft Edge är en inbyggd webbläsare för Windows 10 och har inte inbyggda funktioner för webbplatsblockering.
Liksom andra webbläsare måste användare hitta ett effektivt tillägg för att blockera åtkomst till specifika webbplatser. Lyckligtvis är säker surfning bara några klick bort. Så här gör du:
- Starta Microsoft Edge på din Windows 10-dator.

- Klicka på de tre horisontella prickarna i det övre högra hörnet av skärmen.

- Välj Tillägg i rullgardinsmenyn.

- Välj knappen Hämta tillägg för Microsoft Edge.

- Sök efter Block Site eller bläddra under Produktivitetssektionen.

- När du gör ett val klickar du på Hämta bredvid tillägget.

- När ett popup-fönster visas väljer du Lägg till tillägg.

När installationen är klar, gå till webbplatsen du vill blockera och klicka på ikonen Blockera webbplats i webbläsarens verktygsfält.
Kom ihåg att se till att bekräfta åtgärden.
Från och med det ögonblicket, när du går till den webbplatsen, kommer du att se tilläggets logotyp och meddelandet om att webbplatsen är blockerad.
Blockera vuxenwebbplatser Windows 10
Om du är en förälder eller vaktmästare som är orolig över innehållet som dina barn har tillgång till online, finns det ett sätt att minimera detta problem.
För att börja måste du ändra dina Microsoft-kontoinställningar och skapa en avsedd profil för barnet. Sedan kan du utnyttja filterfunktionen som blockerar webbplatser för vuxna. Det är ingen komplicerad installation. Här är alla steg:
- Gå till Microsoft Family Safety-sidan och logga in på ditt konto.

- Klicka på alternativet Lägg till en familjemedlem.

- Ange barnets e-postadress. Se till att det är ett Outlook- eller Hotmail-konto.

- Om ditt barn redan har ett konto klickar du på avsnittet Innehållsfilter.

- Välj fliken Webb och sök och slå på omkopplaren Filtrera olämplig webbplats.

Microsoft hänvisar till detta som SafeSearch-funktionen, och det blockerar allt vuxet innehåll när det är på. Dessutom, när det här filtret är på, kommer det att blockera användningen av alla andra webbläsare förutom Microsoft Edge.
Surfa säkert på din Windows 10-dator
Vi har fortfarande inte en enda inbyggd knapp som aktiverar webbplatsblockeringsfunktionen i Windows 10. Tills det blir möjligt måste användare använda olika metoder för att blockera en webbplats som de vill undvika eller inte finner säker.
Organisationer har några fler alternativ, men varje tillvägagångssätt har sina begränsningar. Du kan blockera webbplatser via värdfil, Windows Defender-brandvägg eller ladda ner blockera webbplatstillägg på dina webbläsare.
När det gäller innehållsfiltrering för barn kan du lösa problemet via Family Safety på ditt Microsoft-konto. Det kommer att säkerställa att vuxenwebbplatserna blockeras, och du kan också blockera vissa appar och till och med tillämpa tidsbegränsningar.
Vilken metod föredrar du att blockera webbplatser på din Windows 10? Låt oss veta i kommentarsfältet nedan.










































![Xbox vattenskada reparation [Förklarat]](https://www.macspots.com/img/blogs/75/xbox-water-damage-repair.jpg)