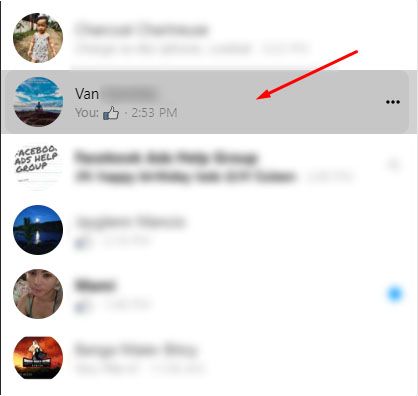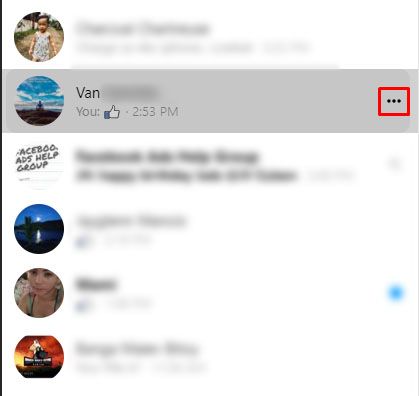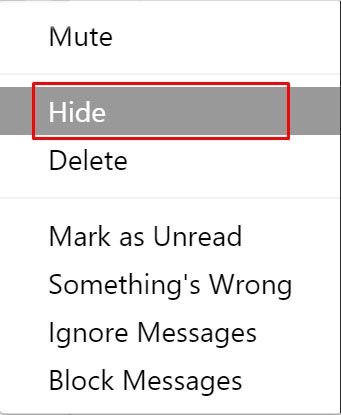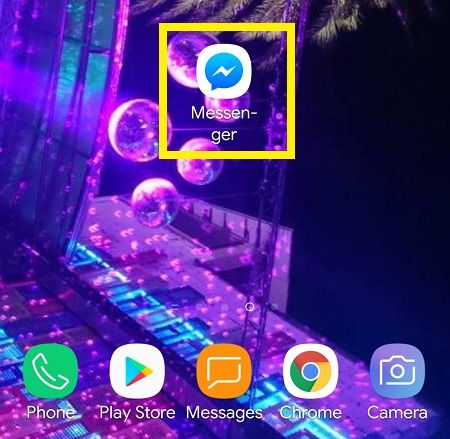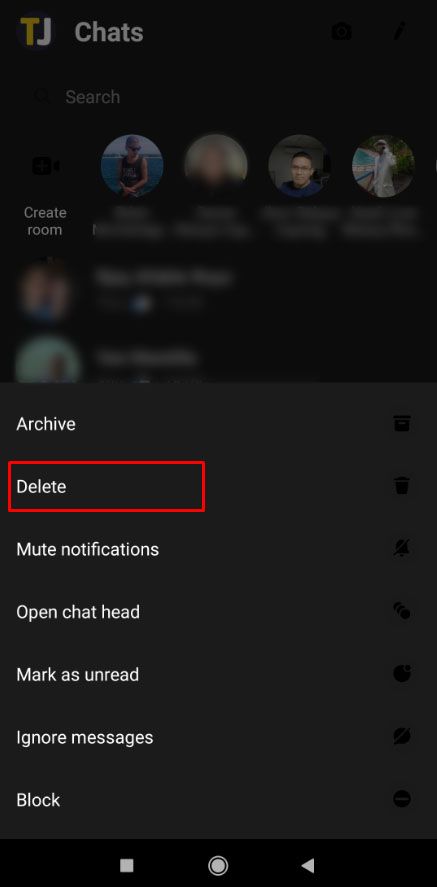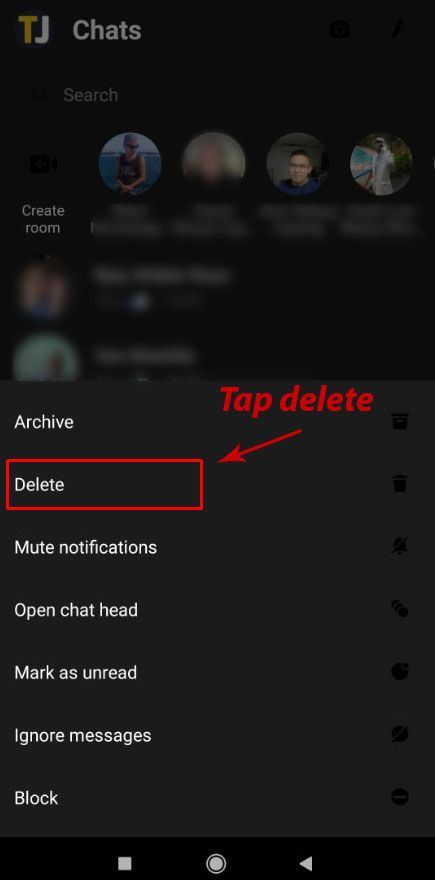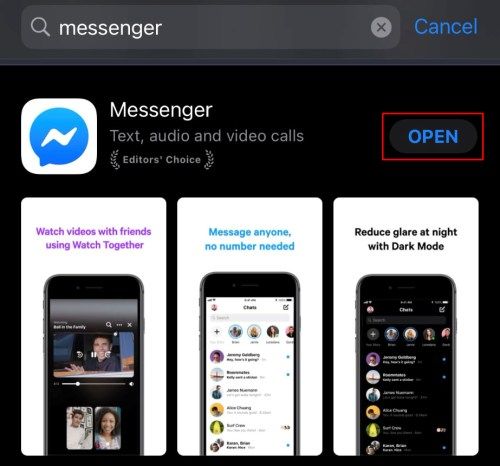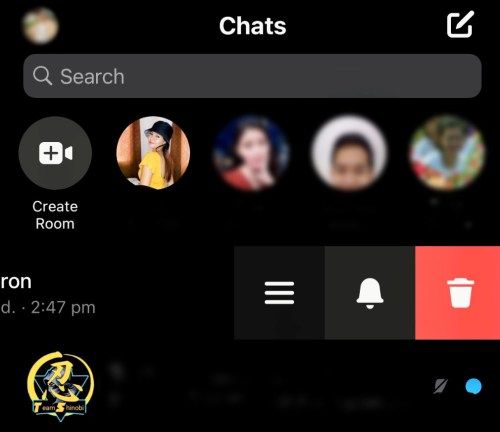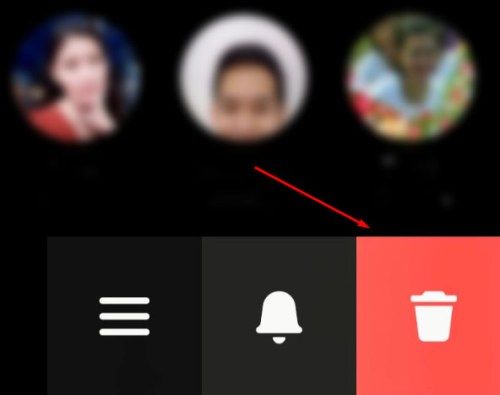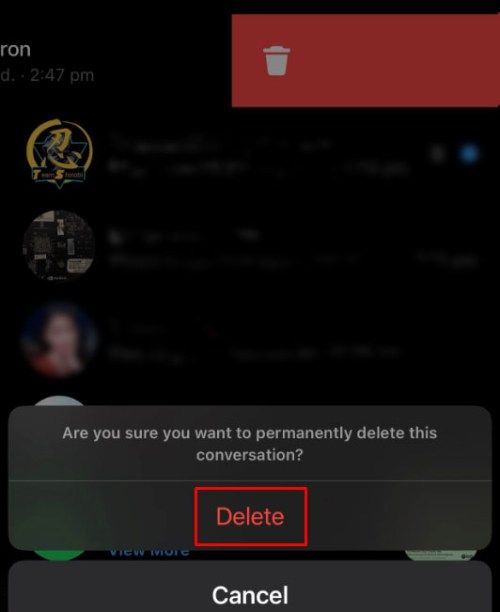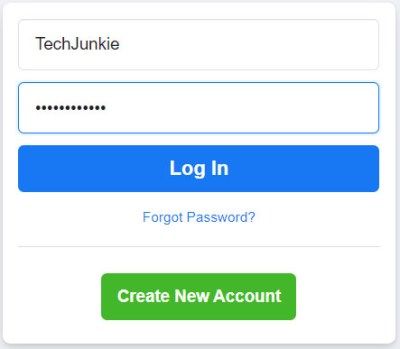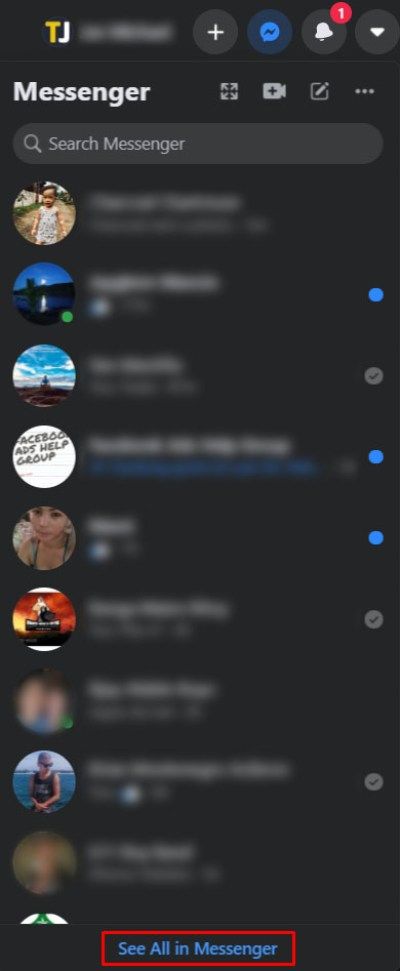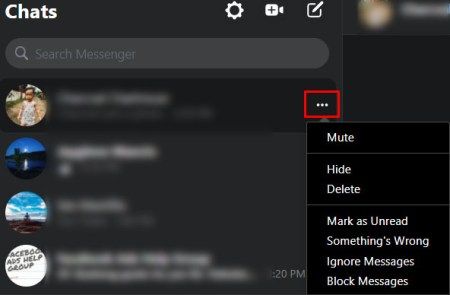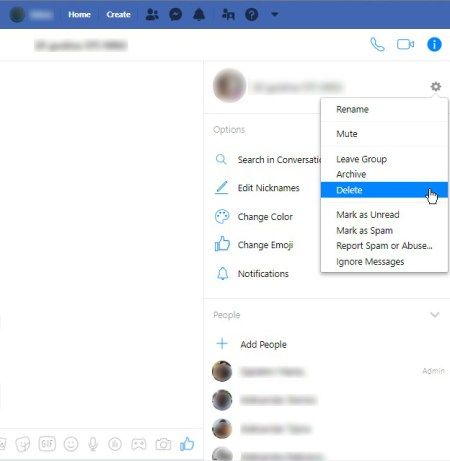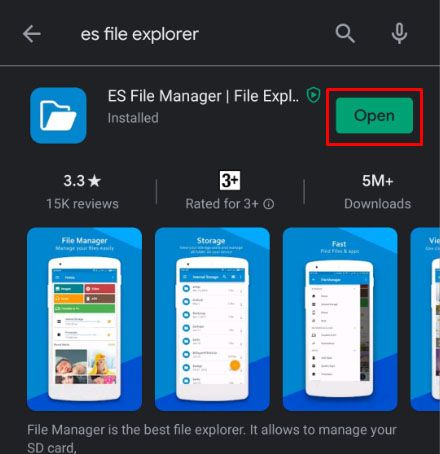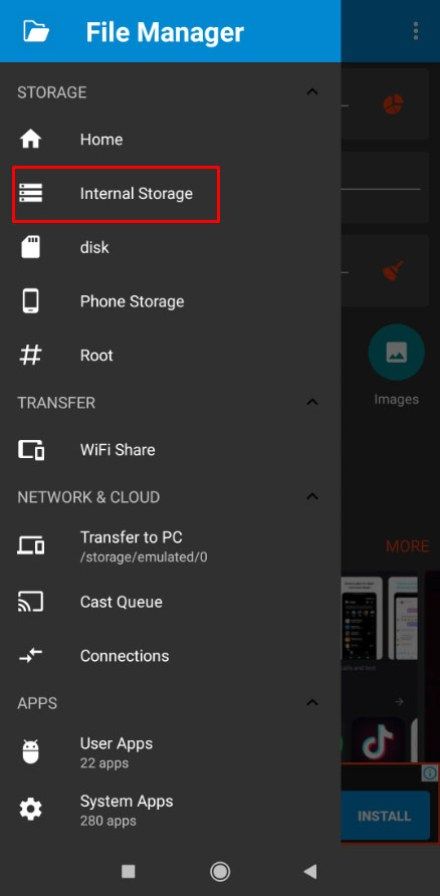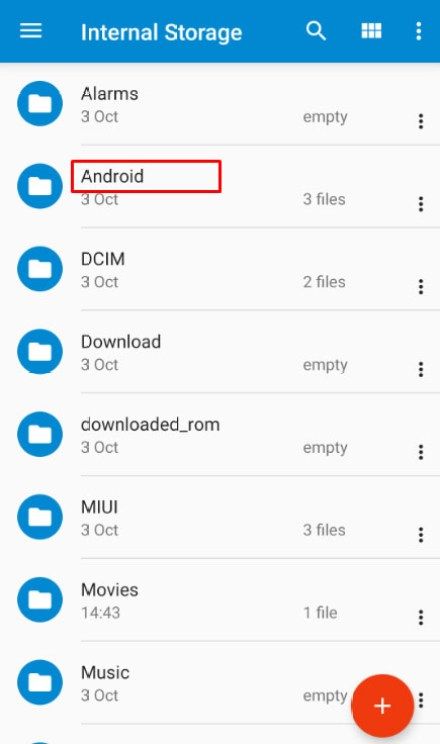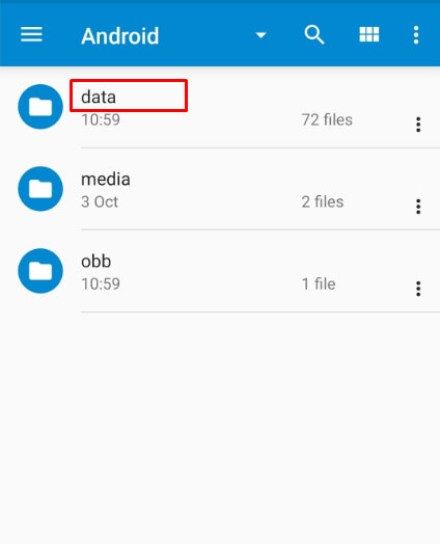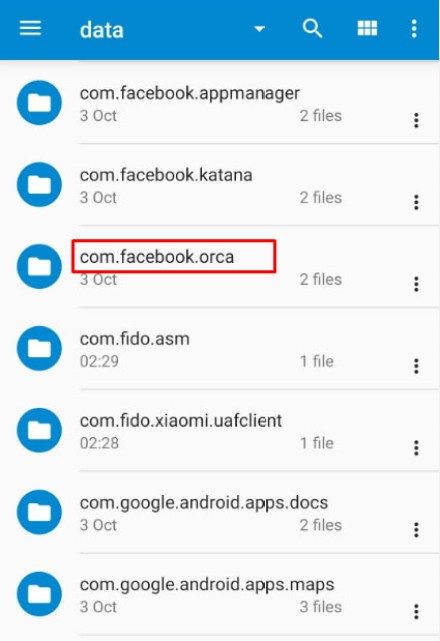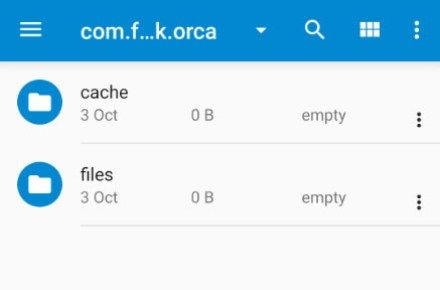Att radera Facebook-meddelanden behöver inte vara otroligt svårt. Oavsett om du tar bort en tråd eller en hel historik finns det alternativ för dig att göra båda med minimal ansträngning.
S0me-användare kan ha lättare att radera hela sitt Facebook-konto. Vi har en artikel för det också!
Hur kan du börja städa din inkorg? - Genom att följa stegen i den här artikeln.
Arkivera Facebook-meddelanden
Innan du raderar alla dina meddelanden kanske du vill arkivera dem istället för att göra ett fullständig och permanent radering. Genom att göra detta kan du dölja de meddelanden som du vill behålla. Tänk på att även följande meddelanden tas bort genom att följa stegen nedan.
Starta processen i Facebook Messenger:
- Håll muspekaren över konversationen som du vill ta bort.
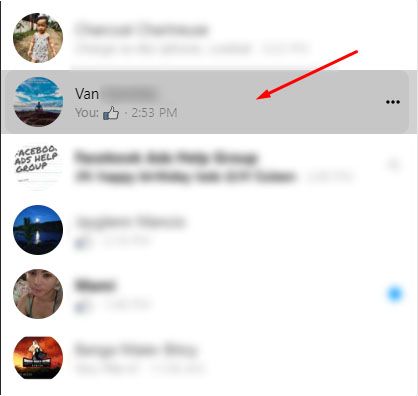
- Tre menypunkter visas; klicka på dem
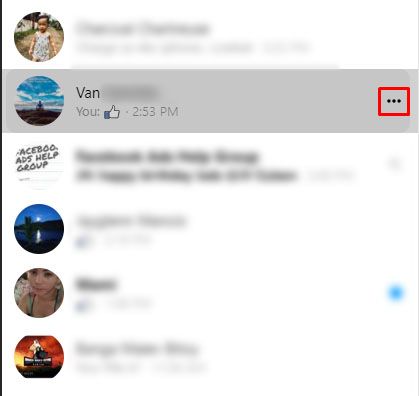
- Klicka på Göm
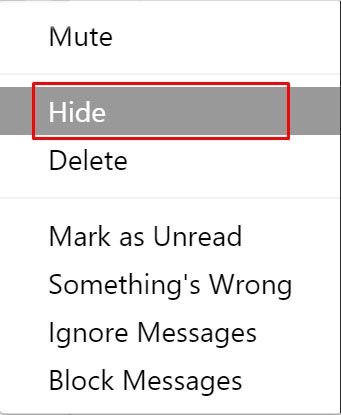
Genom att följa detta steg kommer ditt oönskade meddelande att tas bort utan att ta bort dem permanent. Genom att besöka inställningarna i Facebook Messenger kan du klicka på Hidden Chats för att återställa arkiverade meddelanden.
Android
Radera meddelanden på en Android-telefon eller surfplatta:
hur man gör en lan-server omvänd
- Öppna Facebook Messenger
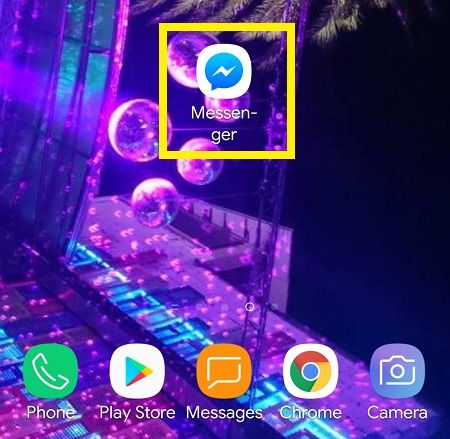
- Leta reda på ett meddelande som ska raderas
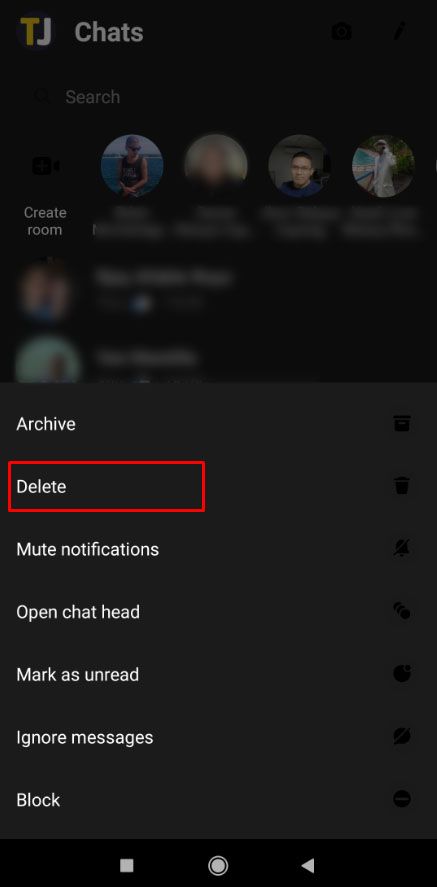
- Tryck och håll på meddelandet för att öppna snabbmenyn
- Tryck på ta bort
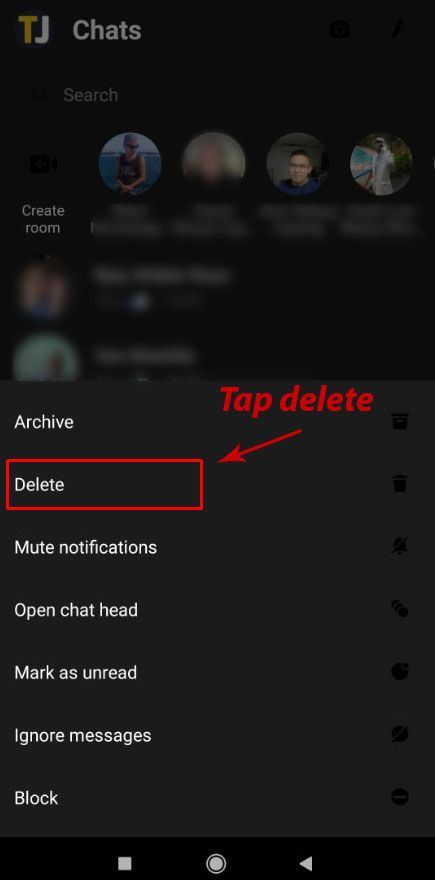
iPhone
Radera meddelanden på en iPhone eller iPad:
- Öppna Facebook Messenger-appen
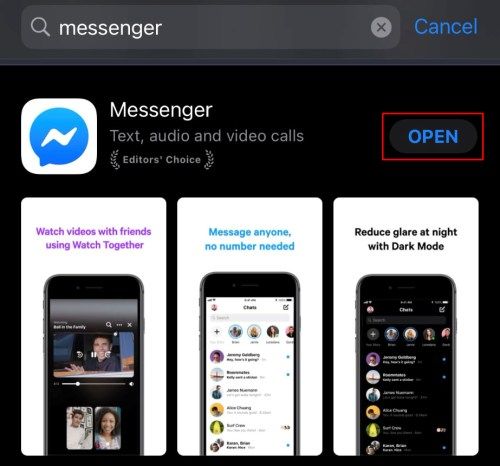
- Tryck och håll kvar på konversationen som du inte längre vill ha och svep sedan åt vänster.
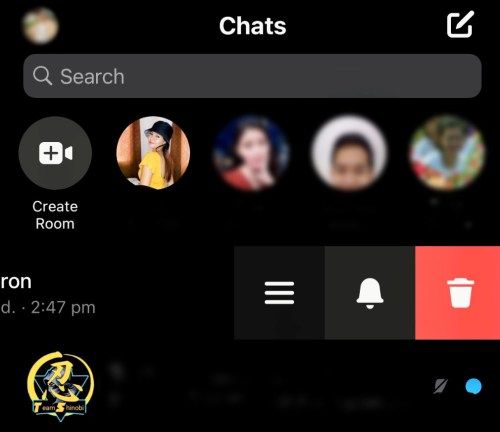
- När menyn visas väljer du Ta bort
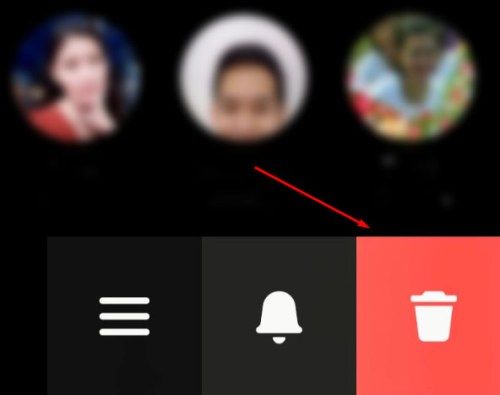
- Bekräfta valet genom att trycka på Ta bort konversation
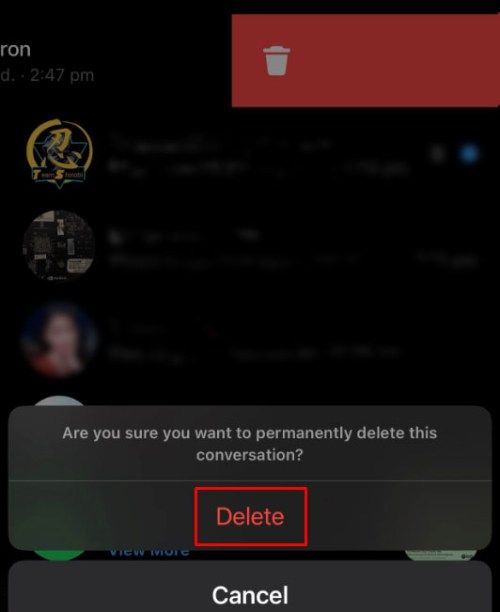
Smartphoneversioner av Facebook Messenger-appen låter dig ta bort bara en meddelandetråd åt gången. Om du vill ta bort mer kan det vara bäst att använda en webbläsare.
Webbläsare
- Logga in på ditt Facebook-konto
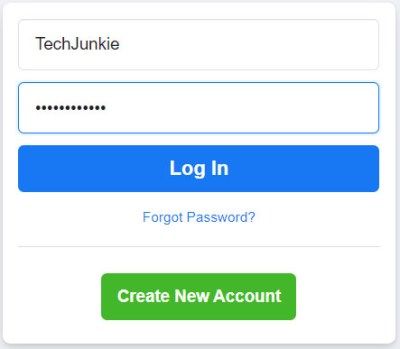
- Klicka på Se alla i Messenger
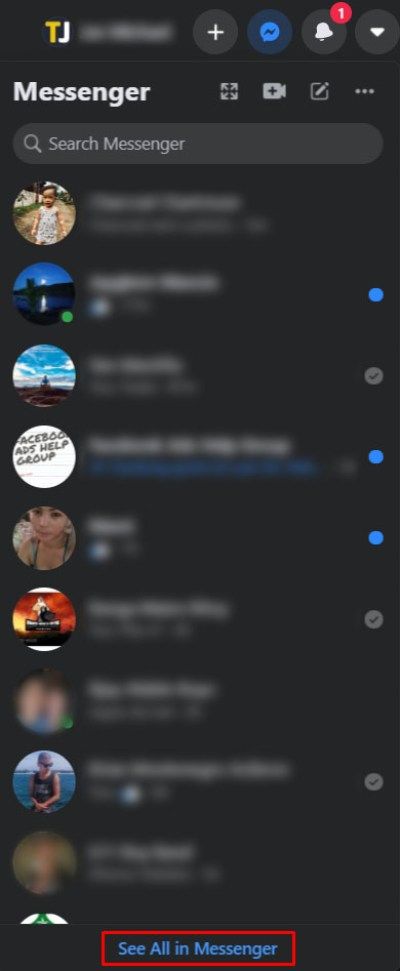
- Klicka på alternativhjulet bredvid en konversation
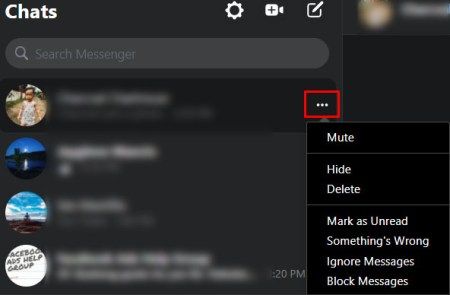
- Klicka på Ta bort om du vill radera alla meddelanden
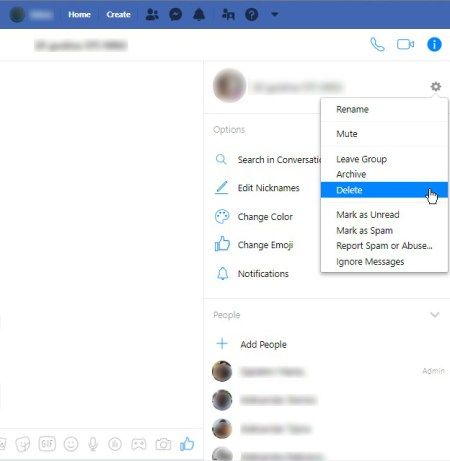
Men vad kan du göra med flera meddelanden och flera konversationer? - För detta måste du installera ett webbläsartillägg från tredje part.
Tillägg för webbläsare
Tillägg blir en del av din webbläsare och låter dig utföra olika funktioner på en webbplats. För att ta bort flera eller hela din Facebook-meddelandeshistorik måste du lägga till ett tillägg i din webbläsare. Oavsett om det är Chrome, Firefox eller Internet Explorer kan du börja med att använda Google för att öppna Web Store.
Till exempel: Användning av Chrome, Google Facebook Messenger mass-raderingstillägg eller något av den typen. Du ser att ett av de bästa alternativen är chrome.google.com. Detta är webbutiken för den webbläsaren.
När du har klickat på Installera kommer du att uppmanas genom olika popup-fönster tills det tillägget läggs till. Du kommer att se ikonen längst upp till höger i din webbläsare.
Ta bort Facebook ™ -meddelanden snabbt
Logga in på ditt Facebook-konto i din webbläsare efter installation av tillägget. Klicka på tilläggsikonen i tilläggsfältet. Den borde ha en Facebook Messenger-logotyp och ett rött X ovanpå.
Därefter är det lika enkelt som att följa instruktionerna på skärmen.
- Klicka på knappen Öppna dina meddelanden när den visas.
- Klicka på den nya knappen
- Börja radera när den väl visas.
- Välj OK för att bekräfta din åtgärd
Detta ska automatiskt ta hand om alla meddelanden i din inkorg. Om det inte gör det hjälper det om du uppdaterar sidan och upprepar processen. Om du har för många konversationer kanske det inte tar bort dem alla samtidigt, så upprepa processen.
När du har tagit bort din Facebook-meddelandeshistorik från en webbläsare kommer du INTE att kunna hämta dem om du inte har säkerhetskopierat dem någon annanstans. Android till exempel tillåter användare att säkerhetskopiera Facebook-meddelanden till ES File Explorer.
Message Cleaner
Det här tillägget fungerar bäst om du först rullar ner till botten av meddelandelistan. När du har laddat tillägget känner det igen alla meddelanden som valda för borttagning. Du kan också välja enskilda meddelanden som du kanske vill spara.
Båda tilläggen låter dig välja flera meddelanden från olika konversationer och ta bort dem på en gång. Du måste dock fortfarande välja de du vill ta bort. Det finns ingen knapp eller funktion som skapar ett automatiskt urval av alla meddelanden.
Dessa tillägg raderar permanent alla dina Facebook-meddelanden om du inte har säkerhetskopierat dem. Förutsatt att du valde alla innan du klickade på bekräfta, är det enda sättet att få tillbaka dessa meddelanden att be personen som du skickade dem till om hjälp eller använda dataåterställningsmetoder för att hämta säkerhetskopierad information.
Borttagning av borttagna meddelanden
Du kan bara återställa meddelanden som har sparats i en säkerhetskopia. För iPhone-användare kan en återställning från iCloud återföra dessa meddelanden. För Android-användare kan de sparas i ditt systems ES File Explorer.
När du använder Facebook Messenger på en Android-smartphone eller surfplatta kan alla konversationer sparas på din enhet. Bara för att du ”tar bort dem” i budbäraren betyder inte att de är borta.
Här är några saker du kan prova:
Om du använder ES File Explorer eller någon utforskare som fungerar för dig kan du fortfarande få tillgång till den informationen.
- Öppna ES File Explorer
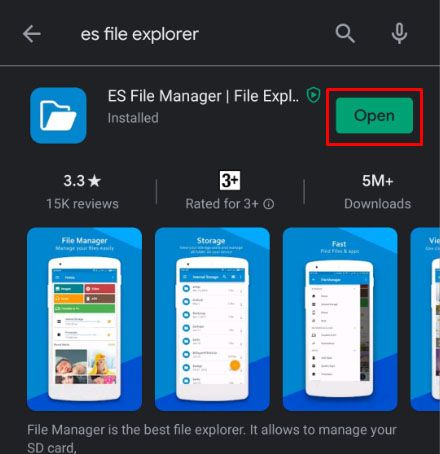
- Gå till mappen för lagring eller SD-kort
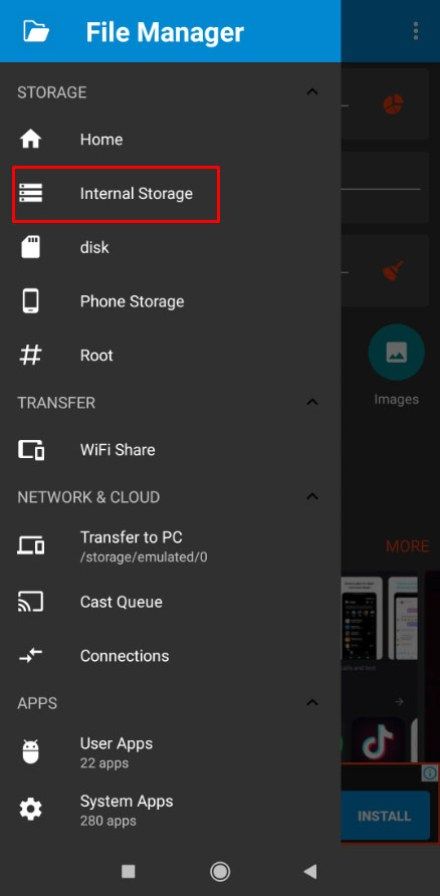
- Välj och öppna Android-mappen
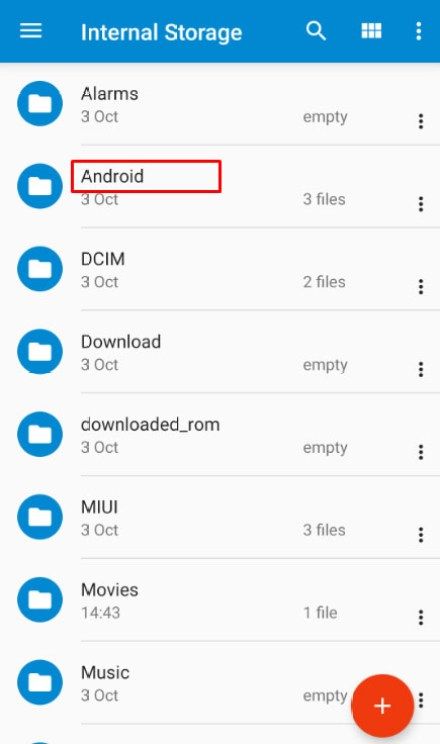
- Öppna datamappen
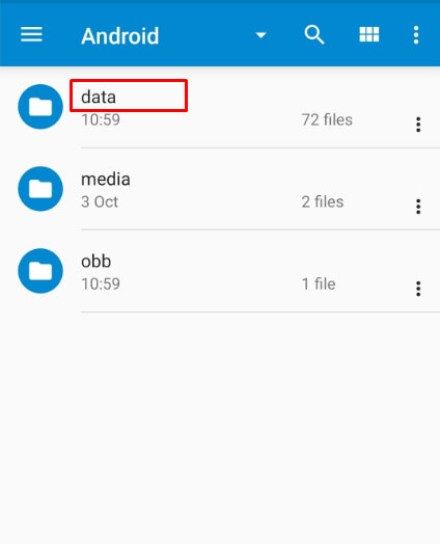
- Bläddra igenom mapparna tills du hittar “com.facebook.orca” (Detta tillhör Facebook Messenger-appen)
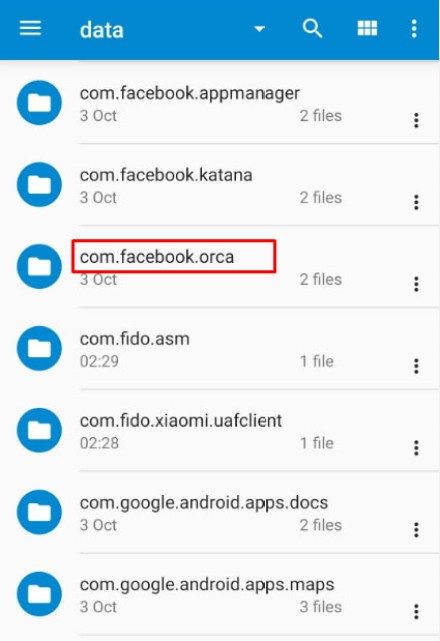
- Öppna mappen
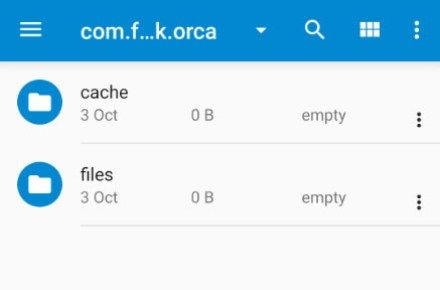
- Öppna mappen fb_temp
Detta är en cachemapp som innehåller säkerhetskopierade filer för konversationer i Facebook Messenger.
Tänk på att den här metoden kanske inte alltid fungerar. Du kan bara återställa raderade konversationer om du hade säkerhetskopierat din telefon innan du raderade något.
Som ett alternativ kan du ansluta din enhet till din dator och bläddra i mapparna på detta sätt.
Om du använder en iOS-enhet kan du behöva använda programvara från tredje part för att återställa gamla meddelanden. Det finns många dataåterställningsappar tillgängliga, det rekommenderas att välja den som har bättre recensioner. Dr.Fone är till exempel en av de mest populära applikationerna för dataåterställning.