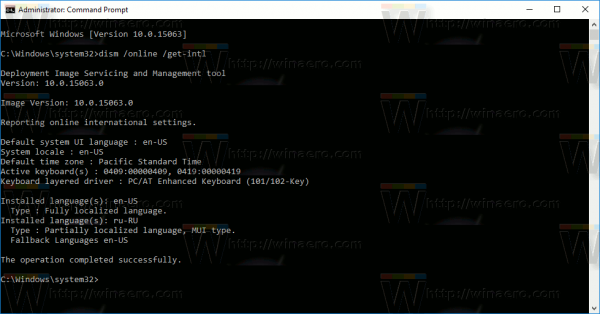Att få det perfekta fotot varje gång kan verka svårt. Ett av de enklaste sätten att snabbt förbättra kvaliteten på dina bilder är att suddiga bakgrunden.
Den här artikeln berättar hur du suddar bakgrunden i ett foto snabbt och över olika plattformar. Om du är fotograferingshobbyist kan du använda dessa snabba tips för att snabbt få en bättre bild.
Hur man suddar bakgrunden i ett foto på en iPhone
Din iPhone har ett inbyggt läge som suddar ut ditt fotot effektivt. Det kallas porträttläge.
När du är i din kameraapp navigerar du till porträttläget i det primära kameralägesvalet längst ner på skärmen.
När du använder porträttläge, se till att ditt motiv ligger mellan två och åtta meter från dig och att du har tillräckligt med belysning i scenen. Stående läge kanske inte fungerar i svagt ljus.
strömma kodi till tv från android
När du komponerar fotot är din kamera redo att ta ditt perfekta tag om du ser ordet Naturligt ljus eller djupeffekt på skärmen. Den visar också en gul fokusruta runt motivets ansikte. Motivets ansikte blir infokuserat och bakgrunden blir suddig automatiskt.
Om du vill justera suddigheten klickar du på den lilla f-knappen i det övre högra hörnet. Menyn längst ner gör att du kan ändra kamerans fokus. Ett större nummer kommer att visa mer bakgrundsdetaljer och kan förbättra utseendet på ditt klädesplagg som ett resultat.
När du väl har tagit ditt foto kan nyare modeller av iPhones redigera suddigheten ytterligare.
Dessutom kan du använda en app som After Focus. Detta gör att du kan redigera dina foton och lägga till oskärpa snabbt, vilket ger dina bilder en mer professionell touch.
Följ dessa steg för att redigera animering i After Focus:
- Öppna appen och välj Välj foto. Alternativt kan du ta en bild direkt i appen och redigera den.

- Tryck på fokusikonen längst ned på skärmen.

- Rita en linje med fingret inuti det område du vill hålla i fokus. Du behöver inte vara extremt exakt.

- Tryck på ikonen Bakgrund.

- Rita en linje över bakgrunden. Återigen behöver du inte vara exakt om detta. När du är klar väljer appen området i fokus och bakgrundsområdet. Om dessa inte passar dig måste du rita om linjerna för att justera dem.

- Om du inte kan uppnå rätt områdesval, gå till alternativet Manuell markering längst upp till höger. Pennikonen öppnar skärmen Manuella val. Det låter dig välja områden manuellt, med hjälp av den tidigare smarta urvalsprocessen.

- När du är klar kommer det röda området att vara det som är i fokus och resten kommer att bli suddig.

- Tryck på högerpilikonen längst upp till höger. Detta visar dig den redigerade bilden.

- Om du behöver göra justeringar, gå tillbaka genom att använda ikonen för vänsterpil.

- Välj det suddighetsalternativ du vill använda. En enkel objektivoskärpa fungerar bäst om du är nybörjare.

- Om du vill lägga till rörelse i scenen, använd alternativet Motion Blur. Detta kommer att göra bakgrunden suddig så att motivet verkar röra sig.

- När du är klar med att justera bakgrundssuddet sparar du bilden genom att trycka på nedåtpilen i den övre menyn och sedan trycka på Ja.

Ett annat alternativ är att använda en vignettoskärpa via en app som heter Snapseed. För att använda den, följ dessa steg:
- Öppna appen och tryck på skärmen. Välj Öppna från enhet i menyn eller ta en bild direkt från appen.

- Tryck på Verktyg.

- Välj Linsoskärpa.

- Justera de två vita cirklarna på skärmen. Den inre skärmen kommer att vara i fokus, medan allt utanför kommer att bli suddigt. Suddigheten kommer att övergå mellan de två cirklarna.

- Du kan använda fingrarna för att dra eller ändra storlek på cirklarna som du vill.

- Svep uppåt eller nedåt för att öppna menyn för oskärpa. Detta gör att du kan justera suddighetseffekterna efter eget tycke.

- Suddighetsstyrka påverkar suddighetens storlek. Övergången ändrar hur snabbt bilden ändras mellan skarpa och suddiga områden. Vinjetten ändrar kanterna på fotot genom att göra dem mörkare.

- När du är klar med att ändra effekterna efter dina önskemål markerar du bocken längst ner till höger.

- Spara bilden genom att klicka på Exportera.

- Klicka på Spara en kopia för att bevara originalbilden och skapa en redigerad kopia som du kan ändra senare.

Hur suddar du bakgrunden i ett foto på en Android
Om du använder en Android-enhet är processen påfallande lika. De flesta nyare kameraappar har ett inbyggt porträttläge som du kan komma åt genom att navigera i scenmenyn längst upp till höger.
Dessutom har Android-telefoner också tillgång till After Focus- och Snapseed-apparna, som diskuterats ovan, så att du kan använda dem på din telefon för att enkelt ändra bilder efter att du har tagit dem.
En app som Bakgrundsdefokus kan hjälpa dig genom att förse dig med en kameraappbyte. Den här appen fokuserar på fotot där du vill ha det. Om du vill redigera bilden efteråt använder du redigeringsprogramvaran som nämns ovan.
Att använda appar är det bästa sättet att utöka telefonens befintliga kamerafunktioner, och det finns en en mängd tillgängliga appar att göra det åt dig.
Hur man suddar bakgrunden i ett foto på en Windows-dator
Om du använder en Windows-dator kan du få standardapparna att göra suddighetseffekten för dig.
varför har min snapchat inte filter
Paint-appen är en av de traditionella appar som ingår i alla versioner av Windows. Även om det inte har ett visst suddighetsalternativ, är det fortfarande möjligt att uppnå en liknande effekt genom att följa dessa steg:
- Starta Paint och välj fotot du vill redigera.

- Gör en rektangel runt det område som du vill suddas ut.

- Gör rektangeln transparent. När du väljer färg väljer du Färg 2 och går sedan till Arkiv för att välja mellan olika färgalternativ.

- När du är nöjd med valet sparar du bilden.

Ett bättre alternativ för bildmanipulation är Microsoft Word. Även om det inte är känt för sina bildbehandlingsfunktioner har MS Word 2010 och nyare en anständig motor för bildredigering, inklusive suddig bakgrund. Följ dessa steg:
- Importera bilden som du vill suddas ut till ett dokument.

- Gör en kopia av bilden så att du kan suddas ut.

- Välj fliken Bildverktygsformat i menyn för den andra bilden.

- Klicka på Artistic Effects och välj Oskärpa. Justera effekten efter behov.

- Nu när din suddiga bild är klar måste du ta bort bakgrunden från originalbilden.

- Välj originalbilden och gå sedan till fliken Bildverktygsformat.

- Välj funktionen Ta bort bakgrund. Verktyget försöker automatiskt upptäcka var bakgrunden är och ta bort den. Om det inte fungerar som du vill, använd alternativ för manuell markering: Markera områden som ska behållas och markera områden som ska tas bort.

- Klicka på Behåll ändringar för att ta bort bakgrunden.

- Klistra in originalbilden utan bakgrunden i den suddiga bilden. Justera dess storlek så att den passar ordentligt. Den beskurna bilden ska läggas överst på den suddiga förgrunden, så endast den andra bildens suddiga bakgrund visas.

- Spara bilden genom att högerklicka och välj sedan Spara som bild.

Windows 10 kommer också med Photos-appen, som har ett inbyggt alternativ för bildredigering. Följ dessa steg för att suddiga bakgrunden på bilden där:
- Öppna appen Foton.

- Hitta bilden du vill redigera och öppna den sedan.

- Välj alternativet Redigera och skapa överst och välj sedan Redigera.

- Välj Justeringar överst.

- Applicera Vignette-effekten efter behov. Du kan också göra ytterligare justeringar av fotot från den här menyn.

- Välj Spara en kopia för att bevara originalbilden och skapa en redigerad kopia.

Hur man suddar bakgrunden i ett foto på en Mac
Om du använder en Mac kan du använda dess stock Photos-app för att göra ändringar i dina bilder. Detta är ett effektivt alternativ när du inte vill ladda ner en redigeringsprogramvara, även om den kommer att ha något sämre resultat än professionell redigeringsverktyg.
Du måste haemacOS X eller nyare installerat för att använda den här funktionen eftersom äldre versioner inte har detta tillgängliga verktyg. För att använda den, följ dessa steg:
- Öppna appen Foton.
- Välj den bild du vill redigera och öppna den.
- Klicka på knappen Redigera i verktygsfältet.
- Tryck på R för att använda retuschfunktionen.
- Zooma in i det område du vill suddas ut.
- Dra markören över det område du vill suddas ut. Börja med de delar av bilden som redan är suddiga.
Om du vill använda mer professionell programvara föreslår vi att du letar efter en fotoredigeringsverktyg att ladda ner. Det finns ett stort utbud av alternativ för både Windows och macOS.
Hur suddar du bakgrunden i ett foto på en Chromebook
Tyvärr kan Chromebooks inte suddiga bakgrunden på ett foto som standard. Du kan dock använda ett enkelt verktyg som Pixlr redigeringsprogramvara som är tillgänglig att använda på din Chrome-webbläsare . Detta gör att du enkelt kan få professionella foton.
Hur man suddar bakgrunden i ett foto med Photoshop
Om du vill lära dig hur du suddar en bild i Photoshop, här gör du så här:
- Först måste du klippa motivet ur bakgrunden. För att göra det, använd snabbvalsverktyget.

- Gör ett val runt ämnet. Det är bättre att gå lite över när du gör det här.

- Välj Välj och sedan Mask.

- Välj verktyget som ser hårborsten ut (andra uppifrån).

- Rita runt håret på motivet för att se till att du har valt allt du behöver.

- Använd transparensverktyget för att se om du har valt allt från bakgrunden ordentligt.

- Klicka på Visa kant och öka kantens radie så att du tydligt kan se den på bilden.

- Stäng av Show Edge för att se om detta förbättrade ämnesvalet.

- Välj alternativet Nytt lager med lagermask och klicka sedan på OK.

- Klicka på ögonikonen i lagermenyn för att dölja ämnet från bilden.

- Välj bakgrundslager.

- Ctrl + klicka (Windows) eller Cmd + klicka (Mac) på den dolda lagermask för att ladda valet. Vi använder detta för att jämna ut kanterna mellan motivet och bakgrunden.

- Välj Välj, sedan Ändra och sedan Expandera. I pixelalternativet väljer du 10 pixlar.

- Och nu, fyll det markerade området med en innehållsmedveten bakgrund, så tryck på Skift + Radera / Skift + Backsteg (Windows).

- Välj Content-Aware och klicka sedan på OK.

- Tryck på Ctrl + D för att avmarkera.

- Nu sitter du kvar med en bakgrundsbild, fylld med innehållsmedveten innehåll där ämnet brukade vara.

- Gör ämneslagret synligt genom att trycka på ögonikonen bredvid det. Det hjälper dig att se resultaten när du går.

- Med valt bakgrundsskikt går du till Filter, sedan Filtergalleri och sedan Fältoskärpa.

- En stift representerad med en cirkel visas på bilden. Du kan använda detta för att välja att ändra suddighetsstyrkan.

- Om du vill lägga till ytterligare fokuspunkter klickar du på bilden. Tryck på Ctrl / Command-tangenten. Håll tangenten intryckt, dubbelklicka för att ställa in suddigheten för fokuspunkten till noll.

- Du kan justera suddigheten genom att använda menyn till höger.

- När du är suddig klickar du på Ok för att applicera.

- Skift + klicka på lagermask för att se före och efter.

Hur man suddar bakgrunden i ett foto med en online-webbtjänst
Om du inte vill använda Photoshop finns det online-tjänster som gör jobbet. Ett onlineverktyg som Fotor gör att du kan få professionella bilder på nolltid utan att behöva ladda ner ytterligare programvara på din enhet.
Gå till platsen och ladda upp bilden du vill redigera och följ sedan instruktionerna för hur du får bästa resultat för ditt foto.
Klart som en dag
Om du vill suddiga ditt fotot bakgrund hoppas vi att du bara har hittat lösningen i den här artikeln. Att lära sig att använda effekter för att redigera dina bilder är ovärderligt om du vill få ut mesta möjliga av dina bilder.
Vilken programvara för bildredigering använder du? Vilka alternativ använder du för att suddiga bakgrunden? Låt oss veta i kommentarsektionen nedan.