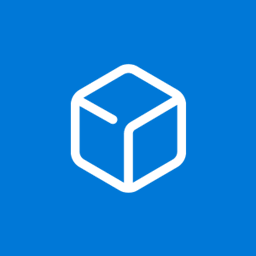Vad du ska veta
- Stäng av, tryck Kraft medan du håller Sänk volymen , följ sedan instruktionerna på skärmen.
- I Windows: Start > inställningar > Systemet > Återhämtning > Starta om nu > Använd en enhet > USB-minne .
- Starta alltid från USB: Stäng av > tryck Kraft medan du håller Höj volymen > Startkonfiguration > flytta USB-minne till toppen.
Den här artikeln tre sätt att kringgå Windows-startsekvensen genom att starta din Surface Pro från en USB-enhet. Att starta upp en Surface Pro från en USB-enhet kan användas för att uppgradera till en ny version av Windows om standardinstallationsprogrammet för Windows misslyckas; det är också nödvändigt att nedgradera från en nyare version av Windows eller installera ett alternativt operativsystem.
Hur du startar din Surface Pro från en USB-enhet
Stegen nedan kommer att starta upp din Surface Pro (eller annan Surface-enhet) från en startbar USB-enhet.
-
Stäng av din Surface Pro om den är på, i viloläge eller viloläge.
-
Anslut den startbara USB-enheten till en USB-port.
-
Tryck och håll ned Sänk volymen och tryck sedan på och släpp kraft knapp .

-
Fortsätt att hålla Sänk volymen knappen när Surface Pro slås på och börjar starta.
Du kan släppa när animeringen med snurrande prickar visas under Surface-logotypen på skärmen.
Surface-enheten kommer nu att ladda den startbara USB-enheten. Den kommer att förbli i användning tills du stänger av den. Var försiktig så att du inte kopplar ur USB-enheten medan den används, eftersom detta sannolikt kommer att få ytan att frysa eller krascha.
Hur du startar din Surface Pro från en USB-enhet från Windows
Den här metoden låter dig starta direkt från en startbar USB-enhet från Windows 10 eller Windows 11. Det är något snabbare än den första metoden om din Surface Pro redan är på.
hur man rensar chatthistorik på oenighet
-
Sätt i den startbara USB-enheten i en USB-port på din Surface Pro.
-
Öppna Start meny .

-
Knacka inställningar .

-
Välj Systemet > Återhämtning (Windows 11), eller Uppdateringar och säkerhet (Windows 10).

-
Hitta Avancerad start och välj Starta om nu.

-
När Avancerade startalternativ visas trycker du på Använd en enhet .

-
Välja USB-minne .
Surface Pro kommer omedelbart att starta om och starta från enheten när du väljer USB-lagring.

Hur du permanent startar din Surface Pro från en USB-enhet
Metoderna ovan hänför sig till att tillfälligt använda en startbar USB-enhet. Instruktionerna nedan kommer permanent att konfigurera din Surface Pro att starta från en USB-enhet om en är ansluten.
-
Med Surface Pro avstängd, tryck och håll ned Höj volymen och tryck sedan på och släpp strömknappen .

-
Fortsätt att hålla Höj volymen knapp som Surface-stövlarna.
-
Surface UEFI-skärmen visas. Välj Startkonfiguration .

-
Drag USB-minne till toppen av startlistan.

Rör på sig USB-minne till toppen av listan kan vara petig med en pekplatta. Testa att använda Surface Pros pekskärm eller en mus istället.
-
Knacka Utgång och då Starta om nu .
Startordningen kommer nu att ändras. Du kan vända detta genom att öppna Surface UEFI och flytta tillbaka Windows till toppen av startlistan.
Kom ihåg att Surface Pro bara startar från enstartbarUSB-enhet. Ett försök att starta från en icke-startbar enhet kommer att orsaka ett fel.
FAQ- Hur gör jag en skärmdump på en Surface Pro?
Microsoft byggde på flera sätt för att ta Surface Pro-skärmdumpar . Det snabbaste är att hålla Windows knappen på ytan (inte tangentbordet) och tryck sedan på Sänk volymen . Alternativt kan du söka efter Skärmklippverktyget app. Om ditt tangentbord har en PrtScn trycker du på den medan du håller ned Windows nyckel. Dubbelklicka på den översta knappen tar också en skärmdump om du har en Surface Pen.
- Hur återställer jag en Surface Pro?
Oavsett om du säljer eller ger bort din Surface Pro eller behöver en ny installation av operativsystemet kan du återställa din Surface Pro . I Windows 11, gå till Start > inställningar > Systemet > Återhämtning , och välj sedan Återställ PC . I Windows 10, gå till Start > inställningar > Uppdatering och säkerhet > Återhämtning , och klicka sedan Komma igång . I båda fallen kan du välja att behålla dina filer eller ta bort allt.