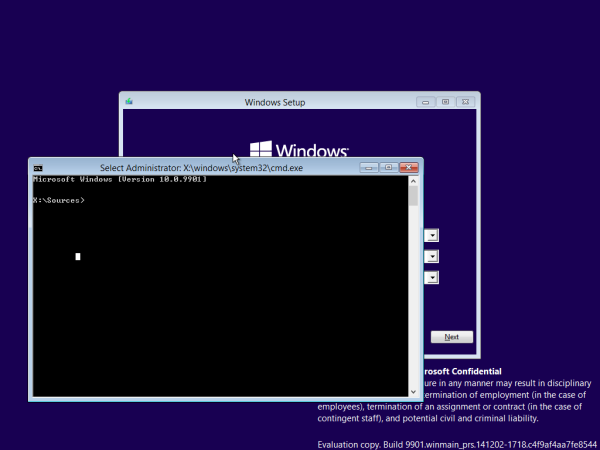Google Sheets kan användas för mer än bara datainsamling och organisering. Du kan också använda den för att bestämma aktuell tid, skapa diagram och beräkna ålder med hjälp av födelsedatum. Det senare upptäcks med hjälp av formler och funktioner inbyggda direkt i Google Sheets.

Bestäm ålder från födelsedatum i Google Sheets
När du använder Google Sheets har du två övervägande sätt att bestämma ålder från födelsedatum. Det finns DATEDIF , vilket är det mer flexibla alternativet, och ÅRFRAC , det enklare valet. I slutet av artikeln borde du kunna bestämma inte bara åldern för en enskild individ utan för flera grupper av olika personer samtidigt.
Jag börjar saker med DATEDIF-funktionen.
DATEDIF-funktionen
Innan vi kan dyka in i själva funktionen måste vi veta hur den fungerar. Detta kräver att lära sig syntaxen för användning med DATEDIF-funktionen.Varje avsnitt som du har skrivit in i funktionen stämmer överens med en uppgift, se följande uppgifter nedan:
Syntax
= DATEDIF (startdatum, slutdatum, enhet)
- start datum
- Beräkningen måste börja med födelsedatumet.
- slutdatum
- Detta kommer att vara datumet för att avsluta beräkningen. När man bestämmer den aktuella åldern kommer detta antal sannolikt att vara dagens datum.
- enhet
- Utgångsvalen som består av: Y, M, D, YM, YD eller MD.
- Y - Totalt antal fullständiga, förflutna år mellan både start- och slutdatum.
- YM - 'M' står i flera månader. Denna produktion visar antalet månader efter de helt förflutna åren för ”Y”. Antalet kommer inte att överstiga 11.
- YD - 'D' står i flera dagar. Denna utdata visar antalet dagar efter de förflutna åren för ”Y”. Antalet kommer inte att överstiga 364.
- M - Det totala antalet helt förflutna månader mellan både start- och slutdatum.
- MD - Som i de andra enheterna står 'D' i dagar. Denna utdata visar antalet dagar efter de helt förflutna månaderna för ”M”. Kan inte överstiga 30.
- D - Det totala antalet helt förflutna dagar mellan både start- och slutdatum som anges.
Uträkningen
Nu när du förstår syntaxen som kommer att användas kan vi ställa in formeln. Som tidigare nämnts är DATEDIF-funktionen det mer flexibla alternativet när man bestämmer ålder från ett födelsedatum. Anledningen till detta är att du kan beräkna alla detaljer om åldern i ett år, månad och dagformat.
För att börja behöver vi ett exempeldatum för att använda i cellen. Jag har bestämt mig för att placera datumet 14.7.1972 in i cellen A1 . Vi gör formeln i cellen till höger om den, B1 , om du vill följa med för att få tag på det.
Vi börjar med den mest grundläggande versionen av formeln för att beräkna åldern. Om du använder ovanstående syntax för att ta reda på vad som är vad, A1 är tekniskt start datum , i dag kommer att vara slutdatum , och vi bestämmer åldern i åren som använder Y . Det är därför den första formeln som används kommer att se ut så här:
= daterad (A1, idag (), Y)
Hjälpsam ledtråd: Kopiera och klistra in formeln direkt i B2 och tryck enter för att få rätt utdata.
När det görs korrekt kommer siffran, som anger den beräknade åldern, att vara i B1 som ” 4 8'.

Låt oss göra samma formel bara den här gången bestämmer vi åldern i månader med M istället för Y.
= daterad (A1, idag (), M)
Totalt skulle det vara 559 månader. Det är 559 månader gammalt.

Det här numret är dock lite absurt och jag tror att vi kan ta ner det med hjälp av YM i stället för bara M.
= daterad (A1, idag (), YM)
Det nya resultatet ska vara 7, vilket är ett mycket mer hanterbart antal.
För att vara noggrann, låt oss se hur dagarna kommer att se ut med både YD och MD.
= daterad (A1, idag (), YD)
= daterad (A1, idag (), MD)
Den här gången visas resultaten för YD i B1 och resultatet för MD ligger i cell B2.

Har du tagit på det hittills?
Därefter klubbar vi alla dessa tillsammans i ett försök att förse oss med en mer detaljerad beräkning. Formeln kan bli lite hektisk att skriva ut, så bara kopiera och klistra in den medföljande i cell B1.
Formeln att använda är:
= daterad (A1, idag (), Y) & år & daterad (A1, idag (), YM) & månader & & daterad (A1, idag (), MD) & dagar
Ampersand används för att sammanfoga varje formel som en kedjelänk. Detta är nödvändigt för att få fullständig beräkning. Ditt Google-ark ska innehålla samma formel som:

En fullständig, detaljerad beräkning har gett oss 46 år 7 månader och 26 dagar. Du kan också använda samma formel med ArrayFormula-funktionen. Det betyder att du kan beräkna mer än bara ett enda datum, men också flera datum.
Jag har valt några datum slumpmässigt och kopplat in dem i ytterligare celler A2-A5 . Välj dina egna datum och ha lite kul med det. För att använda ArrayFormula-funktionen, kopiera och klistra in följande i cell B1:
= ArrayFormula (daterad (B2, C2 (), Y) & År & daterad (B2, C2 (), YM) & månader & & daterad (B2, C2 (), MD) & dagar)
Det här är mina resultat:

Låt oss säga att du ville separera varje del av datumet i sin egen snygga lilla kolumn för att organisera skull. I Google Sheets lägger du till startdatum (födelsedatum) i en kolumn och slutdatum i en annan. Jag har valt cell B2 för startdatum och C2 för slutdatum i mitt exempel. Mina datum stämmer överens med kändisarna Burt Reynolds, Johnny Cash och Luke Perry.
hur man ändrar simsdrag sims 4

Som visas är kolumn A namnet på individen, kolumn B innehåller startdatum och C slutdatum. Nu lägger jag till ytterligare fyra kolumner till höger. En för var och en av Y, YM, YD och en kombination av alla tre. Nu måste du bara lägga till rätt formler i varje rad för varje kändis.
Burt Reynolds:
= DATERAD (B2, C2, Y) Ändra 'Y till motsvarande kolumn du försöker beräkna.
Johnny Cash:
= DATEDIF (B3, C3, Y) Ändra 'Y till motsvarande kolumn du försöker beräkna.
Luke Perry:
= DATEDIF (B4, C4, Y) Ändra 'Y till motsvarande kolumn du försöker beräkna.
För att få JOINED-formeln måste du använda en ArrayFormula precis som vi gjorde tidigare i artikeln. Du kan lägga till ord som År för att ange årens resultat genom att placera det efter formeln och mellan parenteser.
= ArrayFormula (daterad (B2, C2, Y) & År & daterad (B2, C2, YM) & månader & & daterad (B2, C2, MD) & dagar)
Ovanstående formel är per kändis. Men om du bara vill slå ut dem på ett tag, kopiera och klistra in följande formel i cell G2:
= ArrayFormula (daterad (B2: B4, C2: C4, Y) & År & daterad (B2: B4, C2: C4, YM) & månader & & daterad (B2: B4, C2: C4, MD) & dagar)
Ditt Google-ark ska sluta se ut så här:

Ganska snyggt, va? Det är verkligen så enkelt när du använder DATEDIF-funktionen. Nu kan vi gå vidare med YEARFRAC-funktionen.
YEARFRAC-funktionen
YEARFRAC-funktionen är enkel för enkla resultat. Det är rakt fram till att ge ett slutresultat utan alla extra tillagda resultat för år, månader och dagar.
Här är en grundformel som endast kan tillämpas på en enda cell:
= int (YEARFRAC (A1, idag ()))
Du lägger till födelsedatum i cell A1 och klistrar in formeln i B1 för resultatet. Vi använder födelsedatumet 04/11/1983 :

Resultatet är 35 år. Enkelt, precis som när du använder DATEDIF-funktionen för en enda cell. Härifrån kan vi gå vidare med YEARFRAC i en ArrayFormula. Denna formel är mer användbar för dig när du behöver beräkna åldern på stora grupper som studenter, lärare, teammedlemmar etc.
Vi måste lägga till en kolumn med olika födelsedatum. Jag har valt kolumn B som A kommer att användas för namnen på individerna. Kolumn C kommer att användas för slutresultaten.

För att fylla åldern i den angränsande kolumnen måste vi använda följande formel:
= ArrayFormula (int (yearfrac (B2: B8, idag (), 1)))
Placera formeln ovan i cell C2 för att få resultaten.
Om du hellre bara vill fortsätta med en hel kolumn och inte hellre vill ta reda på var den slutar kan du lägga till en liten variation i formeln. Tacka på IF och LEN mot början av ArrayFormula så här:
= ArrayFormula (om (len (B2: B), (int (yearfrac (B2: B, idag (), 1)))))
Detta beräknar alla resultat inom den kolumnen från B2.