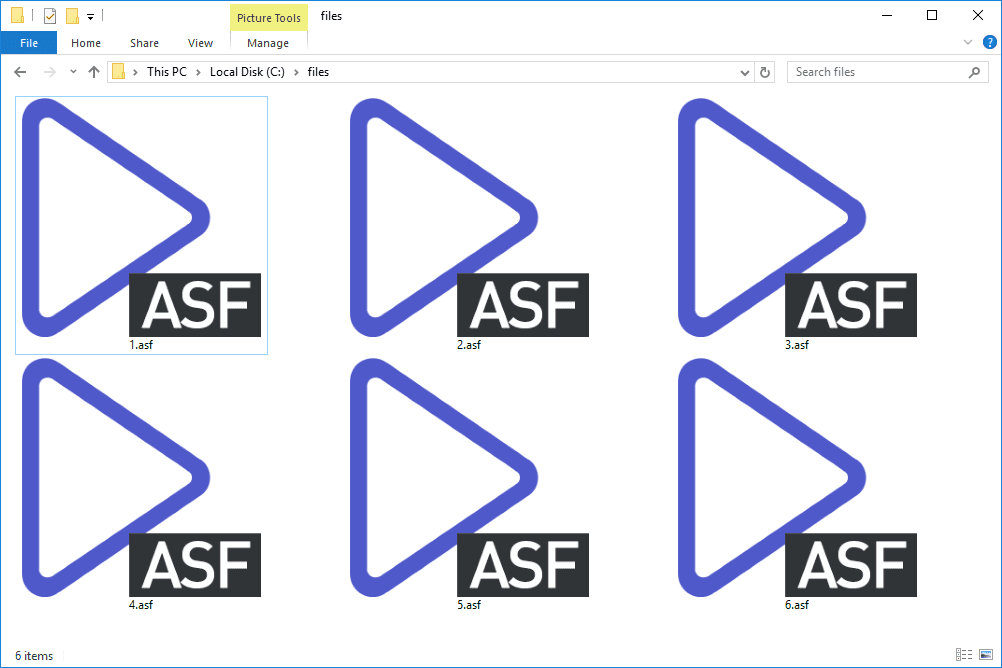Bildredigeringsprogram är ett utmärkt verktyg för människor att uttrycka sin kreativitet. Oavsett om du gör detta som en hobby, eller om det är ditt jobb att skapa spektakulära bilder, kan du ha snubblat på GIMP.

Detta gratis verktyg fångade uppmärksamhet hos många för länge sedan. Det är gratis och ger dig många funktioner för att få dina idéer att leva upp. Från grundläggande alternativ till mer komplicerade kan du göra så mycket med det här programmet.
Varför börjar vi inte med något så enkelt som att ändra bakgrundsfärgen? Läs vidare för att lära dig hur du gör detta.
Ändra bakgrundsfärg i GIMP
Det finns flera sätt att ersätta bakgrundsfärgen i det här programmet. Vilken du väljer beror på hur komplex bakgrunden på din bild är - om den innehåller en nyans eller mer. Du kan behöva ha en stadig hand för att följa dessa instruktioner, men det är något du kan få gjort på mindre än fem minuter.
Alpha-plugin-programmet
Alpha-tillägget är ett utmärkt och enkelt sätt att ersätta en bakgrundsfärg med en annan. Det är bekvämt när du arbetar med logotyper eller liknande enkla bilder. Det fungerar bra med enfärgade bakgrunder och ger hög precision utan återstående pixlar av föregående färg.
hur öppnar jag en dmg-fil
Så här gör du:
- Navigera till aktivitetsfältet högst upp och välj Filter.
- Välj Färger och sedan Färg till alfa på rullgardinsmenyn.

- Högerklicka på bilden - den ska vara nedtonad. (Om inte, försök att uppgradera din GIMP till en nyare version)

- Välj bakgrundsfärger med det färgväljarverktyg du väljer i menyn till vänster.

- Ett fönster med valda bakgrundsfärger dyker upp. Dra den befintliga bakgrundsfärgen från detta popup-fönster till plugin-programmet Color to Alpha. Om detta inte fungerar för dig, högerklicka på färgfältet i fönstret Färg till alfa och klicka på Förgrund.

- När färgen i plugin-programmet är den du försöker ersätta väljer du OK. Ändringarna kommer att gälla och du bör inte se den gamla bakgrundsfärgen längre.
- Välj Nytt lager från Layer-menyn i aktivitetsfältet och välj en ny färg.

- Klicka på Lower Layer, och det är det! Den nya bakgrundsfärgen ska vara på sin plats nu.

Verktyg för förgrundsval
Följande metod fungerar lika bra, särskilt om det finns en tydlig linje mellan objektet och bakgrunden.
- Öppna önskad bild och högerklicka sedan på lagret.

- Välj Lägg till alfakanal.

- Välj det här verktyget för förgrundsval på den här menyn.

- I det här steget behöver du inte mycket precision. Du behöver bara skissera förgrundsobjektet ungefär, men se till att du kommer så nära gränserna som möjligt.

- Tryck enter.
- Välj penselstorlek och måla förgrundsobjektet, men avbryt linjen. Inkludera alla färger och nyanser i bilden.

- Tryck enter.
- Programmet väljer nu endast bakgrundsdelen av bilden. Använd verktyget Free Select för att rita mer exakta linjer runt förgrundsobjektet. När du lägger till eller tar bort delar av bilden, glöm inte att ställa in Läget till Lägg till eller dra från det aktuella valet. (Ditt aktuella val är bakgrunden)

- Tryck på Radera för att ta bort den aktuella bakgrunden.

- Lägg till ett nytt lager och lägg det under förgrunden.

Fuzzy Tool
Detta är ett annat verktyg som kan hjälpa dig att ersätta en enfärgad bakgrund med en ny färg. För att göra detta, följ bara stegen som vi beskriver nedan.
- Öppna önskad bild i GIMP och hitta Fuzzy-verktyget i menyn Verktyg till vänster.

- Du kan också välja Välj efter färg och välja bakgrundsfärg genom att klicka på den.

- När bakgrundsfärgen har valts trycker du på Ta bort på tangentbordet eller väljer Rensa i aktivitetsfältets redigeringsmeny.

- Ditt foto kommer nu att ha en transparent bakgrund och du kan fylla i det med vad du vill. Detta kan vara en heltäckande färg eller till och med en annan bild.
- Om du bara vill ersätta den gamla färgen med en ny väljer du verktyget Bucket Fill i panelen och väljer en ny färg.

- Färga bakgrunden med den nya nyansen genom att klicka på den. Glöm inte att spara den nya bilden!

Dessa metoder fungerar i alla versioner av GIMP. Om du inte kan använda en, prova en annan. Om du har några problem kan du behöva uppgradera din GIMP-version till en nyare - det kan eliminera potentiella buggar.
Hur man ändrar bakgrundsfärgen till transparent i GIMP
Behöver du göra bakgrunden transparent? Du kan också göra detta med GIMP. Följ dessa instruktioner om hur du gör det med sökverktyget.
- Det börjar med att lägga till en alfakanal, som visas i avsnittet ovan: högerklicka på lagret och välj sedan Lägg till alfakanal.
- Välj sökverktyget från panelen till vänster.

- Skissera manuellt det förgrundsobjekt du vill behålla. Kontur fungerar bäst om du håller linjen lite inuti huvudlinjen.

- Om du gör ett misstag, använd CTRL + Z eller CMD + Z för att ångra det sista draget.
- När du kommer tillbaka till din första punkt, tryck på Enter. Detta markerar det konturerade objektet.

- Navigera till aktivitetsfältet och klicka på Välj.

- Välj Invertera från rullgardinsmenyn.

- Nu är din bakgrund vald, tryck på Ta bort på tangentbordet så tas den bort.

I avsnitten nedan ser du fler sätt att ändra bakgrundsfärgen till transparent. Det handlar vanligtvis om att inte utföra det sista steget, lägga till ett nytt lager och ställa in det som bakgrund.
Hur man tar bort bakgrundsfärgen i GIMP
När du tänker på det finns det många sätt att ta bort en bakgrund i GIMP. Det är upp till dig att välja vad som passar dig bäst. Du kan använda en av de tidigare beskrivna metoderna för att eliminera bakgrundsfärgen och inte ersätta den med en ny, så vi upprepar inte instruktionerna ovan. Istället förklarar vi Scissors Select Tool, som du kan använda för samma ändamål.
- Lägg till en alfakanal i ditt foto genom att högerklicka på lagret.

- Välj verktyget Scissors Select. Från verktygsalternativen väljer du den interaktiva gränsen.

- Släpp ankarpunkter på din bild genom att klicka och släppa musen. Släpp punkterna på kanten av förgrundsobjektet på bilden. Du gör detta korrekt om du flyttar musen längs linjen mellan objektet och bakgrunden. Du ser en rad visas som förbinder punkterna.

- Se till att linjen passar in på kanten av förgrundsobjektet. Använd så många ankarpunkter som behövs. Om du använder längre mellanrum mellan punkterna kanske linjerna inte passar bra, så det är bättre att hålla dem korta.
- När du har valt hela förgrundsobjektet trycker du på Enter.

- Använd tangentbordskommandona, CTRL + I eller CMD + I, för att välja din bildbakgrund och tryck på Radera för att ta bort den.

Obs! Du kan använda pennverktyget och göra samma sak som med saxen.
hur ändrar jag aktivitetsfältets färg i Windows 10
Ta bort vit bakgrund
Men om du vill ta bort den vita bakgrunden finns det ett annat sätt:
- Öppna en bild med en vit bakgrund.

- Klicka på Layer och välj sedan Transparens, där du klickar på Lägg till alfakanal.

- Välj nu Färger och sedan Färger till Alpha.

- I det nya dialogfönstret väljer du Dropper och sedan den vita bakgrunden.

- Om gränsen mellan objektet och bakgrunden är tydlig kan detta steg vara tillräckligt för att göra bakgrunden transparent.
- Om det behöver finjusteras, leta reda på transparenströskeln och klicka på dropparen bredvid den.

- Välj den mörkaste platsen i bakgrunden du vill ta bort. Det är användbart för att ta bort skuggor.
- Det sista steget är att hitta Opacity Threshold och klicka på dropparen bredvid den, varefter du ska klicka på de lättaste fläckarna på förgrundsobjektet. På så sätt ser du till att du bara tar bort bakgrunden.

- När du är klar väljer du OK.
Var medveten om att du kan använda den här metoden för att ändra bildens bakgrundsfärg. Skapa ett nytt lager efter det sista steget. Klicka på Bucket Fill Tool och välj en ny färg. Se till att du placerar den under originalfärgen, och det är det.
Hur man ändrar lagerbakgrundsfärgen i GIMP
De flesta bilder i GIMP har flera lager, beroende på antalet element som finns på fotot. Det är därför du måste utföra det sista steget när du ändrar bakgrundsfärg - placera bakgrundsskiktet under förgrundsobjektet.
När du ändrar bakgrundsfärg eller lägger till en bild som bakgrund börjar du vanligtvis med att lägga till en alfakanal, vilket indikerar ett skiktas transparens. Om alfavärdet för en pixel är högt blir färgerna under den mindre synliga. Om det är lågt kan du se färgerna under detta lager.
Antag att du vill ändra lagerets bakgrundsfärg i GIMP. I så fall kan du använda någon av metoderna som beskrivs i den här artikeln och avsluta stegen genom att skapa ett nytt lager och välja en lämplig färg.
Hur man lägger till en bakgrund i GIMP
Att lägga till bakgrunden fungerar på samma sätt som att ändra färg. Genom att skapa ett nytt lager kan du välja att göra det till en heltäckande färg eller en annan bild.
Här är tre sätt att skapa ett nytt lager:
- Du kan klicka på fliken Lager i aktivitetsfältet högst upp. Välj Nytt lager på rullgardinsmenyn. I popup-fönstret ställer du in parametrarna för det nya lagret och sparar dina justeringar.
- Använd en genväg: CTRL + V eller klicka på Redigera i aktivitetsfältet och sedan klistra in för att skapa ett flytande urval. Detta är ett tillfälligt lager som du kan fästa på ett befintligt eller göra det till ett vanligt lager. Om du vill förankra lagret till det du redan har, klicka på Layer och sedan Anchor Layer.
- Du kan också använda alternativet Duplicera lager på fliken Lager. Detta skapar en kopia av det valda lagret, precis ovanför originalet.
Om du tidigare har tagit bort bakgrunden från din bild lägger du till en ny genom att skapa ett nytt lager och lägga till det under förgrundsskiktet. Sedan kan du välja verktyget Bucket Fill (eller Shift + B) för att färga det.
Hur man färgar ett foto i GIMP
Bakgrunden är inte det enda du kan ändra i GIMP. Programmet låter dig också måla om vad som helst på fotot på olika sätt. Du behöver bara se till att du har valt rätt objekt och motsvarande lager. När du har valt objektet som du vill färga om använder du alternativet Färg till alfa för att först göra objektet transparent och välj sedan önskad färg.
Om originalfärgen inte är för annorlunda än vad du vill, klicka på Färger och ändra alternativen Nyans, Mättnad eller Ljushet för att få önskad nyans.
Ha kul med GIMP
Med så många alternativ finns det bara en sak kvar att göra. Välj den metod som du tycker passar bäst för dina behov och njut av att skapa magi i GIMP. Du kan snabbt testa alla dina idéer och byta färg tills du hittar en perfekt. För att inte tala om att det är bekvämt att ändra bakgrunds- och objektfärger eftersom det kan spara tid.
Har du redan provat någon av dessa metoder? Vilken fungerar bäst för dig? Låt oss veta i kommentarfältet nedan.