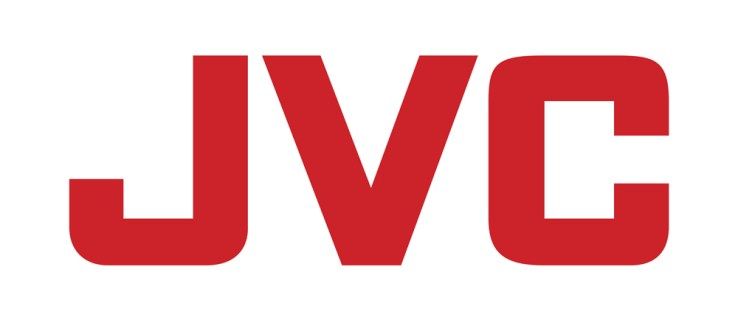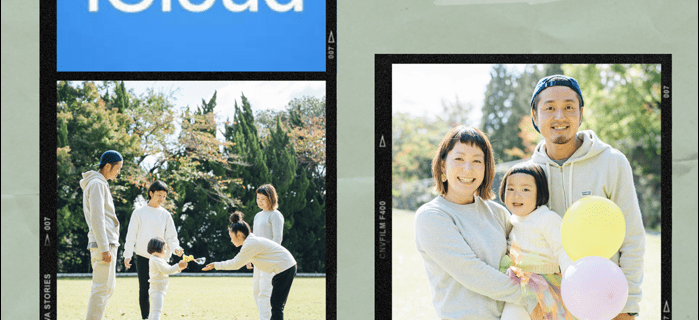Det finns olika sätt att anpassa din dator och få den att se unik ut. Du kan till exempel använda olika teckensnitt och teman för att lägga till mer stil på din dator. Men många människor förbiser det faktum att de också kan ändra standardikoner och sparka deras personalisering uppåt.
För några år sedan kunde du enkelt uppnå detta med inbyggd anpassningsprogramvara. Numera kommer Windows 10 inte med dessa funktioner, vilket innebär att du måste tänka på en lösning.
I den här artikeln visar vi dig flera sätt att anpassa standardikoner i Windows 10.
Så här ändrar du standardikoner i Windows 10
Det enklaste sättet att anpassa dina ikoner är att använda ikoner som redan är konfigurerade på din dator. Som du är på väg att ta, tar detta tillvägagångssätt bara några få klick och kan förbättra dina ikons blidhet.
Dessutom kan du också ladda ner ikonpaket från internet. De kommer som .zip-arkiv som Windows 10 kan hantera.
Så här ändrar du standardmappikonen i Windows 10
Denna process kan variera något, beroende på din mapp, men det ger dig önskat resultat:
- Navigera till mappen vars ikon du vill ändra och högerklicka på den.
- Välj Egenskaper i rullgardinsmenyn.

- Tryck på avsnittet Anpassa.

- I delen Mappikoner i avsnittet trycker du på Ändra ikon.

- Det kommer att finnas många ikoner att välja mellan. Hitta den som passar dig, eller tryck på Bläddra för att välja en anpassad ikon.

- Gå tillbaka till föregående sida och tryck OK för att spara dina ändringar. Ändringen gäller endast den mapp du valt. För att använda en annan ikon för en annan mapp, följ bara samma process.

Så här ändrar du standardskrivbordsikoner i Windows 10
Ett enkelt sätt att ändra dina standardskrivbordsikoner är att ladda ner ett ikonpaket. Återigen är de grupperade som .zip-arkiv, vilket innebär att du måste extrahera dem till din hårddisk. Här är vad som kommer därefter:
- Högerklicka på ikonen du vill ändra och välj Egenskaper.

- I följande fönster trycker du på Ändra ikon.

- Klicka på Bläddra och välj mappen med de nedladdade ikonerna.

- I avsnittet Ändra ikon ser du att det nu finns fler ikoner tillgängliga.

- Välj en ikon och tryck på OK.

Din ikon har ändrats.
Hur man ändrar standardikonsvy i Windows 10
Ikonvy är en annan sak du kan ändra i Windows 10:
- Gå till File Explorer genom att trycka på Windows-tangenten + E.

- Hitta den mapp som ska användas som källa för dina visningsinställningar.

- Gå till avsnittet Visa högst upp på skärmen och ändra inställningarna enligt dina preferenser. Du kan bestämma vilka mappdetaljer som ska visas, använda en annan layout, justera kolumnbredden, lägga till fler rutor etc.

- När du har gjort dina ändringar trycker du på Alternativ för att öppna avsnittet Mappalternativ.

- Gå till fliken Visa.

- Klicka på knappen Apply to Folders.

- Tryck på Ja i popup-fönstret.

- Tryck på OK-knappen i avsnittet Mappalternativ för att spara dina inställningar.

Så här ändrar du standardikonstorlek i Windows 10
Många kanske inte gillar standardikonstorleken på sin Windows 10-dator. Så här ändrar du det:
- Tryck på Start-knappen och gå till Den här datorn för att komma åt din File Explorer.

- Gå till en mapp på C-enheten. Klicka till exempel på bildbiblioteket om det innehåller bildfiler.

- När du väl är inne i en mapp högerklickar du på det tomma utrymmet i fönstret och väljer Visa på menyn.

- Välj önskad storlek på dina ikoner. Du kan välja extra stora, stora, medelstora och små ikoner.

Du kan också göra detta till din standardvy för alla dina mappar:
- Tryck på avsnittet Arkiv i din Utforskare.

- Tryck på Ändra mapp och sökalternativ.

- Tryck på avsnittet Visa och hitta rubriken Mappvisningar.

- Tryck på knappen Apply to Folders.

- Klicka på Apply och tryck på OK-knappen.

Så här ändrar du standardikonen för ett filtillägg i Windows 10
För att ändra standardikonen för ett filtillägg kan du ladda ner ett program som heter Filhanteraren . Se till att du får rätt fil, beroende på om du har en 32- eller 64-bitars Windows-version.
Packa upp mappen efter nedladdningen och dubbelklicka på .exe-filen. Detta är vad du ska göra nästa:
- Tryck på Standardikonen för att sortera din lista.

- Klicka på Sök och ange tillägget vars ikon du vill ändra i följande sökfönster.

- Fortsätt klicka på Sök nästa tills du når önskat tillägg.

- Högerklicka på tillägget och tryck på alternativet Redigera vald filtyp.

- Klicka på ... alternativet i fönstret som heter Redigera filtyp.

- Tryck på Bläddra för att hitta dina ikonfiler. File Type Manager låter dig välja ICO-, DLL- eller EXE-filer.

- När du har valt din ikonfil visas de tillgängliga alternativen i listan. Välj önskad ikon och tryck på OK-knappen.

- Stäng programmet och öppna din File Explorer för att se ändringarna.
Så här återställer du standardikoner på Windows 10
Efter att du har bytt skrivbordsikoner låter du Windows 10 återställa dem till standardinställningar:
- Öppna inställningarna för skrivbordsikonen.

- Tryck på fliken Sök och ange skrivbordsikonen i rutan.

- Tryck på Visa eller dölj vanliga ikoner på skrivbordet.
- Välj en modifierad skrivbordsikon och tryck på Återställ standard.

- Tryck på OK-knappen för att tillämpa ändringarna.

Ytterligare frågor
Läs igenom det kommande FAQ-avsnittet för mer information om hur du anpassar utseendet på din Windows 10.
Hur anpassar jag ikoner i Windows 10?
Det finns flera sätt att anpassa dina ikoner i Windows 10. Ett av dem är att ändra antalet ikoner som visas på skrivbordet:
• Gå till dina inställningar, följt av anpassning.
![]()
• Tryck på alternativet Teman.
![]()
• Klicka på Inställningar för skrivbordsikonen.
![]()
• I avsnittet Skrivbordsikoner markerar du ikonerna som ska visas på skrivbordet med kryssrutorna.
![]()
Du kan också ändra dina ikoner:
• Högerklicka på ikonen du vill ändra.
• Tryck på Egenskaper.
• Klicka på fliken Anpassa.
• Tryck på knappen Ändra ikon.
• Välj en ny ikon från listan eller tryck på Bläddra för att hitta dina ikonfiler.
• Om du letar efter dina ikoner kan du välja en ICO-, DLL- eller EXE-fil. När du har valt ikonen visas ikonerna i den valda filen i avsnittet Ändra ikon. Klicka på önskad och tryck på OK.
vad är den högsta sträckan på snapchat
• När du har ändrat en ikon ska den nya visas i File Explorer, aktivitetsfältet och på skrivbordet.
Hur skapar jag anslutning i Windows 10?
Så här lägger du till ett nytt program för att associera dina Windows 10-filer med:
• Tryck på Windows-knappen + X-tangentkombination eller högerklicka på startknappen.
• Välj Inställningar.
• Gå till Appar följt av Standardappar.
• Bläddra tills du hittar Välj standardappar efter filtyp.
• Hitta tillägget vars standardprogram du vill ändra.
• Välj programmet på tilläggets högra sida. Om det inte finns några program listade trycker du på alternativet Välj ett standard istället.
• I följande fönster väljer du ett program som ska associeras med ditt filtillägg. Om den du vill använda inte finns med i listan trycker du på Leta efter en app i butiken.
• Hitta önskat program så öppnar Windows det varje gång filen med det tillägget startas från File Explorer.
Hur återställer jag standardprogram för att öppna filer?
Ta följande steg för att återställa dina filöppningsprogram:
• Gå till dina inställningar.
• Öppna appar och avsnittet Standardappar.
• Bläddra till botten och tryck på Återställ under Återställ till Microsofts rekommenderade standardvärden.
• Alla protokoll- och filtypsassociationer återställs nu till standardinställningarna.
Hur ändrar jag Windows 10-standardteckensnitt?
Windows 10 låter dig ändra ditt standardteckensnitt, men du måste göra några ändringar i systemets register:
• Tryck på Start-knappen.
• Hitta och öppna Anteckningar.
• Klistra in denna registerkod i textredigeraren:
[HKEY_LOCAL_MACHINE SOFTWARE Microsoft Windows NT CurrentVersion Fonts]
Segoe UI (TrueType) =
Segoe UI Fet (TrueType) =
Segoe UI Fet kursiv (TrueType) =
Segoe UI kursiv (TrueType) =
Segoe UI Light (TrueType) =
Segoe UI Semibold (TrueType) =
Segoe UI Symbol (TrueType) =
[HKEY_LOCAL_MACHINE SOFTWARE Microsoft Windows NT CurrentVersion FontSubstitutes]
Segoe UI = NEW-FONT-NAME
• Gå tillbaka till Inställningar och tryck på Anpassning.
• Klicka på Typsnitt och välj typsnitt du vill använda.
• I Anteckningar ersätter du avsnittet NEW-FONT-NAME med det teckensnitt du vill använda för ditt system. Du kan till exempel skriva Courier New.
• Tryck på Arkiv i Anteckningar och klicka på Spara som.
• Gå till menyn Spara som typ och välj Alla filer.
• Namnge din fil och se till att du använder .reg som ditt tillägg.
• Tryck på Spara.
• Högerklicka på den nya .reg-filen.
• Välj Sammanfoga.
• Klicka på Ja, följt av OK.
• Starta om datorn så är du klar.
Vara kreativ
Trots avsaknaden av inbyggd programvara som ändrar dina ikoner kan du fortfarande hitta en mängd lösningar för att anpassa din Windows 10. Oavsett vilken metod du tar, blir resultatet snygga ikoner som kommer att göra din dator mer personlig och göra ikonerna mer attraktiv. Även om du inte är nöjd med resultatet kan du enkelt återställa dina ändringar och fortsätta leta efter den perfekta lösningen.
Har du försökt ändra dina ikoner i Windows 10? Var processen utmanande? Är du nöjd med de nya ikonerna? Låt oss veta i kommentarfältet nedan.