Som standard tilldelar Windows 10 automatiskt enhetsbokstäver till anslutna enheter, inklusive interna och externa enheter. Du kanske vill ändra dessa bokstäver. Så här kan det göras.
Annons
Windows 10 tilldelar en tillgänglig enhetsbokstav till en ny enhet ansluten till datorn. Operativsystemet går igenom alfabetet från A till Z för att hitta den första tillgängliga bokstaven för att tilldela den till olika enheter. Historiskt reserverar den enhetsbokstäverna A och B för diskettenheter.
Moderna Windows-versioner tilldelar C-bokstaven till systempartitionen som Windows är installerad på. Även i en dual-boot-konfiguration visar Windows 10 sin egen systempartition som C :.
död vid dagsljus och leker med vänner

Om du ändrar enhetsbokstäver kan du ordna om enheter i den här PC-mappen. Detta kan vara användbart när du har lagt till en extra enhet eller skapat en ny partition. Du kanske till exempel vill ändra enhetsbokstaven så att den visas före DVD-enheten. När du ändrar enhetsbokstaven för en USB-enhet kommer den att tilldelas permanent. Ofta ändrar Windows 10 slumpmässigt enhetsbokstaven för externa enheter när du ansluter dem, så på detta sätt kan du göra denna process mer förutsägbar.
Dricks: Visa enhetsbokstäver före enhetsnamn i den här PC / Dator-mappen .
Det finns ett antal metoder du kan använda för att ändra enhetsbokstaven för en enhet i Windows 10. Låt oss granska dem.
För att ändra enhetsbokstaven i Windows 10 , gör följande.
- Tryck på Win + X-tangenterna tillsammans.
- Välj Diskhantering i menyn.
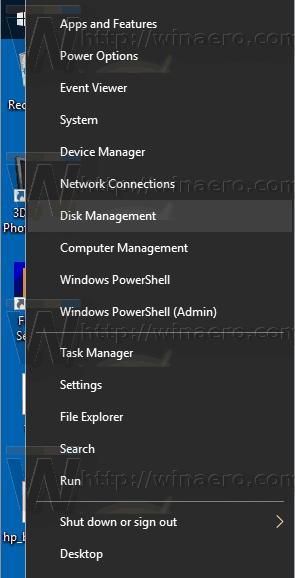
- I Diskhantering, högerklicka på den partition vars enhetsbokstav du vill ändra. VäljÄndra Drive Letter och Pathsi snabbmenyn.
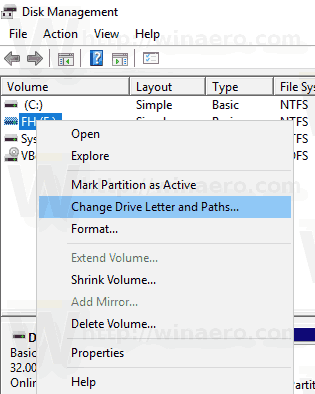
- Klicka på i nästa dialogrutaFörändra...knapp.
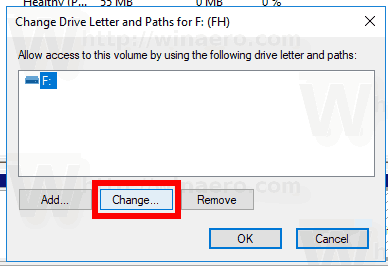
- VäljTilldela följande enhetsbokstavoch välj önskad bokstav i listrutan.
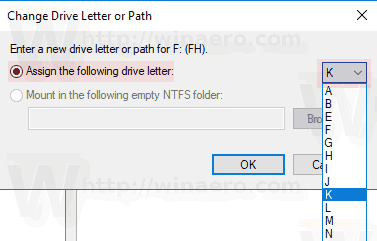 Bekräfta ändringen.
Bekräfta ändringen.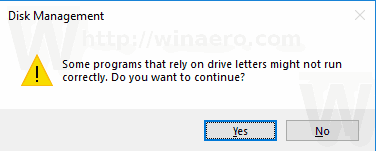
Du är färdig. Enheten visas i File Explorer under den bokstav du valt.
Ändra enhetsbokstaven i kommandotolken
- Öppet en förhöjd kommandotolk .
- Typ
diskpart. - Typ
listvolymför att se alla enheter och deras partitioner.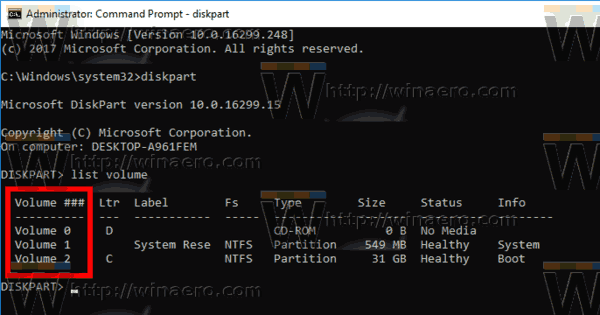
- Titta på###kolumn i utdata. Du måste använda dess värde med kommandot
välj volym NUMMER. Ersätt NUMBER-delen med det faktiska partitionsnummer som du vill ändra enhetsbokstaven för.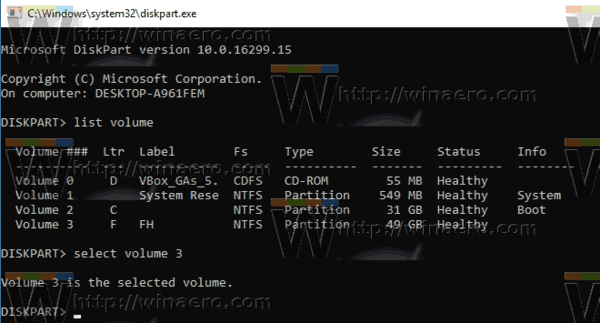
- Skriv kommandot
tilldela bokstav = Xför att ändra enhetsbokstaven. Ersätt X-delen med önskad bokstav. Obs! Om den nya enhetsbokstaven du försöker använda inte är tillgänglig får du ett lämpligt felmeddelande.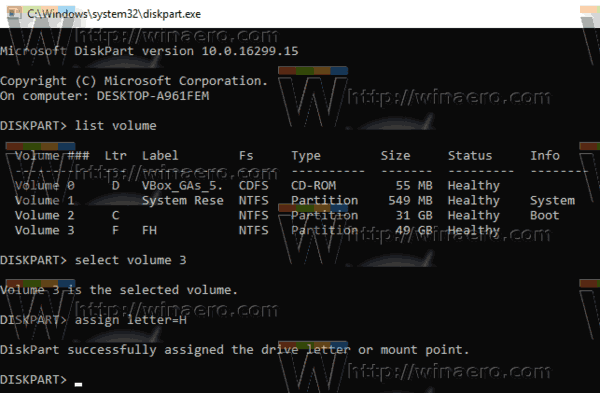
Du är färdig.
Ändra enhetsbokstaven i PowerShell
- Öppna en förhöjd PowerShell-instans .
- Typ
Get-Partitionför att se listan över dina partitioner.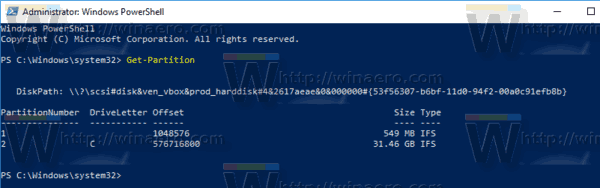
- Notera enhetsbokstaven och skriv nästa kommando:
Get-Partition -DriveLetter | Set-Partition -NewDriveLetter
Till exempel kan kommandot se ut enligt följande:
hur man sätter emojis i oenighet
Get-Partition -DriveLetter H | Set-Partition -NewDriveLetter F
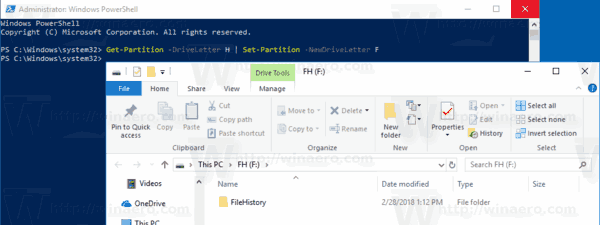
Det är allt!

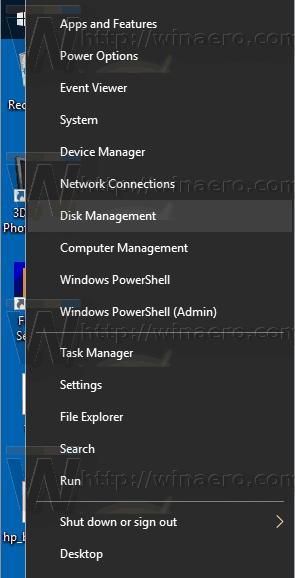
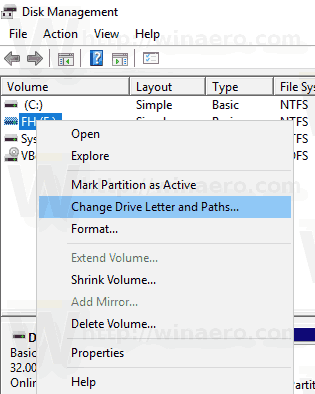
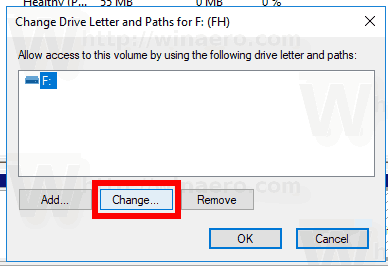
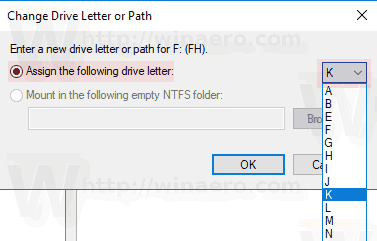 Bekräfta ändringen.
Bekräfta ändringen.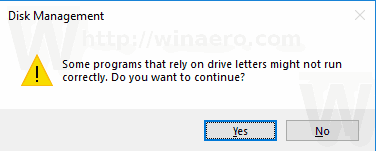
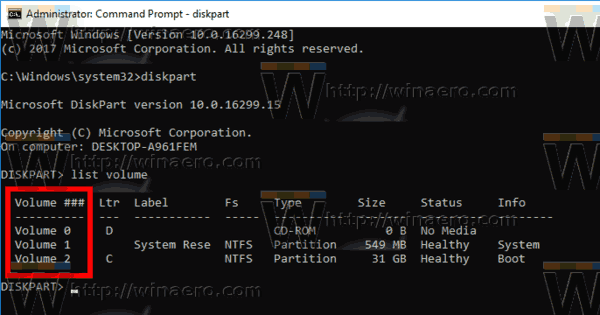
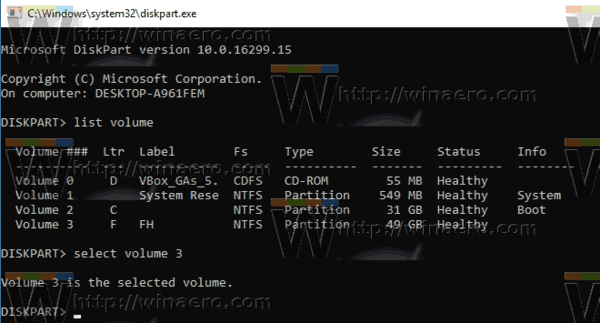
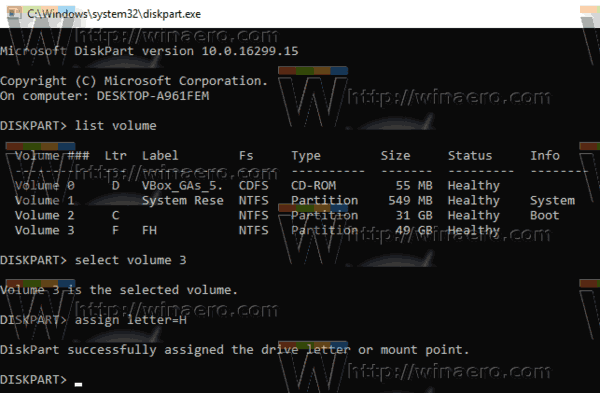
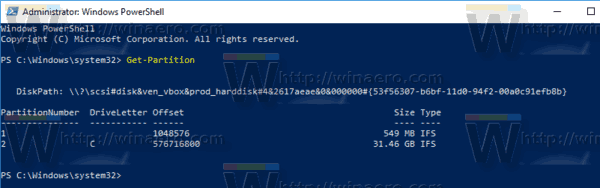
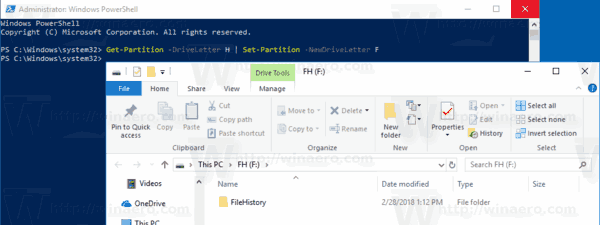






![Hur man ändrar Google Maps från att gå till att köra bil [och vice versa]](https://www.macspots.com/img/other/F3/how-to-change-google-maps-from-walking-to-driving-and-vice-versa-1.png)

