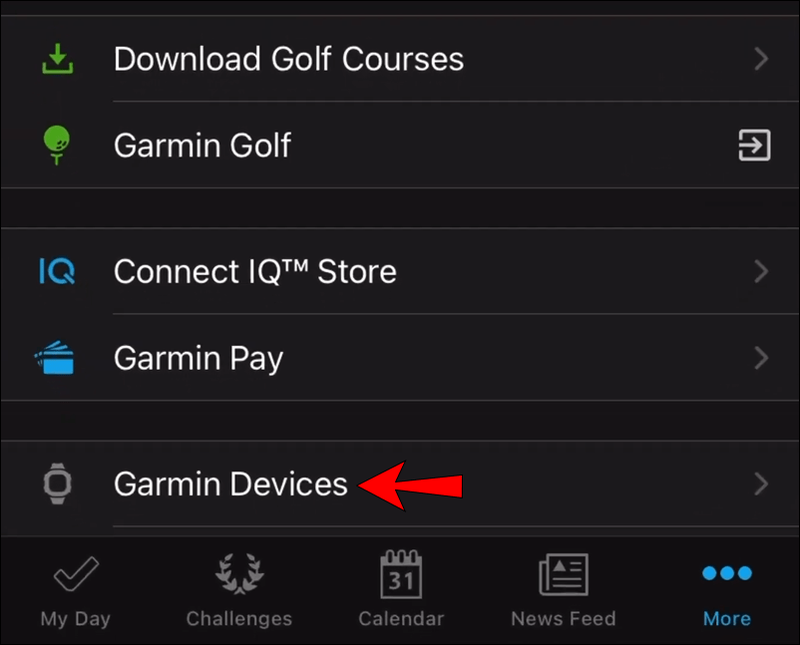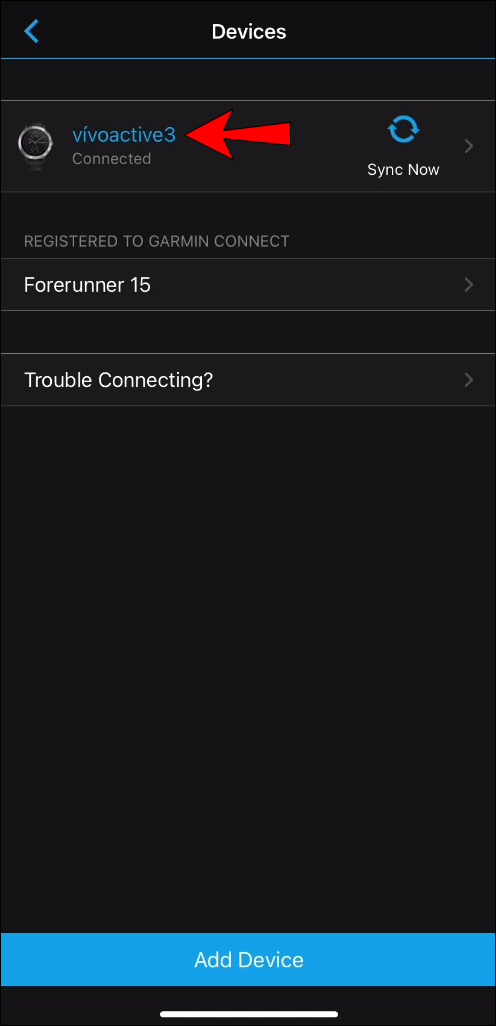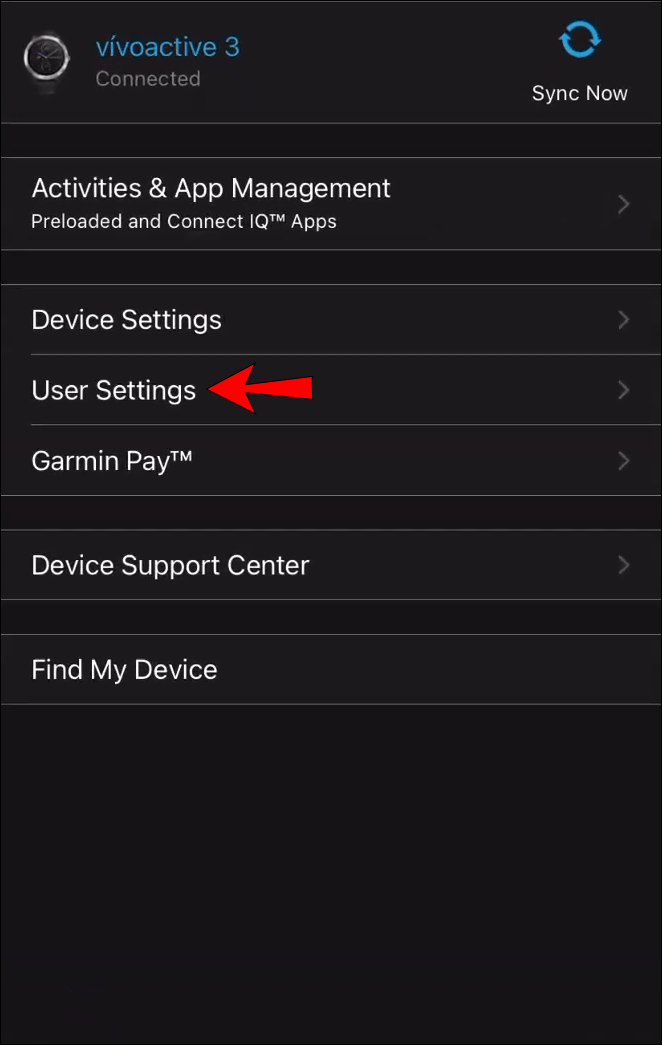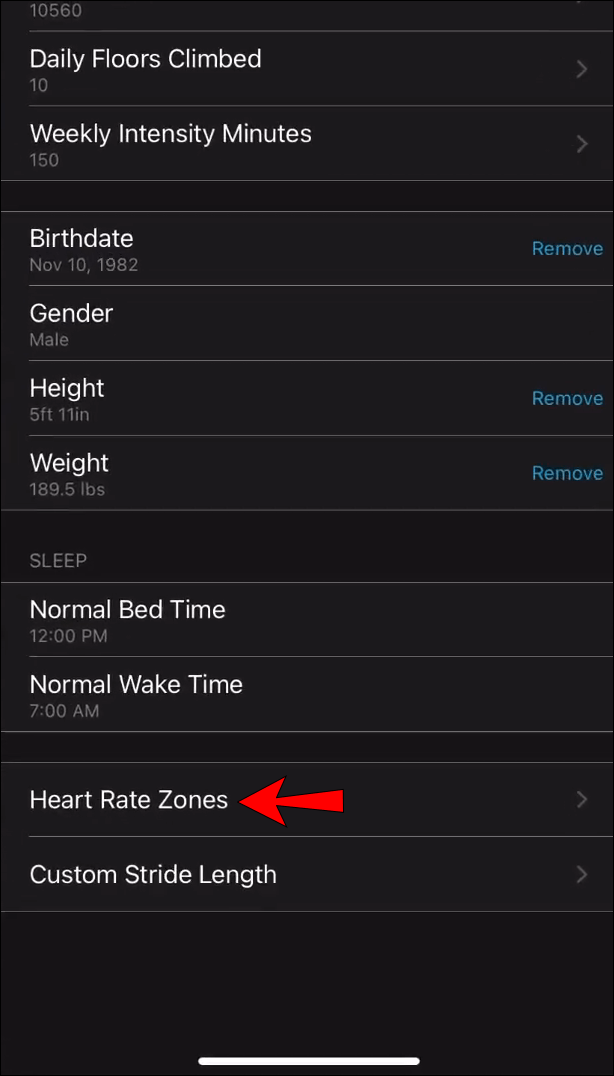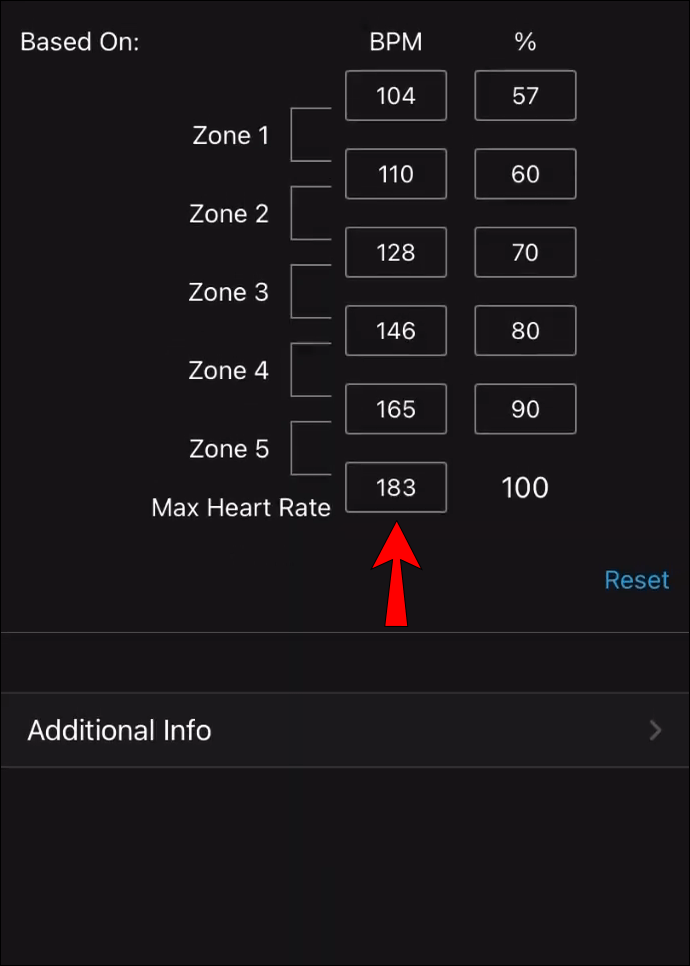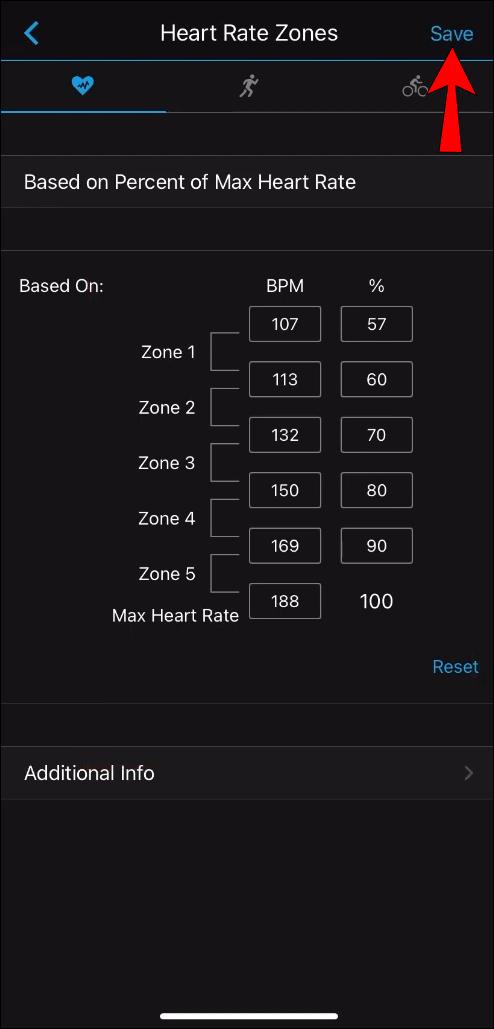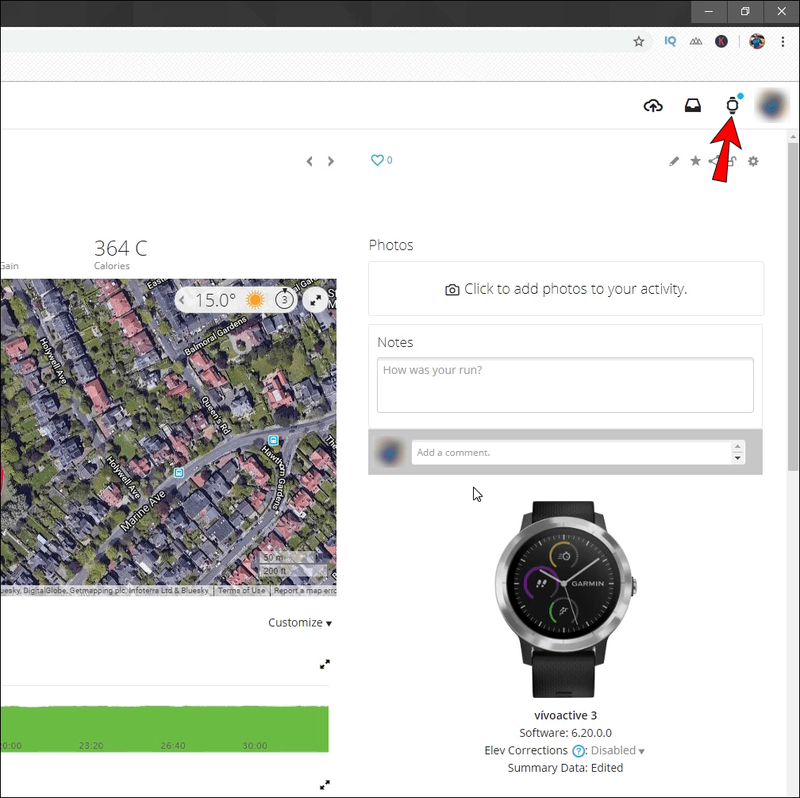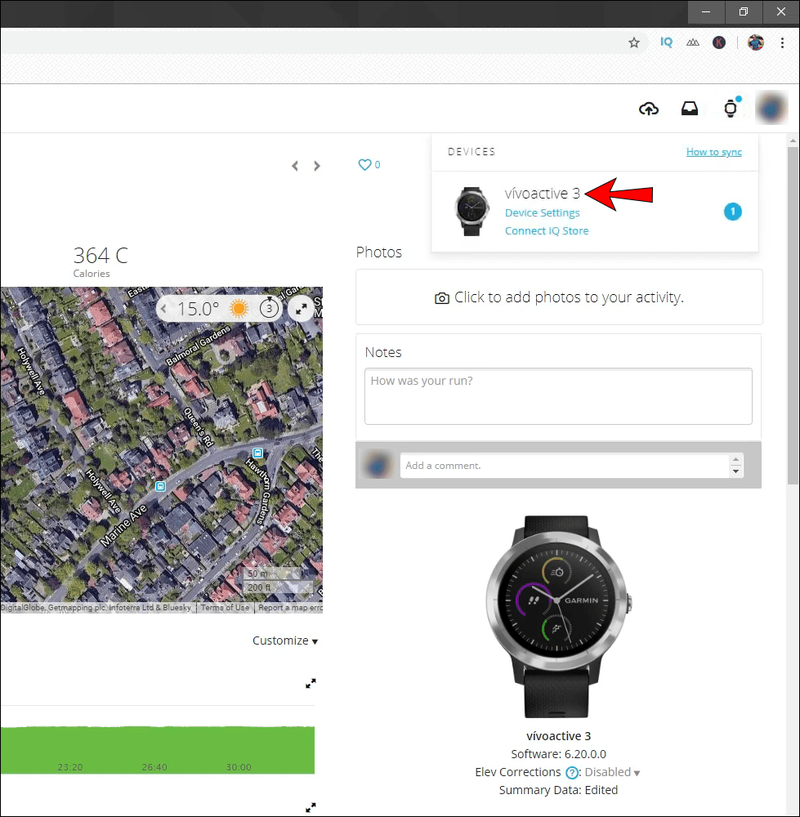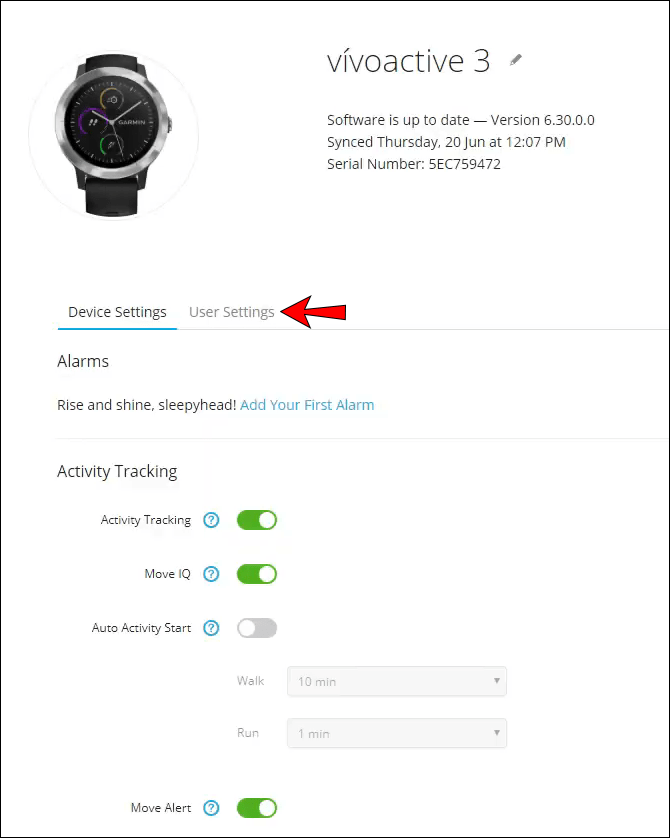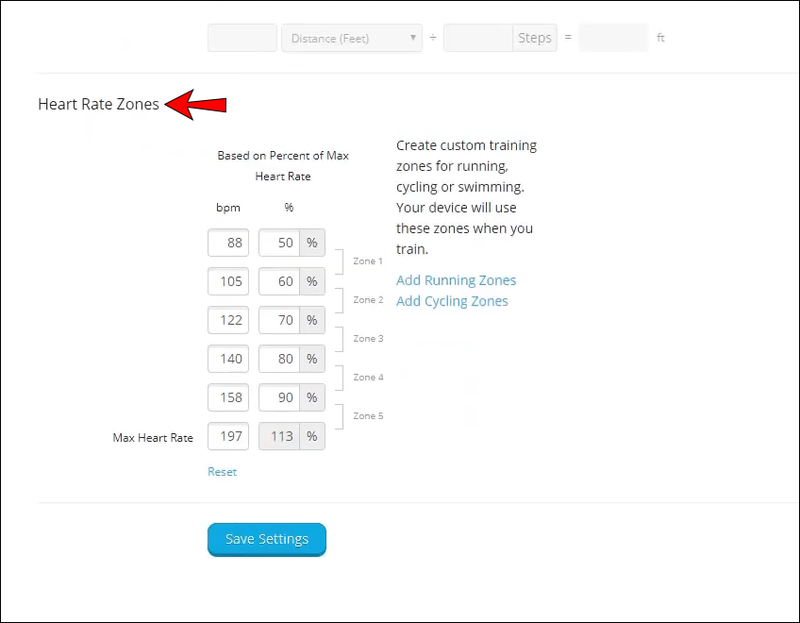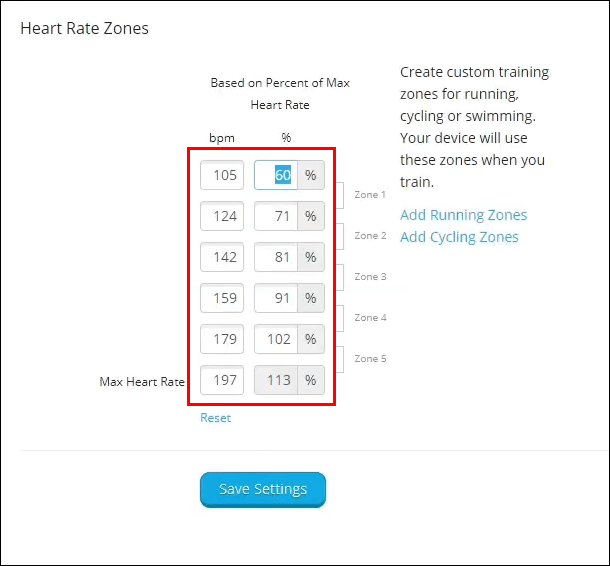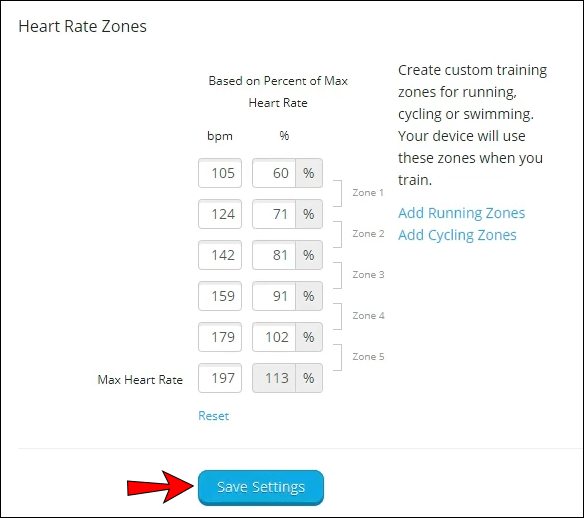De flesta smartklockor från Garmin har en dedikerad sensor på baksidan av enheten som mäter användarens puls. Datan den ger är otroligt bekväm för att ge mer perspektiv på din träning. Som standard kommer din Garmin-enhet att använda en grundläggande beräkningsmetod för att ställa in dina pulszoner.
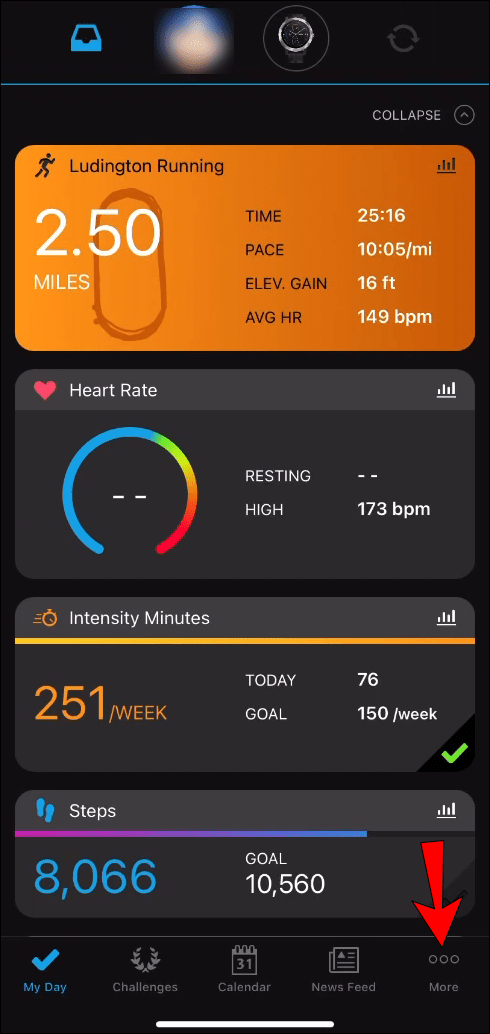
Men vad händer om dessa zoner är felaktiga? Om du vill ändra deras konfiguration på Garmin har du kommit till rätt ställe. Vi gav detaljerade instruktioner om hur man konfigurerar dessa zoner för att få mer exakta resultat.
Hur man ändrar pulszoner på en Garmin-enhet
Oavsett om ditt mål är att använda pulszonerna för att boosta dina träningspass och hålla ett öga på specifika träningszoner, bör du ta en stund att ställa in dem. Många funktioner inuti din Garmin smartwatch använder data från detta mått för att mäta tiden du spenderar i varje pulszon och så småningom dra slutsatser från dessa data.
hur man ser när någon senast var på pof
Din träningsstatus, återhämtningstid, kroppsbatteri, träningsbelastning och föreslagna träningspass påverkas alla av dina pulszoner.
Din Garmin-enhet kommer att använda informationen från din användarprofil i den första inställningen för att fastställa zonerna som standard.
För att manuellt justera pulszonerna för din enhet kan du använda mobil- eller webbappen Garmin Connect.
Här är stegen för varje alternativ:
Garmin Connect-appen
Garmin Connect App finns tillgänglig för iOS och Android . Om du använder appen för att konfigurera din smartwatch, följ stegen nedan:
- Logga in på Garmin Connect-appen på din enhet.
- Navigera till menyn. För iOS, tryck på Mer i det nedre högra hörnet. För Android, tryck på de tre horisontella linjerna uppe till vänster.
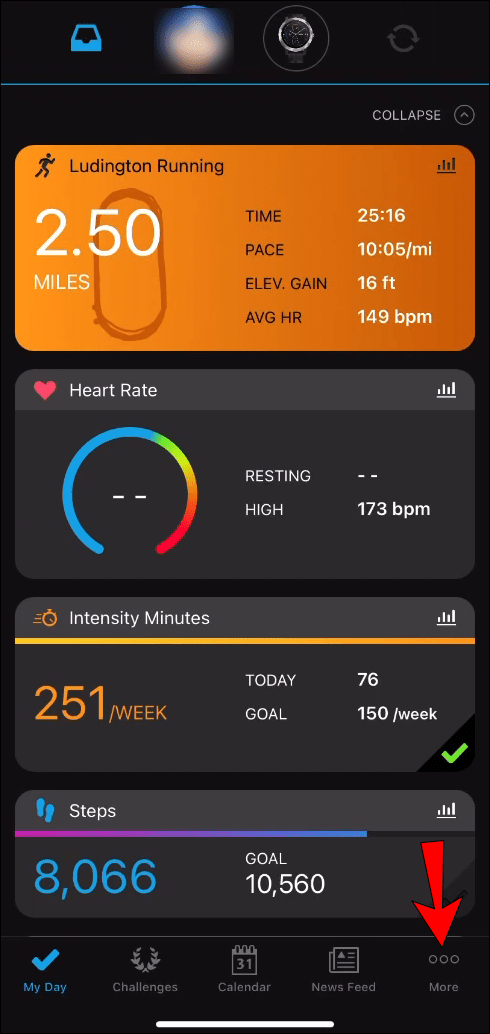
- Välj Garmin-enheter.
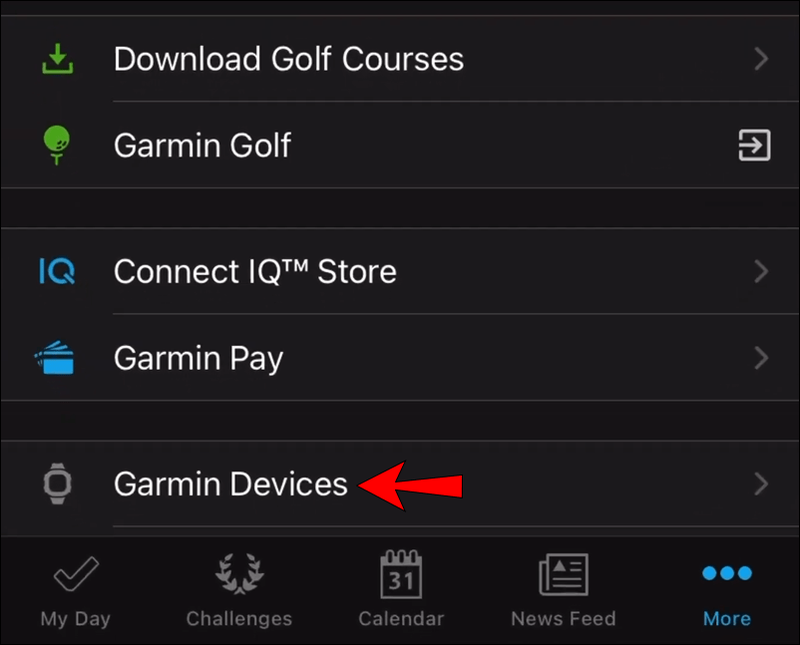
- Tryck på enhetens namn.
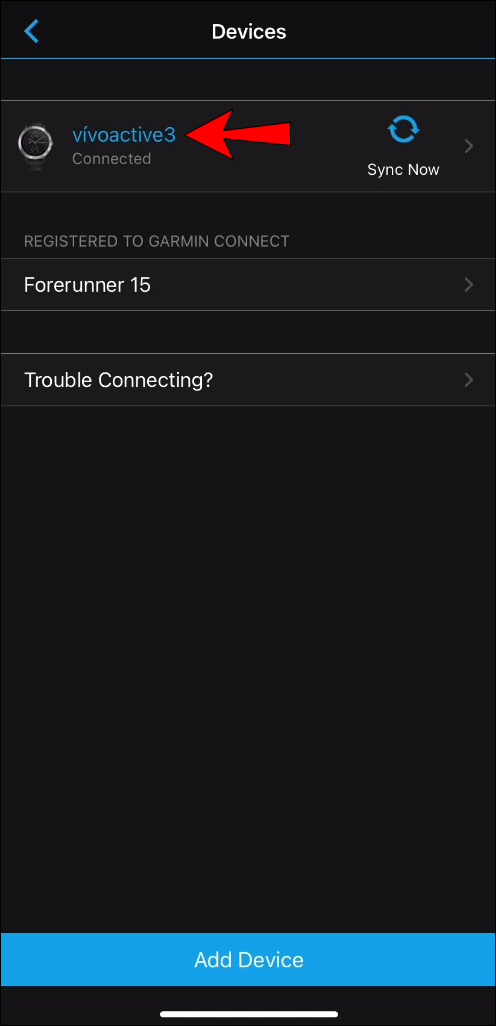
- Välj alternativet Användarinställningar.
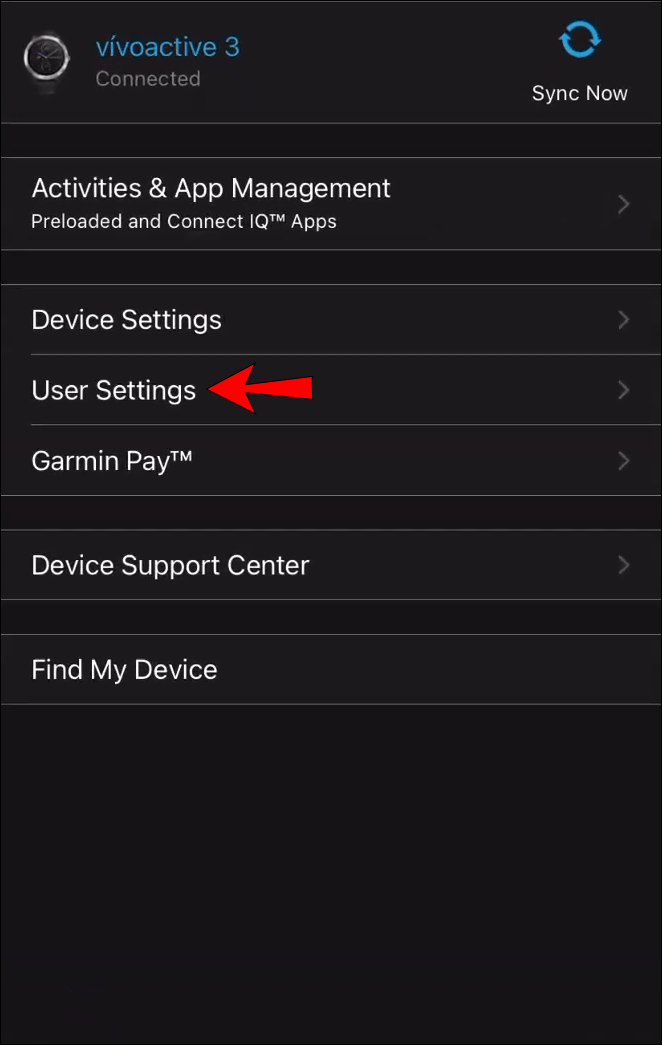
- Gå till Konfigurera hjärtfrekvenszoner.
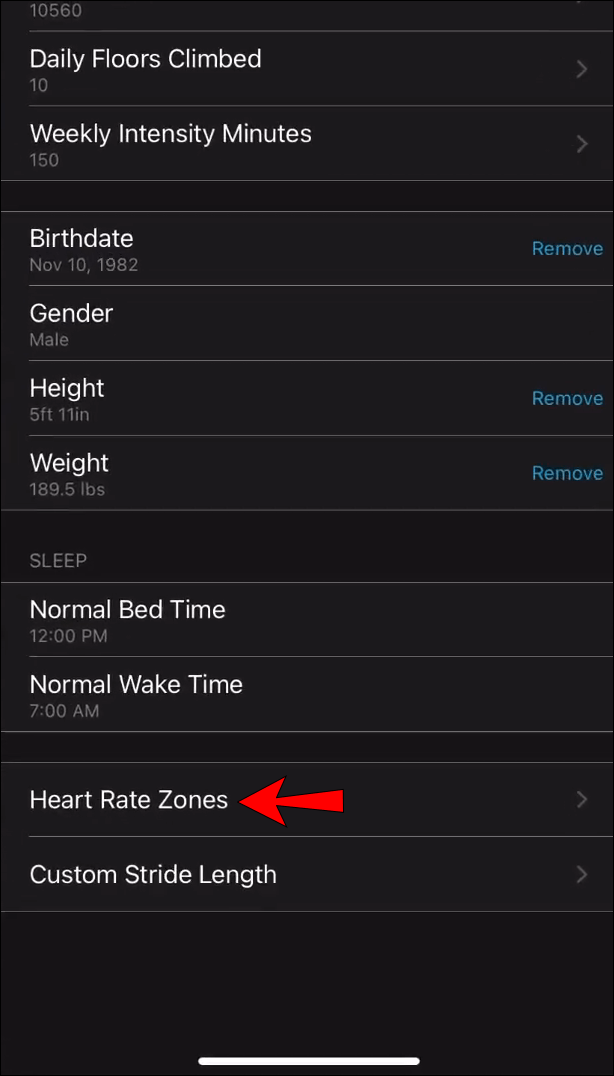
- Konfigurera varje zon separat genom att lägga till det lägsta pulsvärdet. Om du har en multisportenhet kan du ställa in zonerna för varje aktivitet individuellt. Andra enheter kanske bara har ett begränsat antal aktivitetsprofiler för vilka du kan välja zoner.
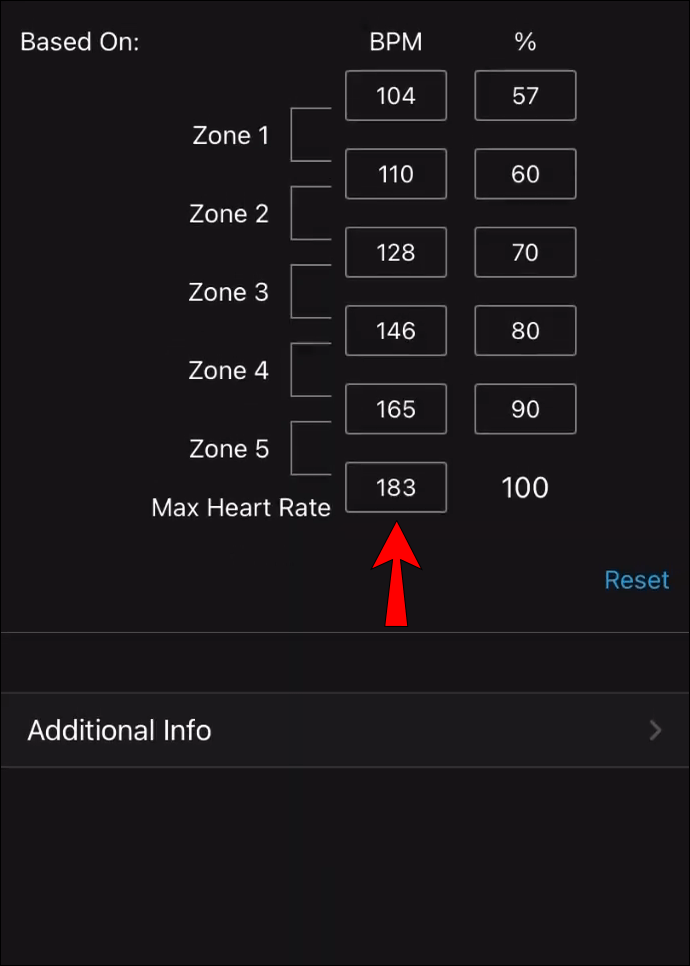
- Spara ändringar och avsluta. För iOS, tryck på Spara-knappen i det övre högra hörnet. För Android går du bara tillbaka från menyn.
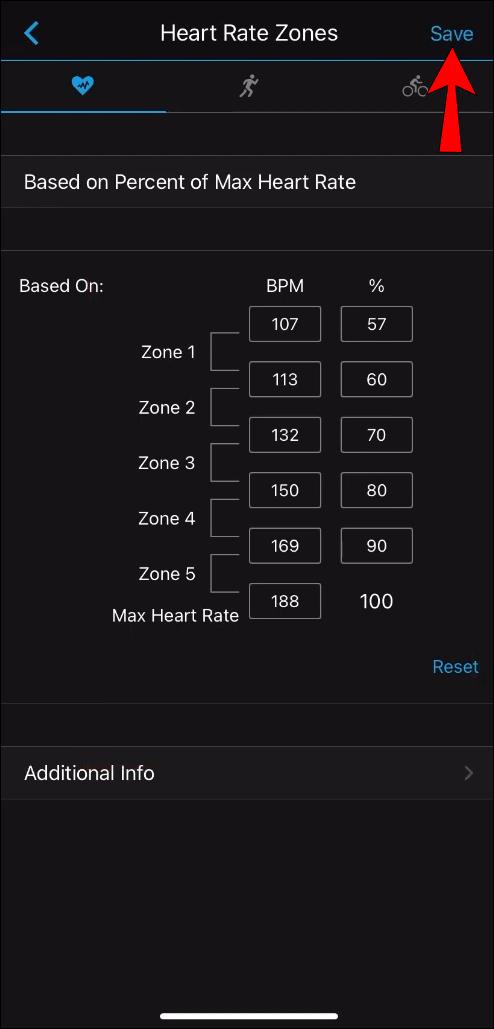
Alla ändringar kommer att skickas till din enhet nästa gång du synkroniserar den. Observera också att tidigare uppladdade data på din Garmin Connect-app inte kommer att påverkas av förändringen i pulszoner.
Garmin Connect Web
- Logga in Garmin Connect i din webbläsare.
- Klicka på ikonen med en smartklocka med en liten blå cirkel i det övre högra hörnet.
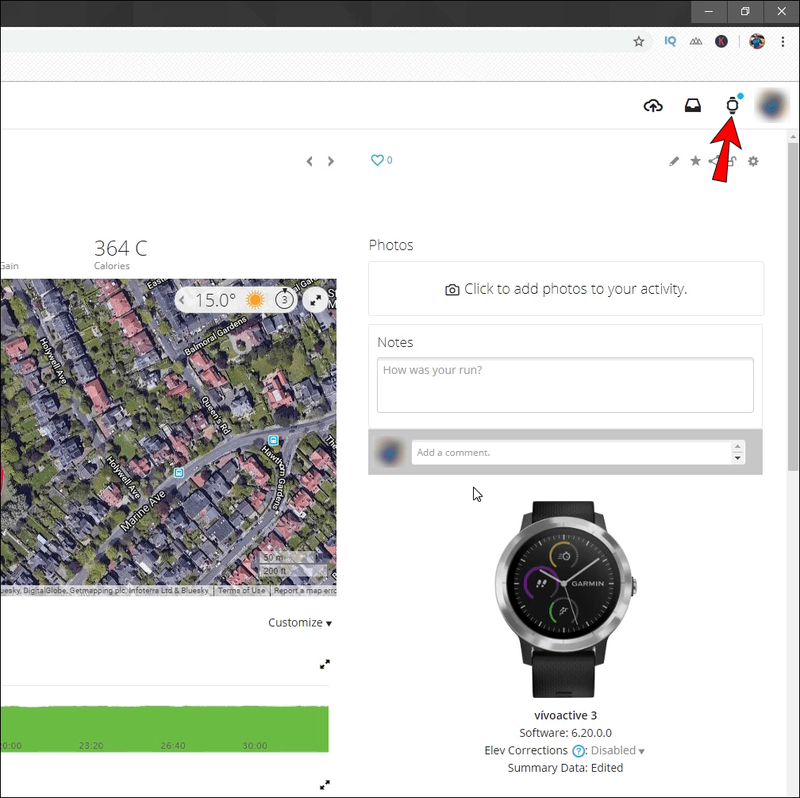
- Tryck på namnet på den enhet du vill konfigurera.
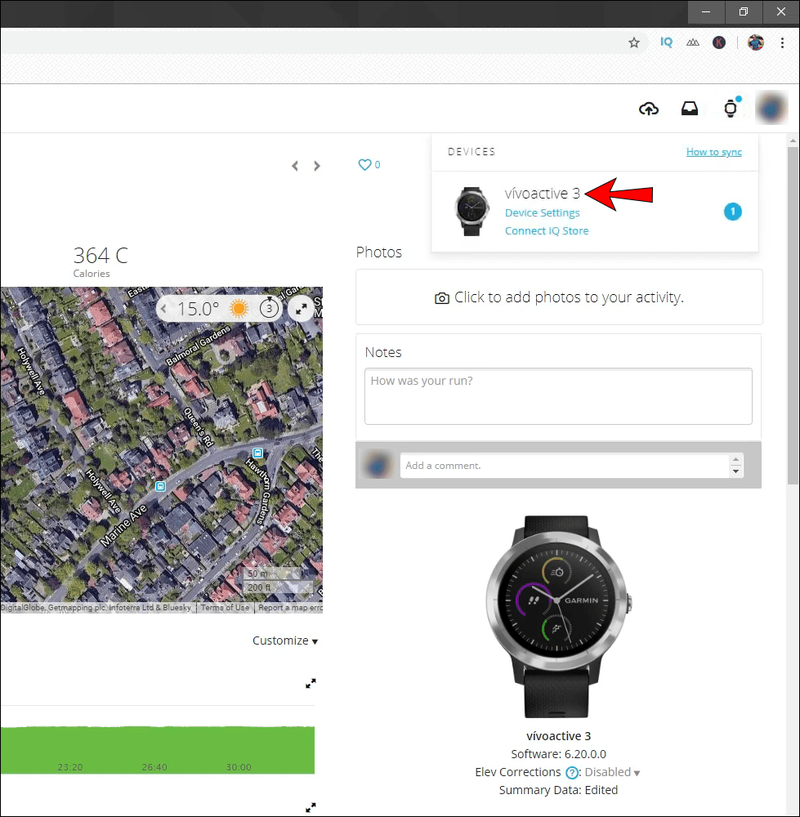
- Gå till sidan Användarinställningar.
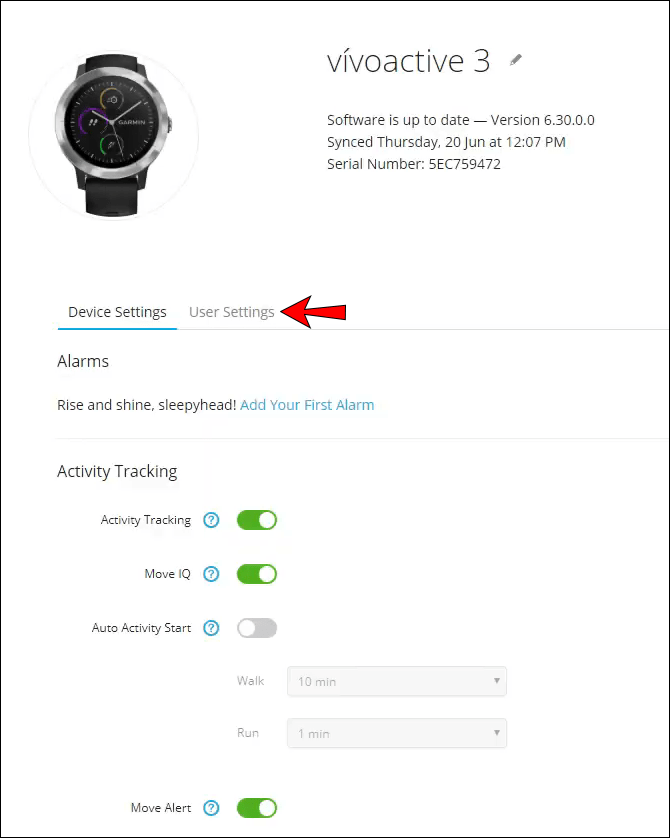
- Scrolla ner och hitta avsnittet Pulszoner.
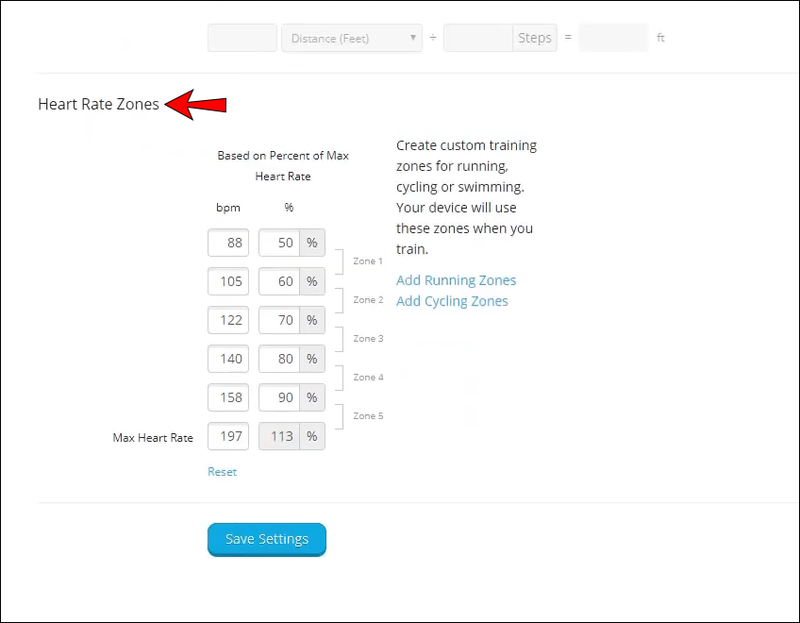
- Ange de lägsta pulsvärdena för varje zon separat. Om du har en multisportenhet kan du justera dessa värden för varje aktivitetsprofil, som löpning, simning eller cykling. För andra enheter kan det finnas ett begränsat antal aktivitetsprofiler som du kan ställa in zonerna för.
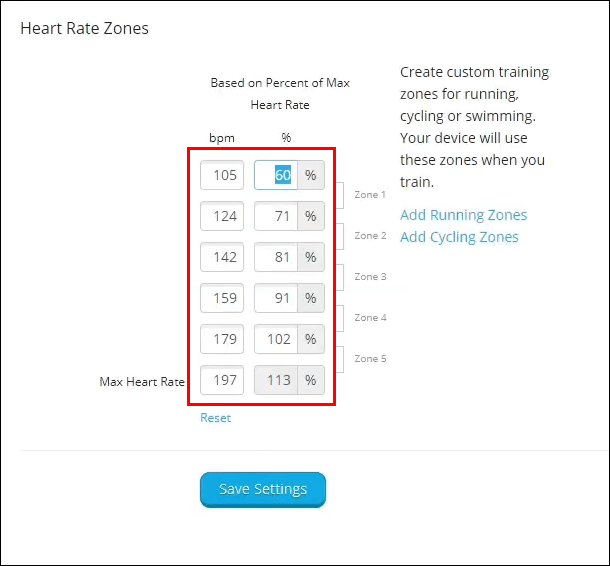
- Klicka på alternativet Spara inställningar.
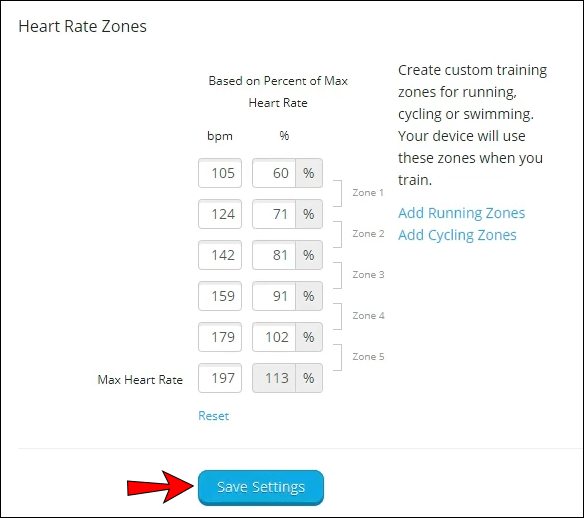
När du har synkroniserat din smartklocka kommer ändringarna att skickas till den. Observera också att tidigare uppladdade data på din Garmin Connect-app inte kommer att påverkas av förändringen i pulszoner.
Ytterligare vanliga frågor
Här är några fler frågor som hjälper dig med att ändra pulszoner på din Garmin-enhet.
Justerar garmin automatiskt pulszoner?
Garmin Connect-appen ställer automatiskt in dina pulszoner under den första inställningen. Appen kommer dock att sakna data för att göra korrekta beräkningar till en början. Det är därför den kommer att använda beräkningsmetoden 220 – ålder.
Den subtraherar din nuvarande ålder från 220. Så en 20-årig person skulle ha en maxpuls på 220 – 20 = 200 slag per minut.
Som du säkert kan gissa är detta inte den mest tillförlitliga metoden för att beräkna puls. Det är därför vi rekommenderar att du justerar inställningarna manuellt efter appinställningen.
Hur anpassar jag min pulszon på en Garmin-enhet?
Du kan justera pulszonerna på ditt Garmin Connect-konto genom att följa stegen vi angav i avsnittet ovan. Dessutom kan du anpassa inställningarna på din enhet:
minecraft hur man skapar en karta
1. Välj åtgärdstangenten.
2. Gå till Inställningar, sedan Användarprofil och tryck på Pulszonerna.
3. Klicka på alternativet Baserat på och välj något av följande:
· BPM – visa eller anpassa pulszonen i slag per minut
· %Max. HR – för att visa eller anpassa pulszonerna som en procentuell maxpuls
· %HRR – visa eller anpassa pulszonerna som en pulsreserv i procent. Detta är din vilopuls subtraherad från din maxpuls.
4. Klicka på %Max. HR och ange data för maxpuls.
5. Ange värden för var och en av zonerna individuellt.
6. Tryck på Vila HR och lägg till din vilopuls.
Vilka är de fem pulszonerna?
De fem pulszonerna är följande:
1. Mycket lätt, 50 till 60 % av HRmax (HRmax står för Maximum Heart Rate.)
Detta är en riktigt lågintensiv zon som ökar din återhämtning och förbereder dig för att träna i högre zoner. Om du vill träna i denna zon är det bäst att välja aktiviteter där du enkelt kan kontrollera din puls (gå eller cykla.)
hur man ringer och går direkt till röstbrevlådan
2. Ljus, 60 till 70 % av HRmax
Att träna i denna pulszon kan förbättra din uthållighet, göra din kropp mer effektiv på att oxidera och bränna fett och öka den muskulära konditionen. Träningspassen är vanligtvis lätta och kan göras under längre tider.
3. Måttlig, 70 till 80 % av HRmax
Detta är den bästa zonen för att öka blodcirkulationen och förbättra skelettmusklerna. Dessutom tenderar träning i denna zon att göra måttliga ansträngningar lättare.
4. Hårt, 80 till 90 % av HRmax
Det här är den zon där saker blir svettiga. Du kommer med största sannolikhet att andas hårt, och träningen i denna HR-zon kommer att öka din hastighetsuthållighet. Dessutom blir kroppen bättre på att använda kolhydrater för energi och hantera höga mjölksyranivåer i blodet längre.
5. Maximalt, 90 till 100 % av HRmax
Det är här din puls når sin maximala ansträngning. Det är praktiskt taget omöjligt att fortsätta träna för länge med denna intensitet. Dessutom är denna zon huvudsakligen begränsad till professionella idrottare, medan nybörjare inte behöver arbeta så hårt.
Din träning bör inkludera träning i alla hjärtzoner (förutom den sista för nybörjare.)
Förbättra Garmin Connect-noggrannheten
Att ställa in dina pulszoner i Garmin Connect kommer att se till att andra appfunktioner fungerar bra och inte visar motstridig information. Så även om du inte planerar att använda pulszonerna för att finjustera dina träningspass, är det fortfarande värt att ställa in dessa zoner.
I vilken pulszon tränar du helst? Vilken metod använde du för att beräkna dina pulszoner? Dela dina erfarenheter i kommentarsfältet nedan.