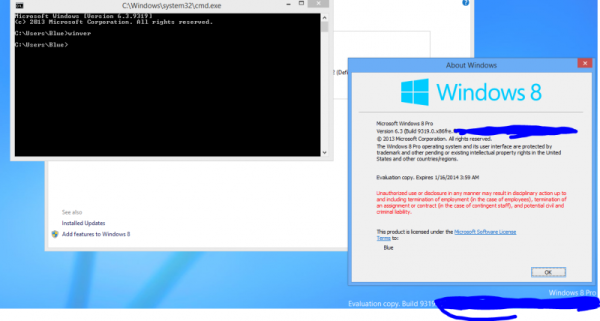Google Chrome är en av de mest populära webbläsarna av goda skäl. Den är tillgänglig på alla mobila och stationära operativsystem synkroniserar dina bokmärken och historik över enheter och uppdateras ständigt för att förbli den snabbaste tillgängliga webbläsaren.
Chrome kan dock orsaka problem ibland. Det kan börja krascha mitt i en session eller sluta fungera helt. Ibland kommer den att vägra att öppna, eller det kan visa ett felmeddelande när du öppnar det. När dessa problem dyker upp är den bästa lösningen att ta bort all Google Chrome-data från din dator och installera om webbläsaren.
Du kanske också tycker att du bara är gammal trött på att använda Google Chrome. Du kanske bryter ut från Googles ekosystem för att byta till Apples ekosystem, eller kanske du vill öka din integritet genom att byta till Firefox.
Oavsett fall finns det olika sätt att avinstallera och installera om Google Chrome. Denna artikel kommer att förklara de flesta av dem, beroende på ditt operativsystem.
Avinstallera Chrome på Windows
För att avinstallera Chrome på Windows, stäng alla dina Google Chrome-fönster. Följ sedan dessa steg:
- Klicka på Windows Start-knapp längst ned till vänster på skärmen.

- Börja skriva Kontrollpanel och med startmenyn öppnad klickar du på Kontrollpanel-appen när den dyker upp.

- Klick Avinstallera ett program under Program meny.

- Hitta Google Chrome , Klicka på Avinstallera nära toppen av fönstret.

Se till att du kontrollerar Ta också bort din webbinformation när du blir frågad. Detta tar bort alla dina bokmärken, historik, cache och andra tillfälliga filer permanent. Några av dessa kan orsaka att din Chrome fungerar felaktigt, varför de måste tas bort.
Fortsätt med avinstallationsprocessen. När du har tagit bort webbläsaren helt kan du hämta den senaste versionen online.
människor att prata med på kik
Öppna en annan webbläsare. Du kan använda Edge, Microsofts standardwebbläsare.
Ladda ner Google Chrome
Gå till https://www.google.com/chrome/ . Klicka på Ladda ner Chrome knapp. Vänta tills nedladdningen är klar.
Gå till nedladdningsmappen och starta ChromeSetup.exe . Följ instruktionerna och fortsätt med installationen.
Om du följde alla stegen korrekt borde du ha ett helt nytt, fungerande Google Chrome på din Windows.
Så här installerar du om Google Chrome på en Mac
Återinstallera Google Chrome på din Mac följer en liknande procedur:
- Hitta Google Chrome app i applikationsmappen.

- Dra och släpp appen i Skräp är

- Klicka nu på Gå menyn högst upp på skärmen och välj Gå till Mapp från rullgardinsmenyn.

- Skriv ~ / Library / Google och välj Gå . Ett fönster som innehåller GoogleSoftwareUpdate katalogen öppnas.

- Flytta GoogleSoftwareUpdate katalog till Skräp soptunnan också. Detta tar bort alla dina anpassningar, bokmärken och webbhistorik från macOS.

Om du vill installera Google Chrome igen måste du:
- Öppna Safari eller någon annan webbläsare som inte är Chrome som du installerade på din Mac.
- Skriv google.com/chrome
- Gå till Ladda ner och välj sedan För persondator . Webbplatsen tar dig till nedladdningssidan.
- Välj den Ladda ner Chrome -knappen och den börjar ladda ner installationsprogrammet. Du måste antagligen godkänna villkoren innan du börjar.
- När filen är nedladdad går du till nedladdningskatalogen och hittar den - filnamnet ska vara googlechrome.dmg . Du kan vänta en minut eller två tills den laddar ner allt.
- Dra bara och släpp Google Chrome-ikonen i Applikationer katalog. Detta bör automatiskt installera Google Chrome, så att det visas i Applikationer mapp.
Så här tar du bort Google Chrome på iOS
Om du vill installera om Chrome på iOS måste du följa dessa steg:
hur man laddar ner apk på firestick
- Håll ned Google Chrome ikonen tills en liten x visas längst upp till vänster i de flesta appar.
- Välj x eller Radera och går med på att ta bort Chrome och all dess data.

- Tryck på hemknappen eller svep uppåt för att återställa resten av dina appar till det normala.
Så här installerar du Google Chrome på iOS
- Hitta App Store i din appmeny och typ Google Chrome i sökfältet.
- Knacka Skaffa sig och kranen Installera .
Vad sägs om Android?
Tyvärr är det inte alltid ett alternativ att avinstallera Chrome. Om din Android-enhet redan har ett inbyggt Google Chrome kan du inte avinstallera det och du måste hitta ett annat sätt att åtgärda eventuella fel.
Ta reda på om du kan installera om Google Chrome med dessa steg:
- Gå till inställningar app på Android.
- Välj Appar eller Applikationer .
- Hitta Chrome i listan och tryck på den.
- Tryck på 'Inaktivera' om du inte har möjlighet att avinstallera Chrome.
Om du kan se Avinstallera knappen, då kan du ta bort webbläsaren.

För att installera om Chrome bör du gå till Play Store och söka efter Google Chrome. Tryck bara på Installera och vänta sedan tills webbläsaren är installerad på din Android-enhet.
Vanliga frågor
Om jag avinstallerar och installerar om Chrome, förlorar jag all min sparade data?
Ja. Alla dina sparade lösenord, din sökhistorik, favoriter och webbläsarens cache är borta när du installerar om Chrome. Lyckligtvis kan du logga in med e-postadressen och lösenordet som du använde tidigare för att återställa de flesta av dessa uppgifter.
Om jag har en Chromebook, kan jag avinstallera och installera om Chrome-appen?
Inte riktigt, det finns sätt att sätta ett u003ca href = u0022https: //www.techjunkie.com/install-macos-osx-chromebook/u0022u003 nytt operativsystem på en Chromebooku003c / au003e. En mycket enklare lösning är att rensa cacheminnet och kakorna från webbläsarens inställningsmeny om det ger dig problem.