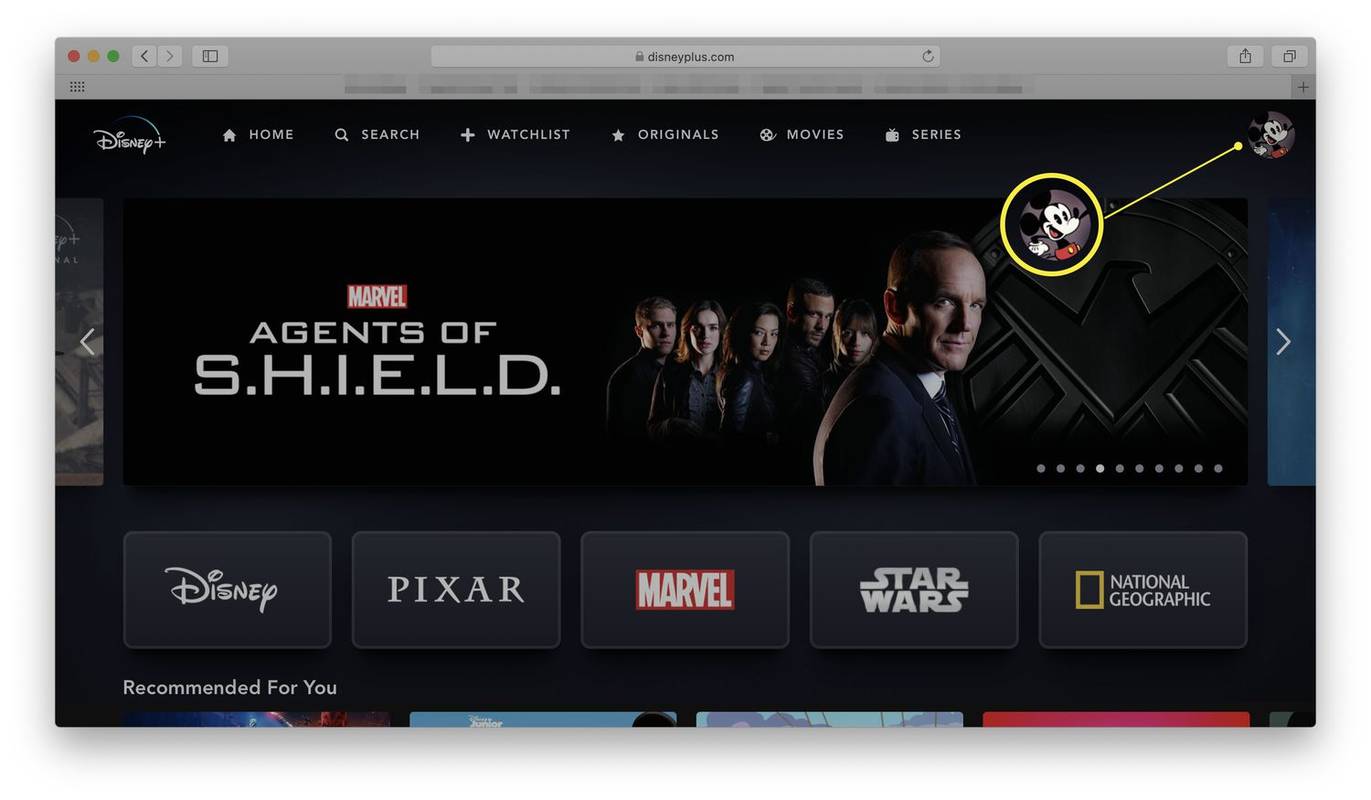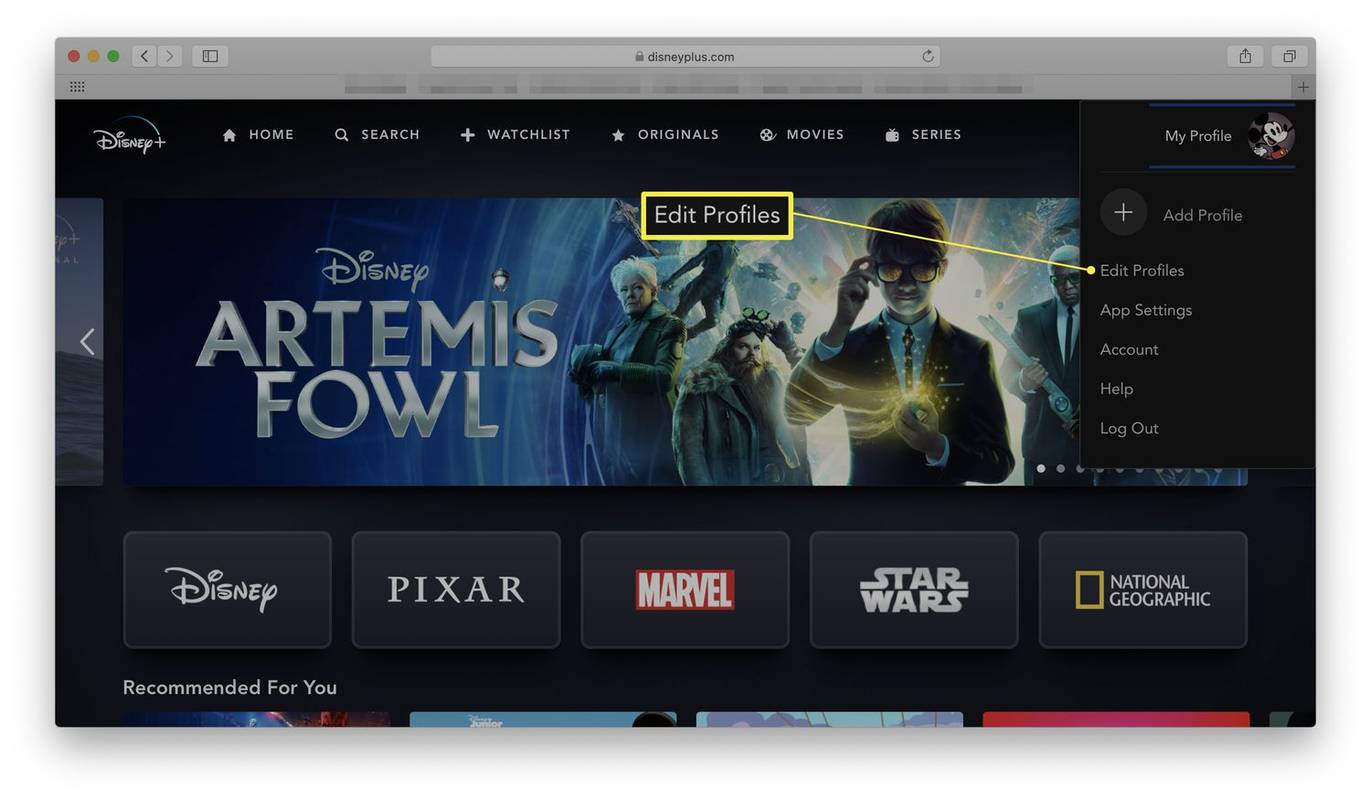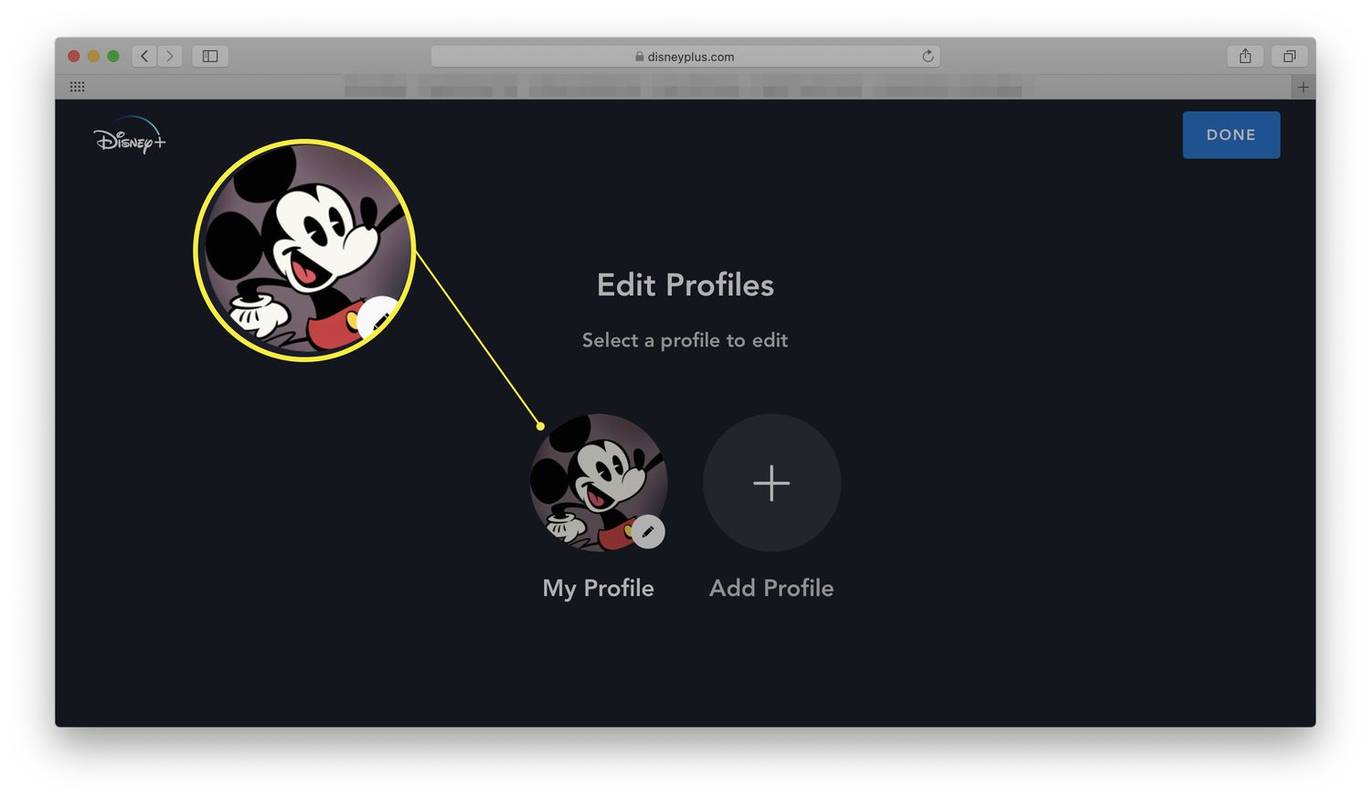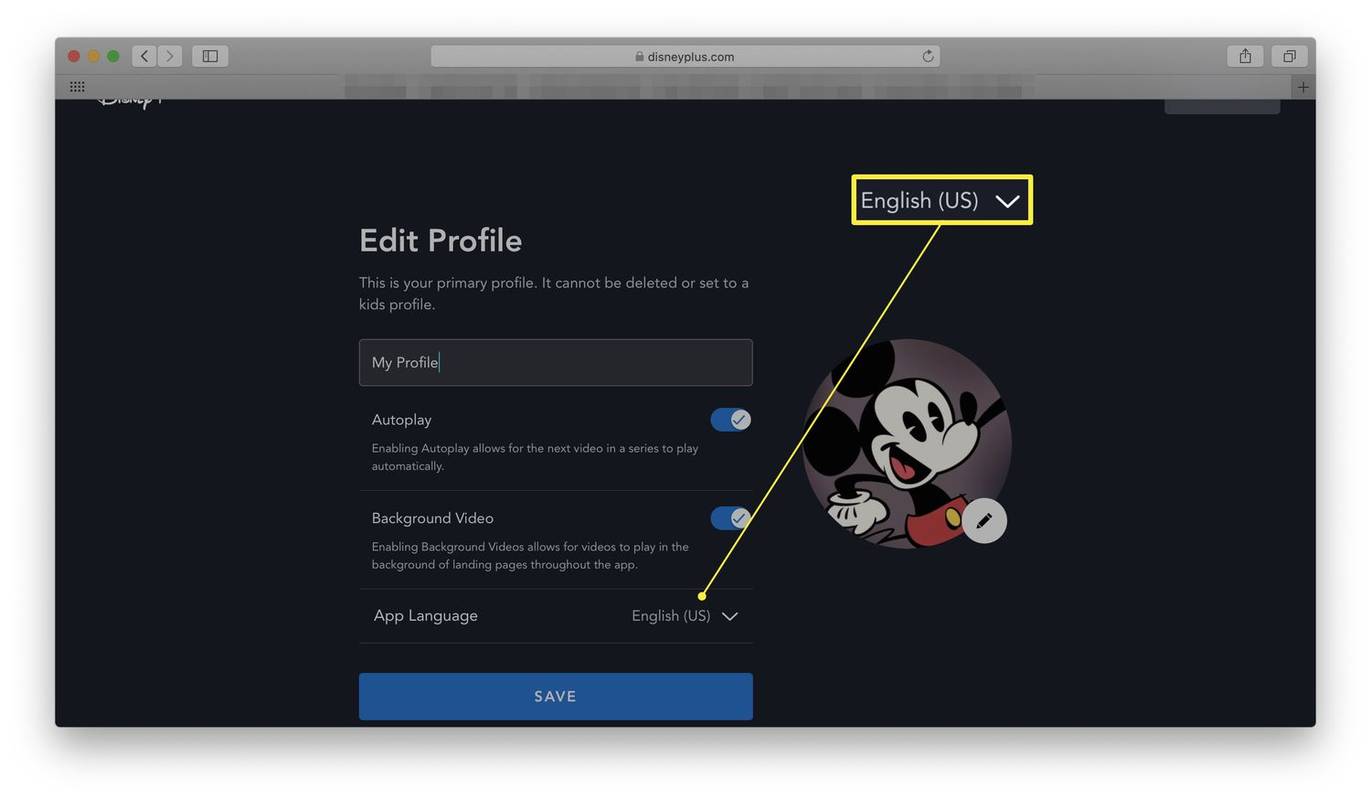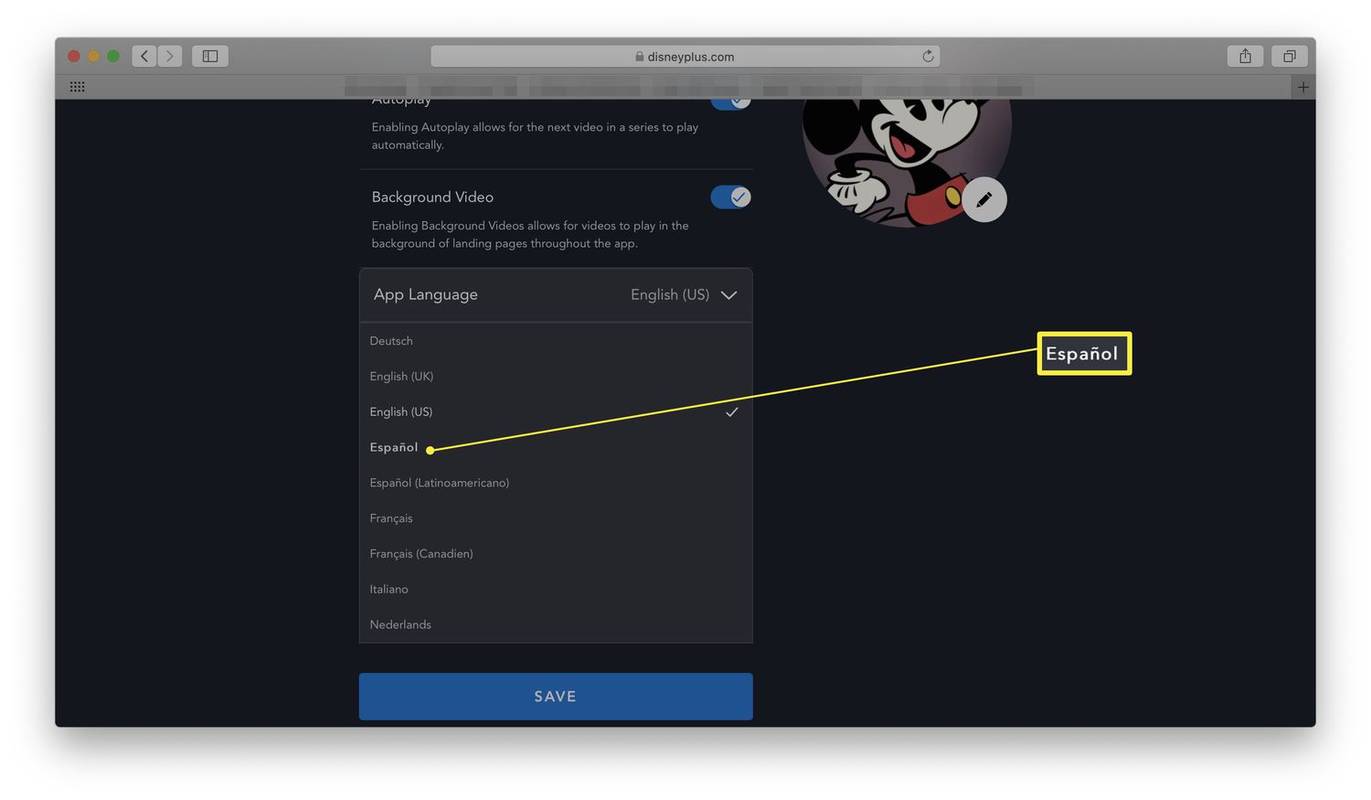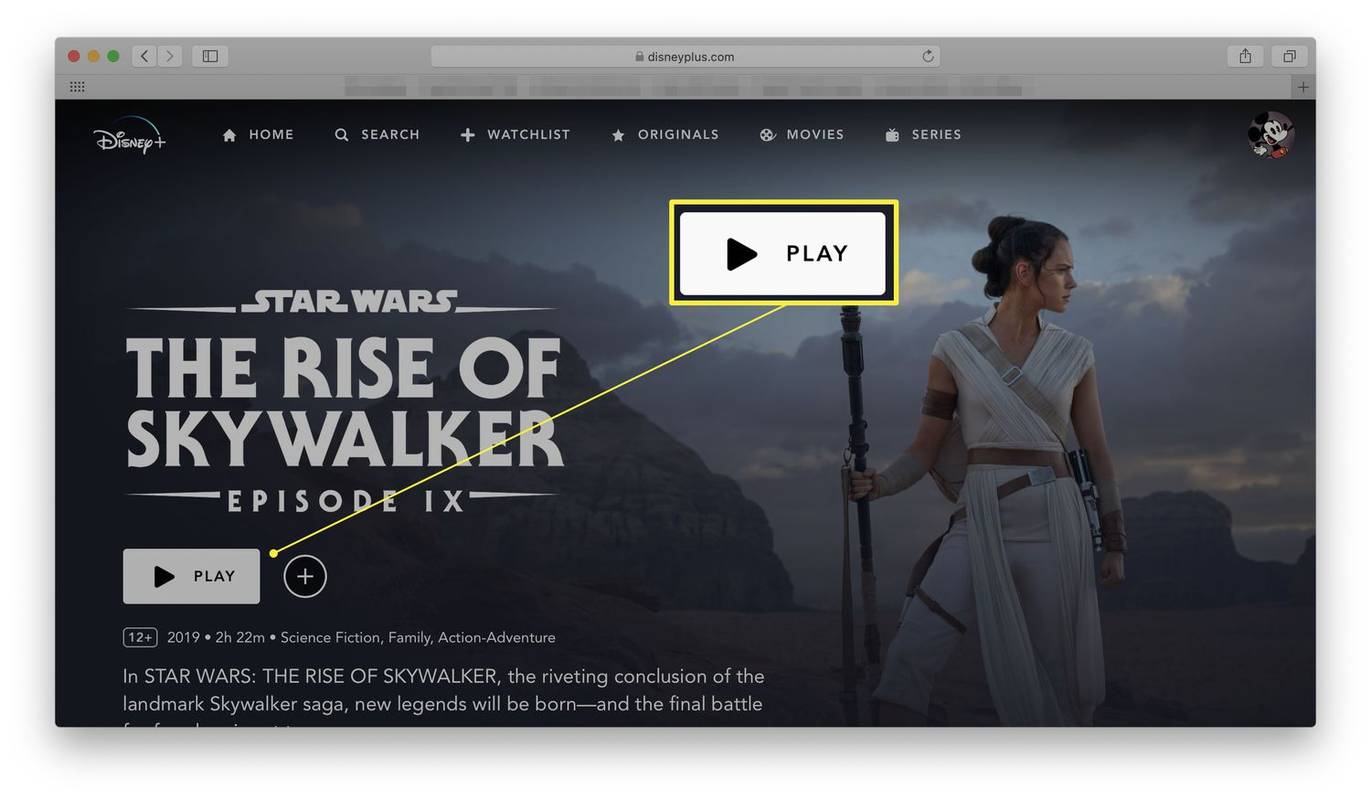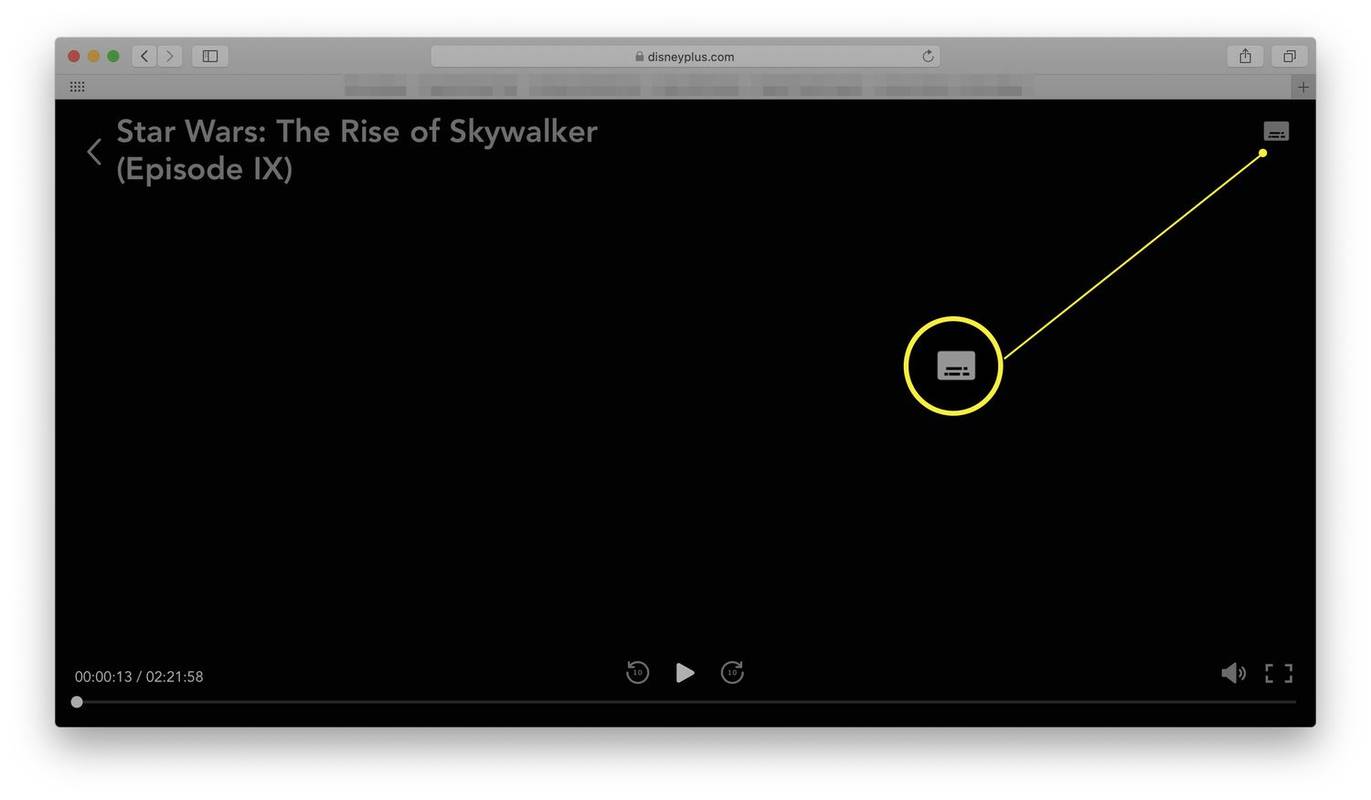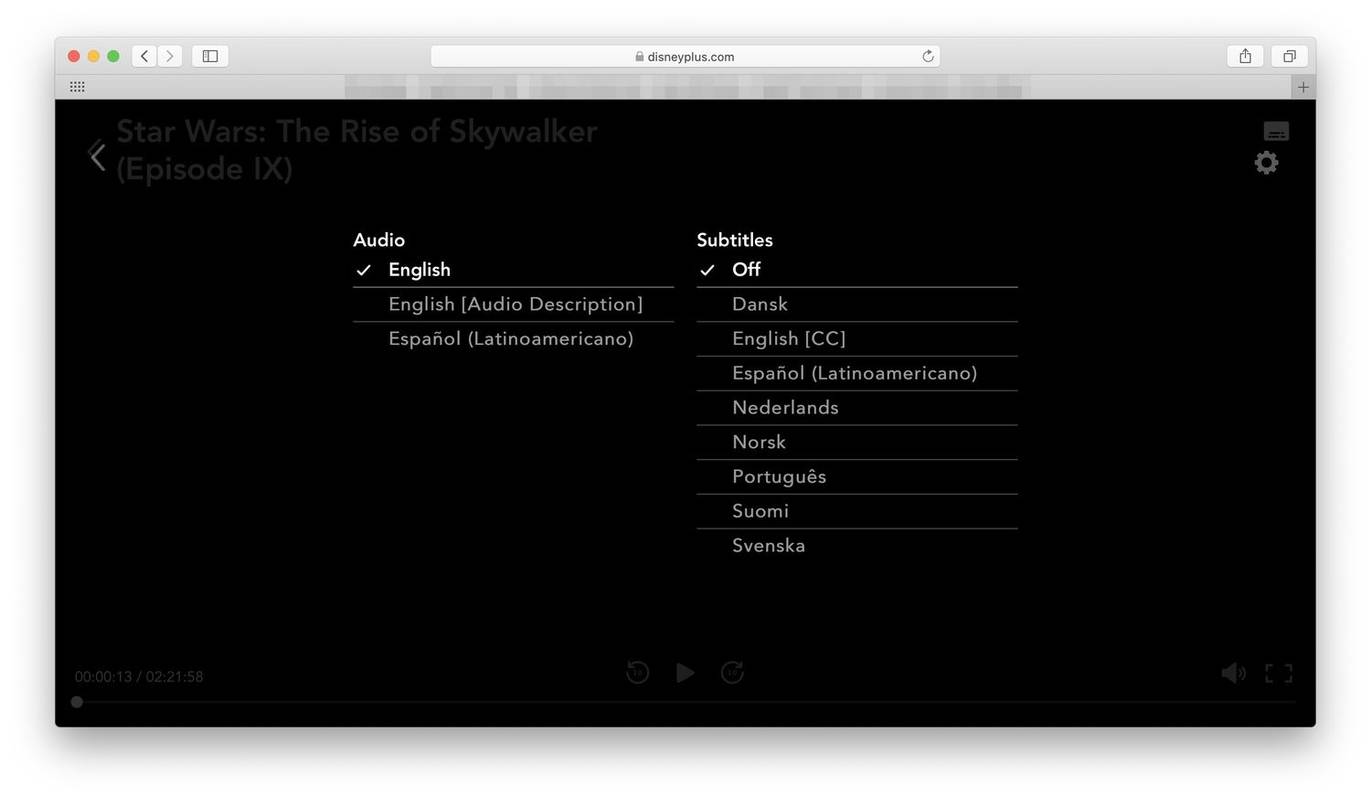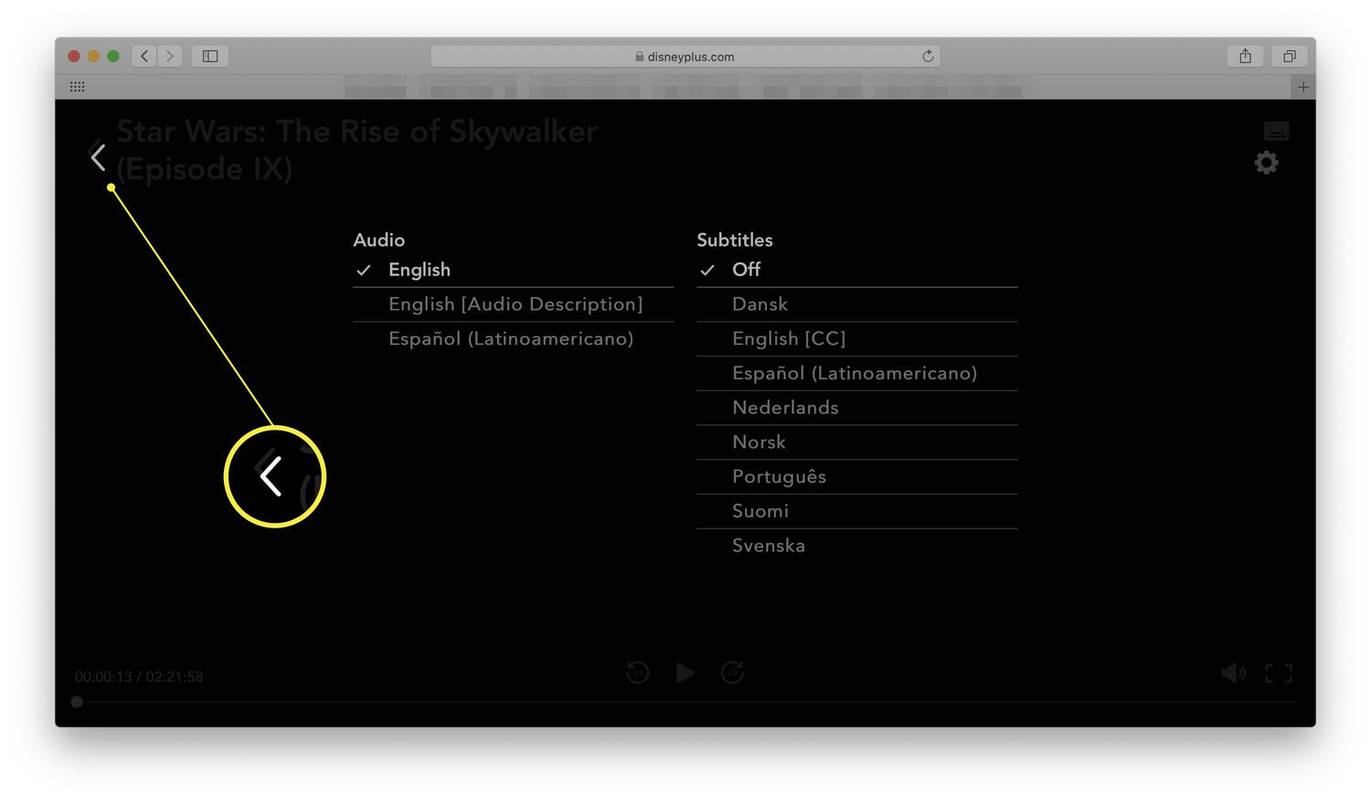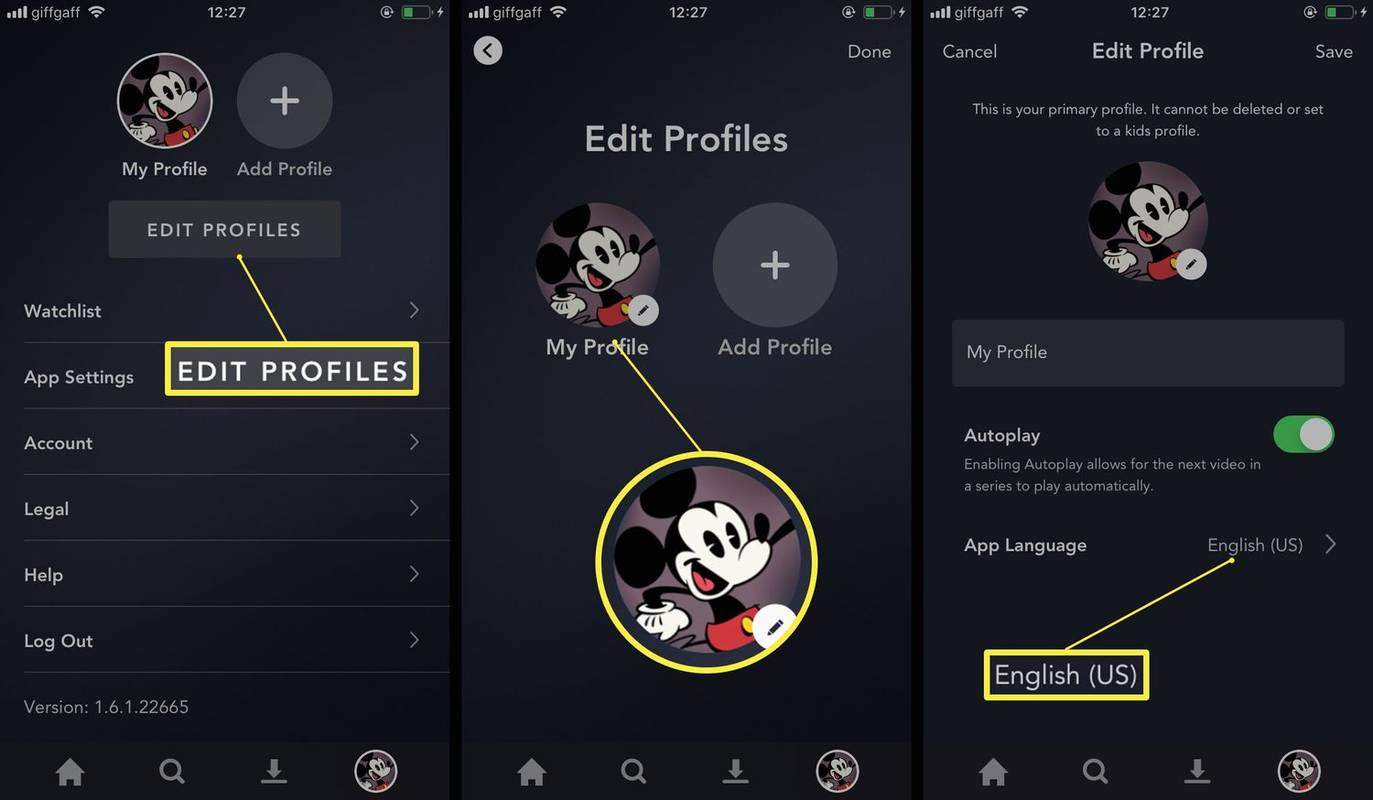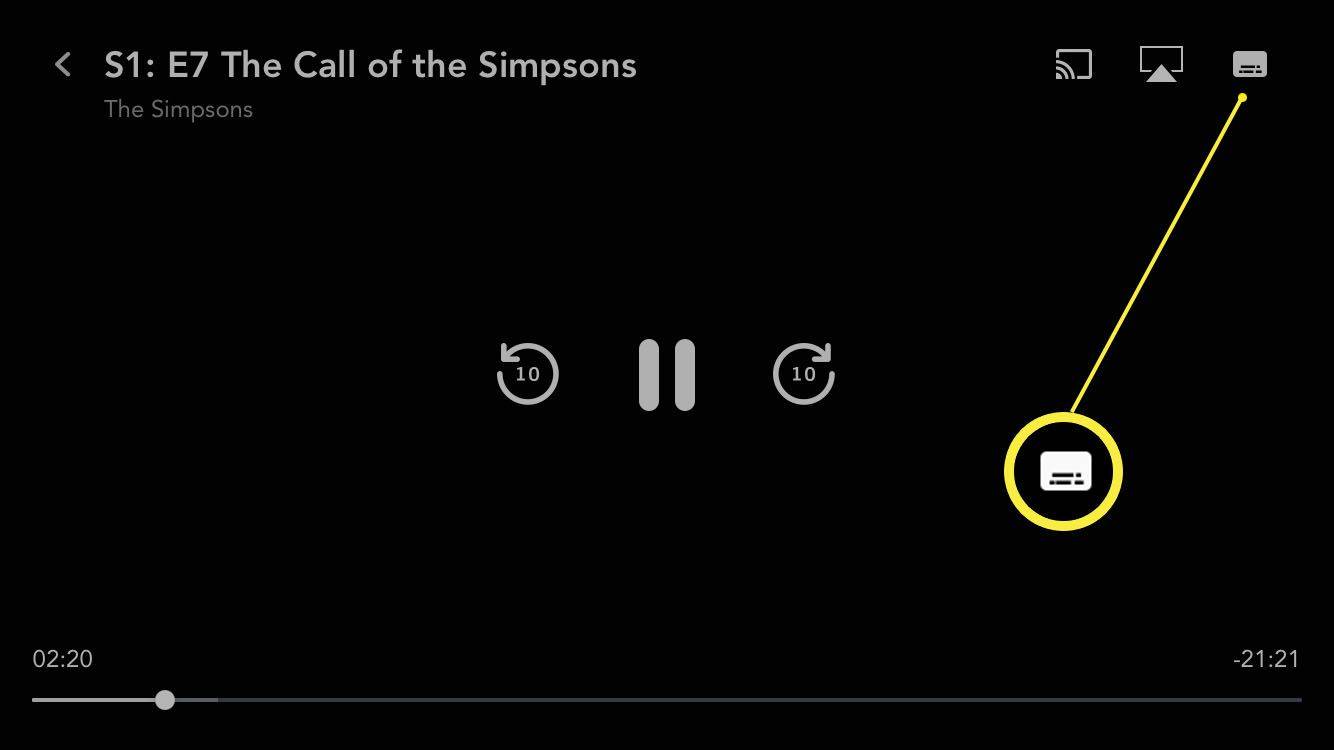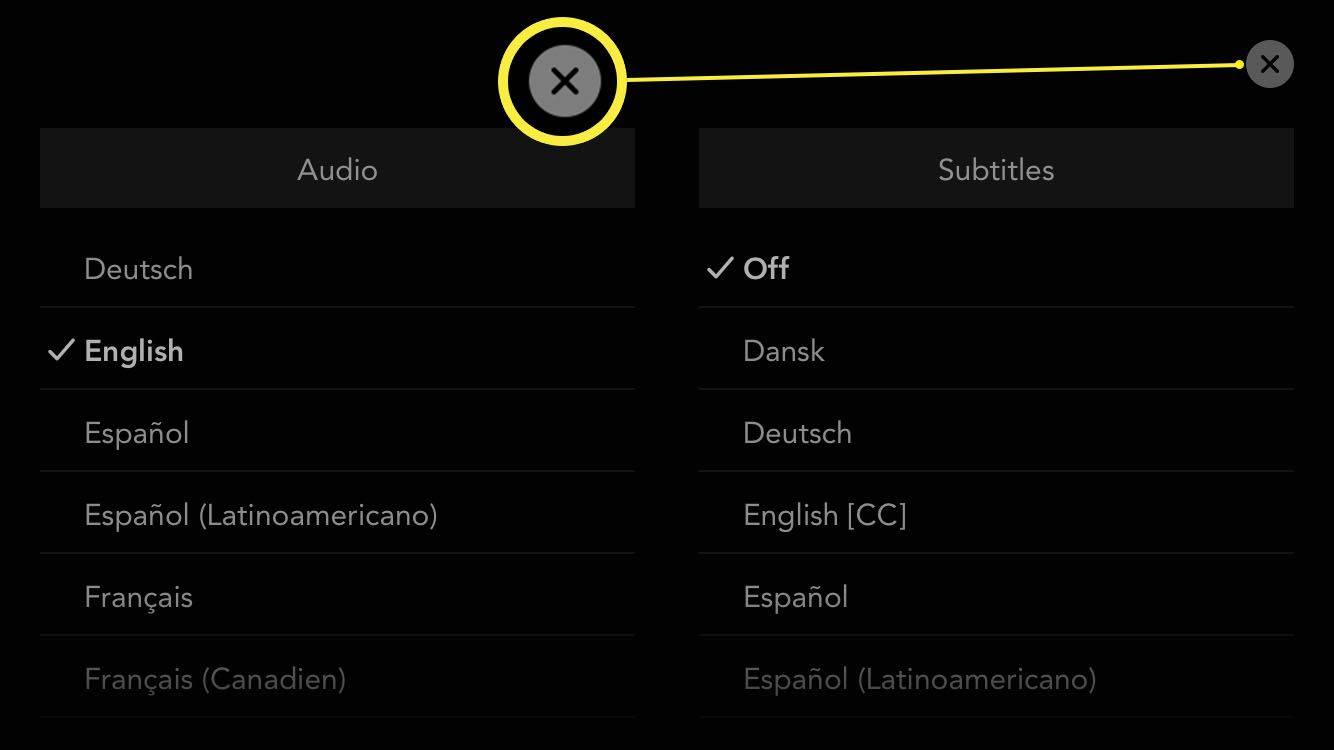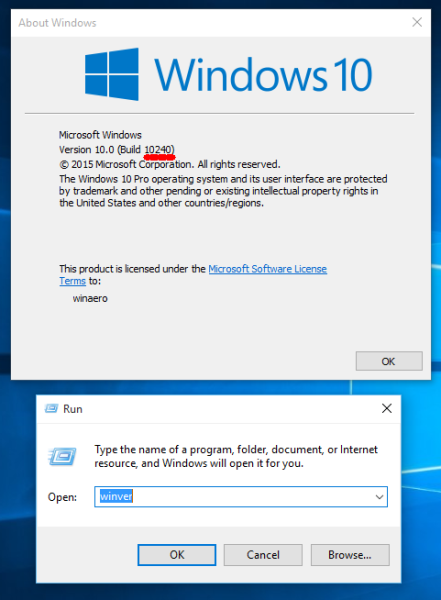Vad du ska veta
- För att ändra gränssnittsspråk, välj din Profilikon > Redigera profiler > din profil > Appens språk .
- Ändra ljud/undertexter: Börja spela upp en film eller ett program och välj ljud/undertexter ikonen i det övre högra hörnet.
- Om du tittar på Disney Plus på en smart TV kan du behöva ändra enhetens ljud- och undertextinställningar.
Den här artikeln förklarar hur du ändrar språket på Disney Plus. Instruktionerna gäller för att titta på Disney Plus i en webbläsare eller den officiella mobilappen.
Hur man ändrar användargränssnittets språk på Disney Plus
Disney+ använder som standard vilket språk enheten du använder implementerar. Så om din dator är på engelska och din smartphone är på spanska kommer Disney Plus att anpassa sig därefter. Om du vill ändra språket manuellt, så här gör du.
-
Logga in på ditt konto på Disney Plus webbplats .
Följ samma steg för att ändra gränssnittsspråket för Disney Plus-appen på smarta TV-apparater.
-
Håll muspekaren över din profilbild.
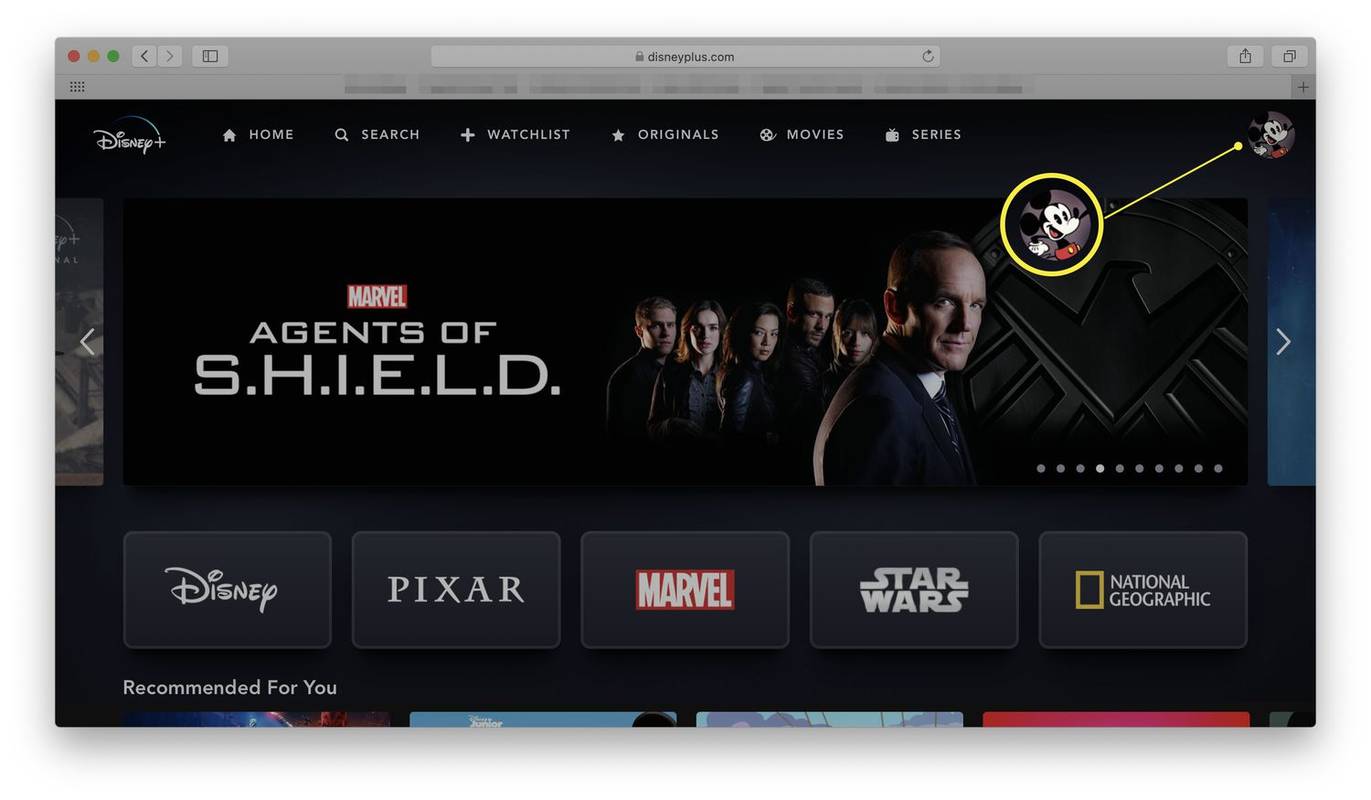
-
Klick Redigera profiler .
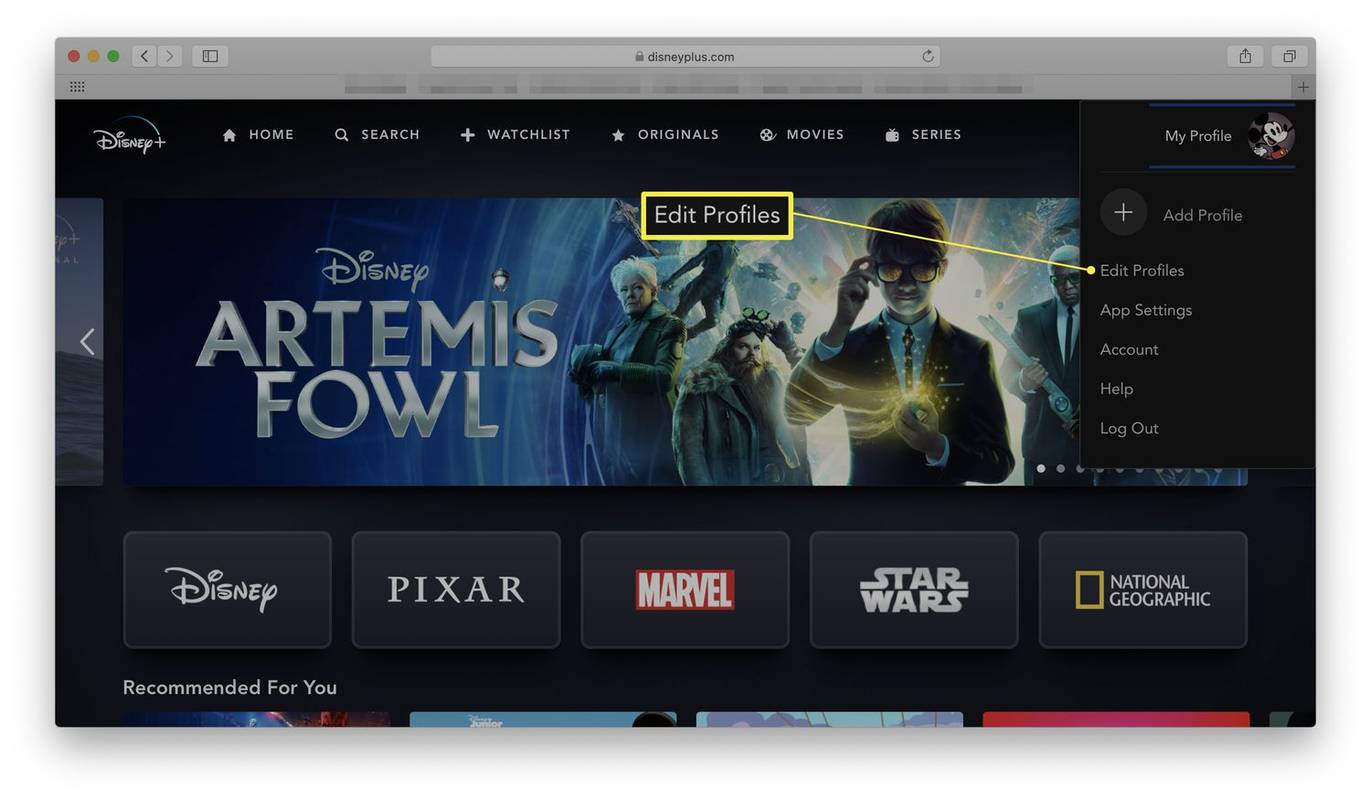
-
Klicka på din profil.
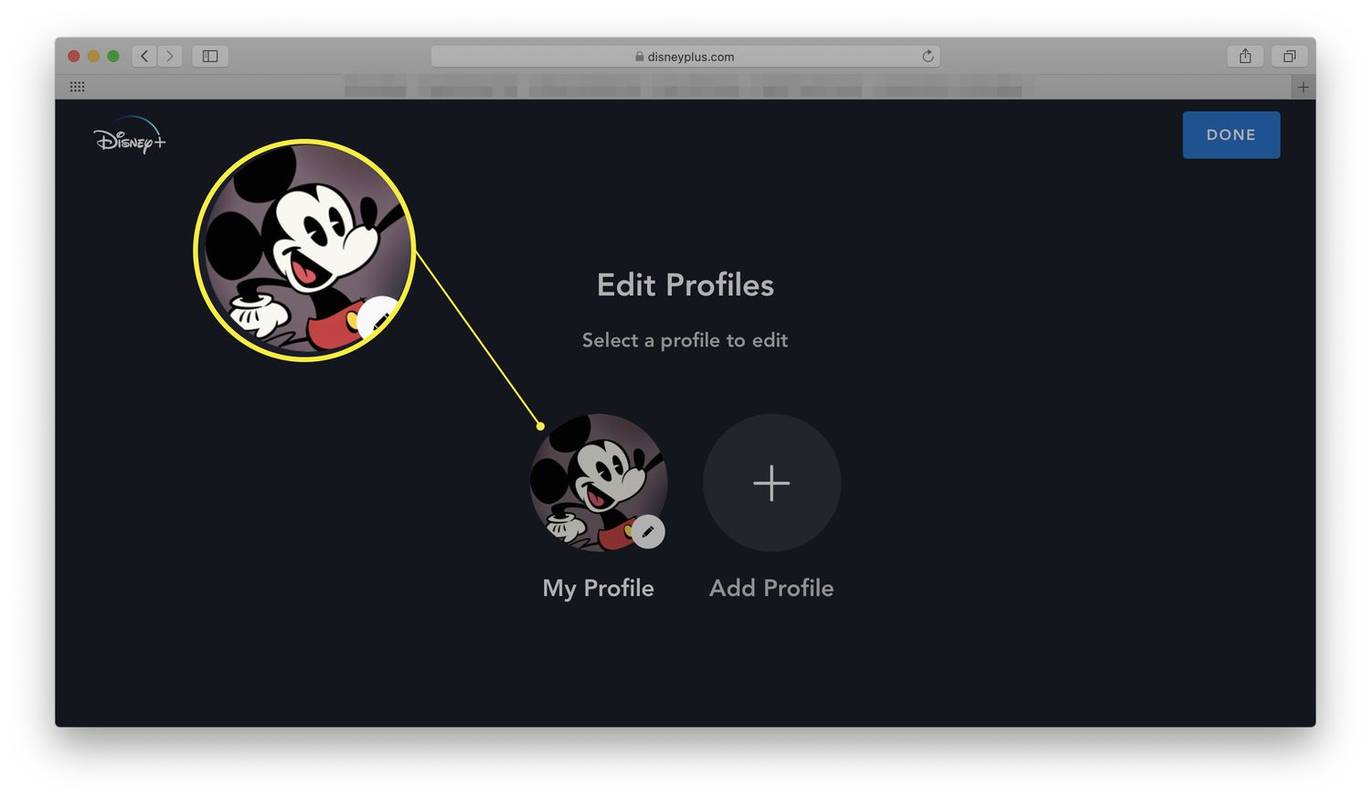
-
Klick App Språk .
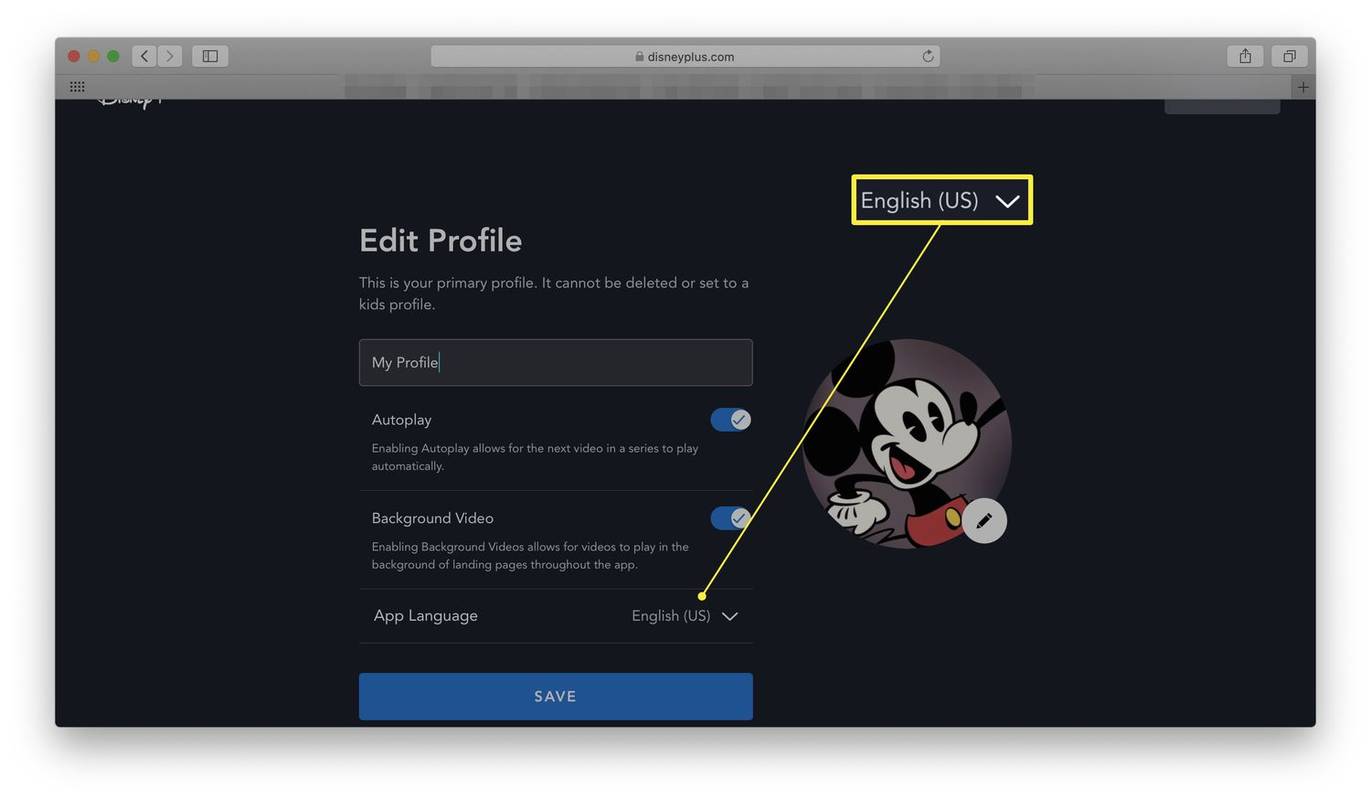
-
Ändra det till önskat språk.
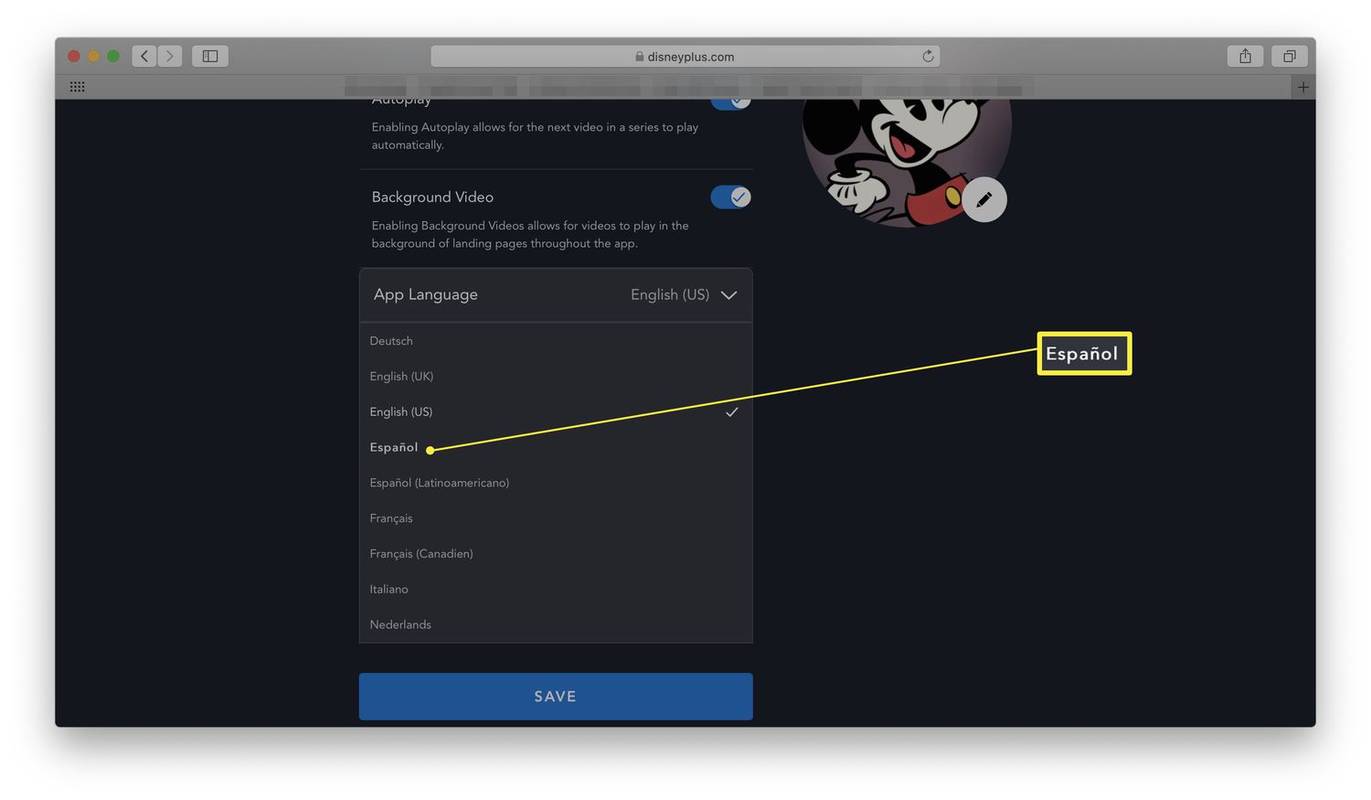
Aktuella alternativ inkluderar tyska, engelska (Storbritannien), engelska (USA), spanska, spanska (Latinamerika), franska, franska (kanadensiska), italienska och holländska.
-
Klick Spara .
Hur man ändrar språket för ljud eller undertexter på Disney+
Vill du se spanska Disney-filmer? Eller åtminstone Disneyfilmer på spanska? Det är ett bra sätt att lära sig ett nytt språk eller att känna sig mer bekväm med att se något på ett annat språk. Så här ändrar du språket för ljud eller undertexter medan du tittar på ett program eller en film.
Disney+ har ingen uppdaterad lista över sina språkalternativ på webbplatsen. Istället måste du kontrollera enskilda filmer och program för att se vilka språkalternativ som är tillgängliga för dig.
-
Gå till Disney Plus-webbplatsen.
-
Välj en film eller ett tv-program att titta på.
-
Klick Spela .
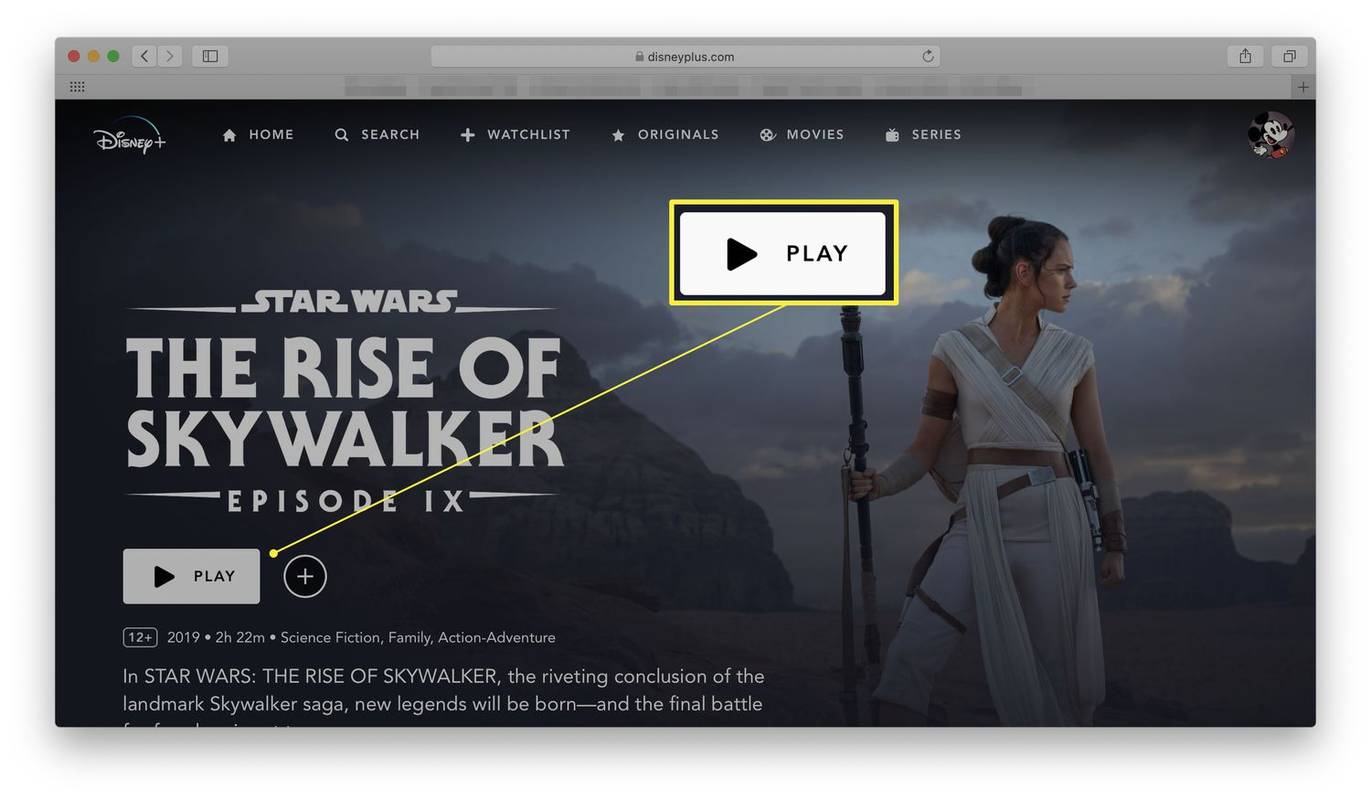
-
Klicka på ikonen i det övre högra hörnet av skärmen.
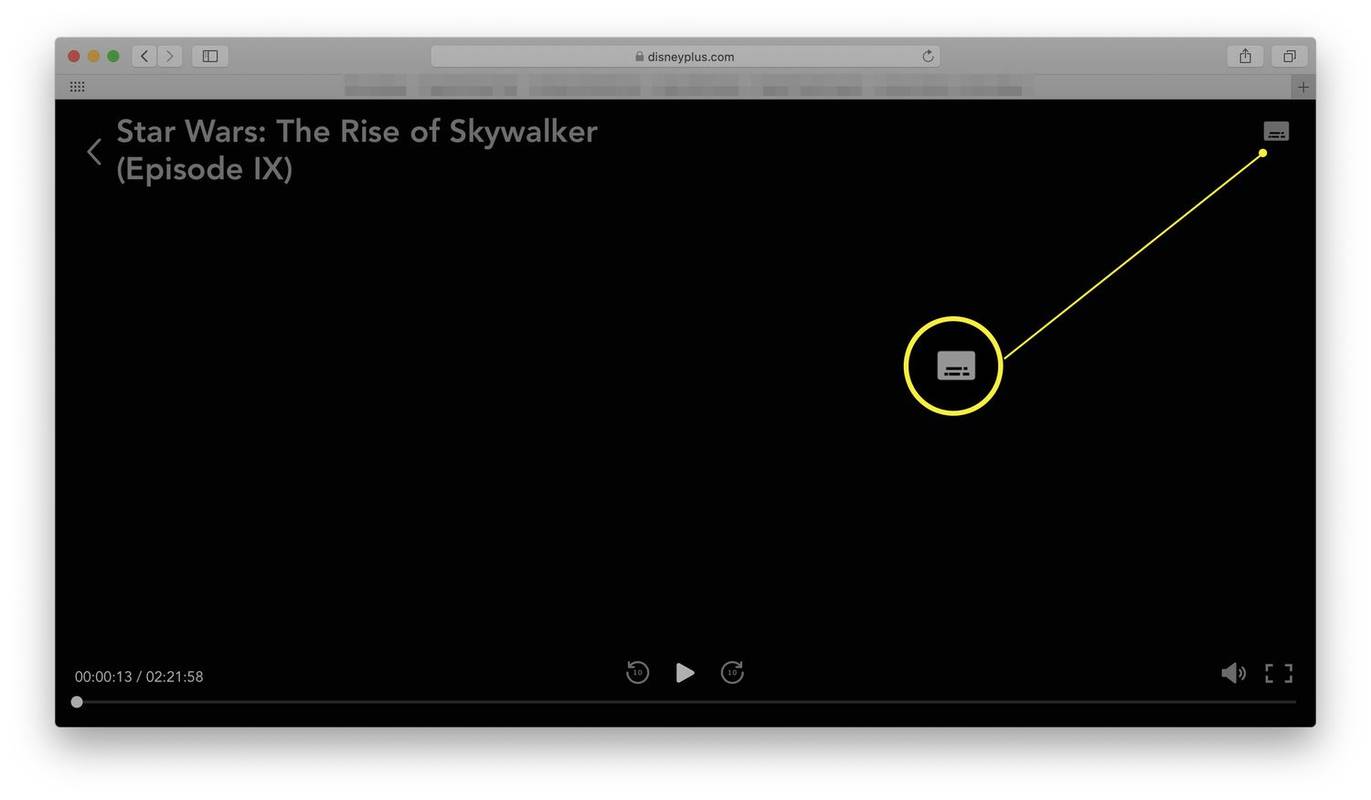
-
Klicka på det ljud-/undertextspråk du vill använda.
vad är hoppa över tunnelbanesvit
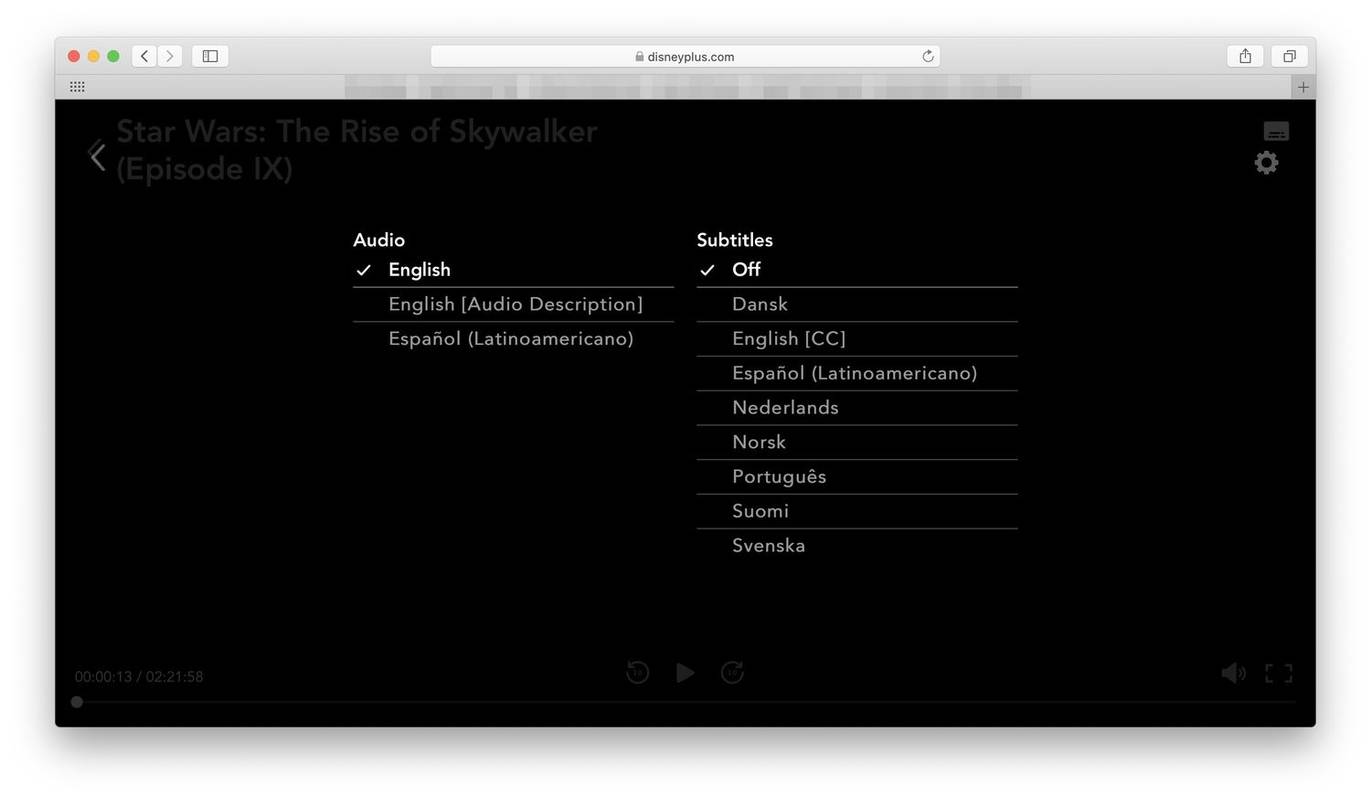
Dessa alternativ varierar beroende på vad du tittar på. Majoriteten av innehållet inkluderar ljudalternativ för engelska och spanska, med andra program somSimpsonsutökar alternativen till att omfatta tyska, franska och italienska. Undertextalternativ för vissa program inkluderar upp till 16 olika språk.
-
Klicka på pilen till vänster på skärmen för att spara dina ändringar och återgå till filmen eller programmet.
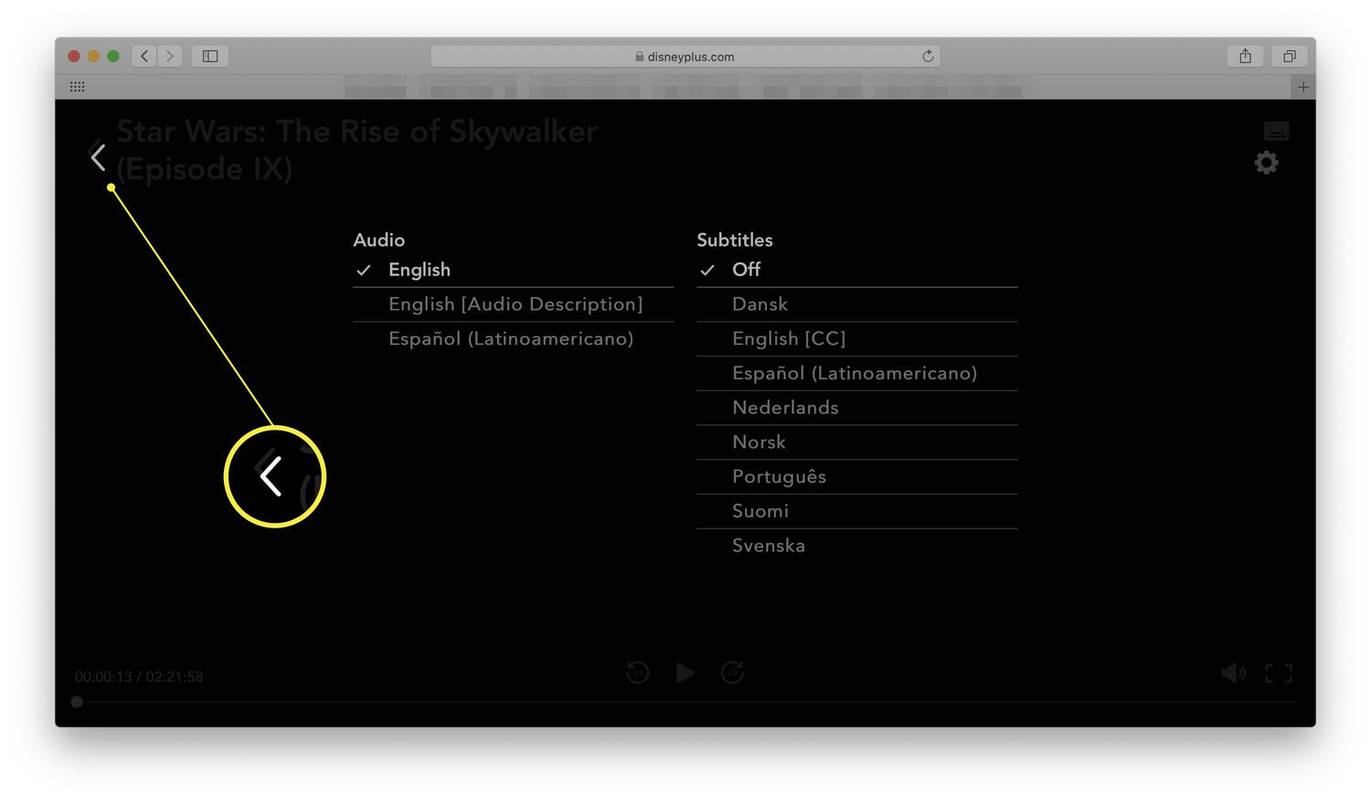
Så här ändrar du språkinställningarna för användargränssnittet i Disney+-appen
Disney+-appen fungerar ungefär som webbplatsen men det kräver lite olika steg för att ändra språket. Här är vad du ska göra.
Dessa instruktioner gäller även Disney Plus-appen för smarta TV-apparater.
-
Öppna Disney+-appen.
-
Tryck på din profilikon.
-
Knacka Redigera profiler .
-
Tryck på din profil.
-
Knacka App Språk .
-
Välj det språk du vill använda.
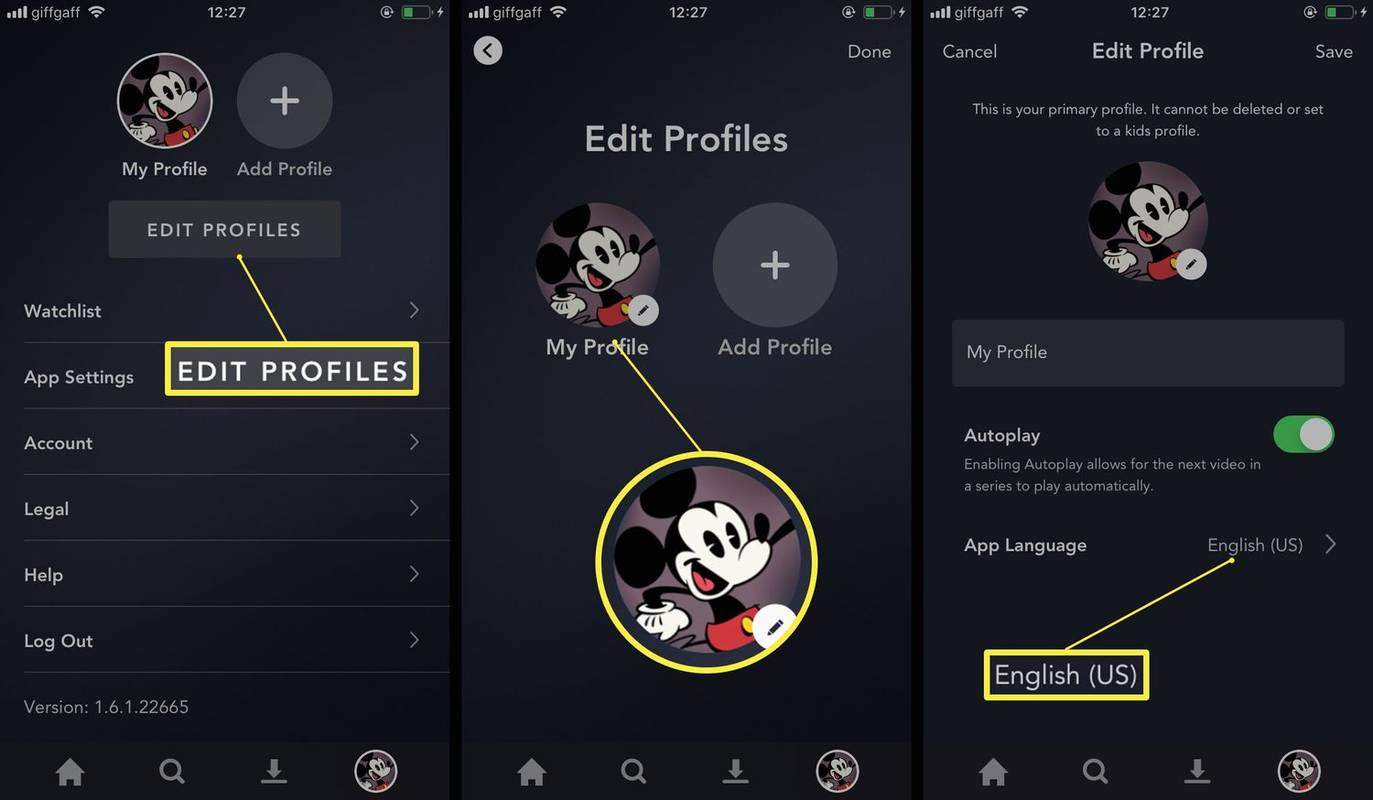
-
Klick Spara .
Så här ändrar du ljud- eller undertextspråk i Disney+-appen
Appen låter dig också ändra ljud- eller undertextspråk, ungefär som på webbplatsen. Så här ändrar du ditt språkval så att du kan se en serie på ett annat språk än standardspråket.
Om du tittar på Disney Plus på en smart TV kan du behöva gå igenom enhetens inställningar om dessa steg inte fungerar för dig.
-
Öppna Disney+-appen.
-
Välj en film eller tv att titta på.
-
Knacka Spela .
-
Tryck på ikonen i det övre högra hörnet av skärmen.
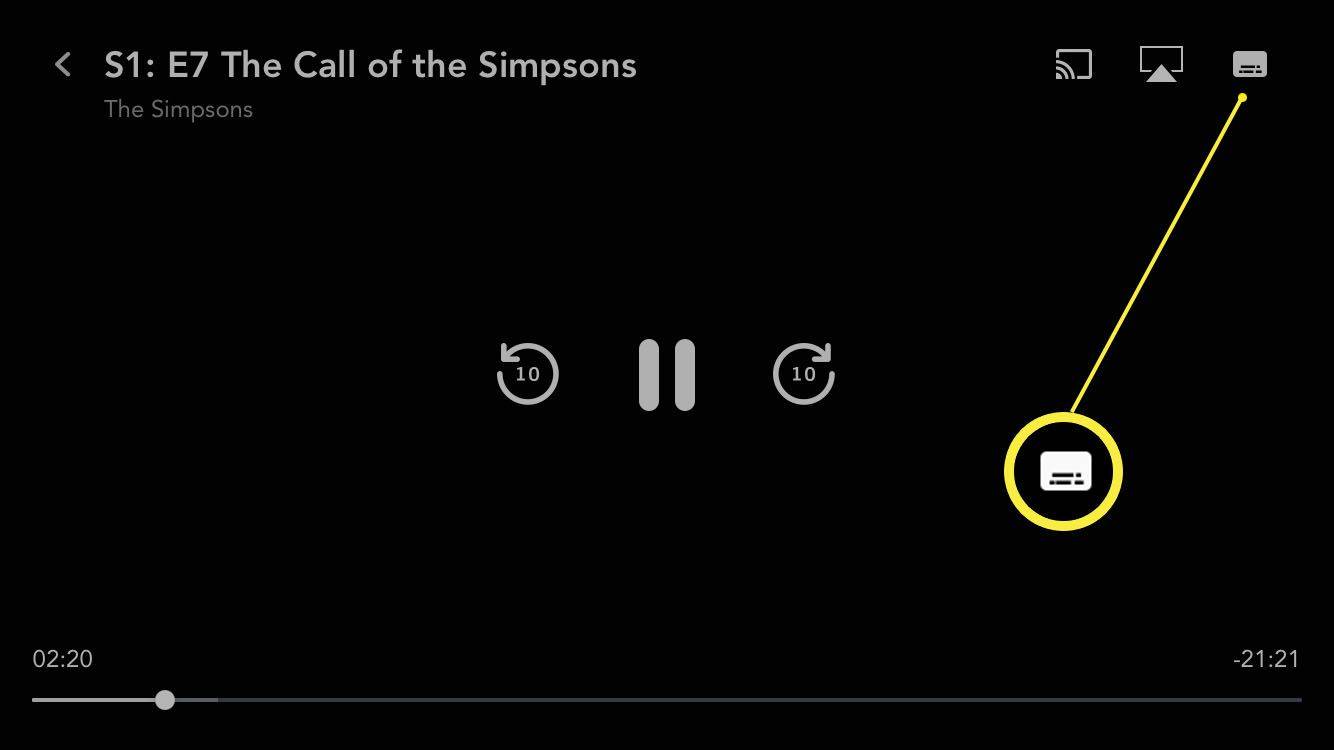
-
Välj önskat ljud- eller undertextspråk.
Alternativen är desamma på appen som på hemsidan.
-
Tryck på X i det övre högra hörnet för att stänga dialogrutan.
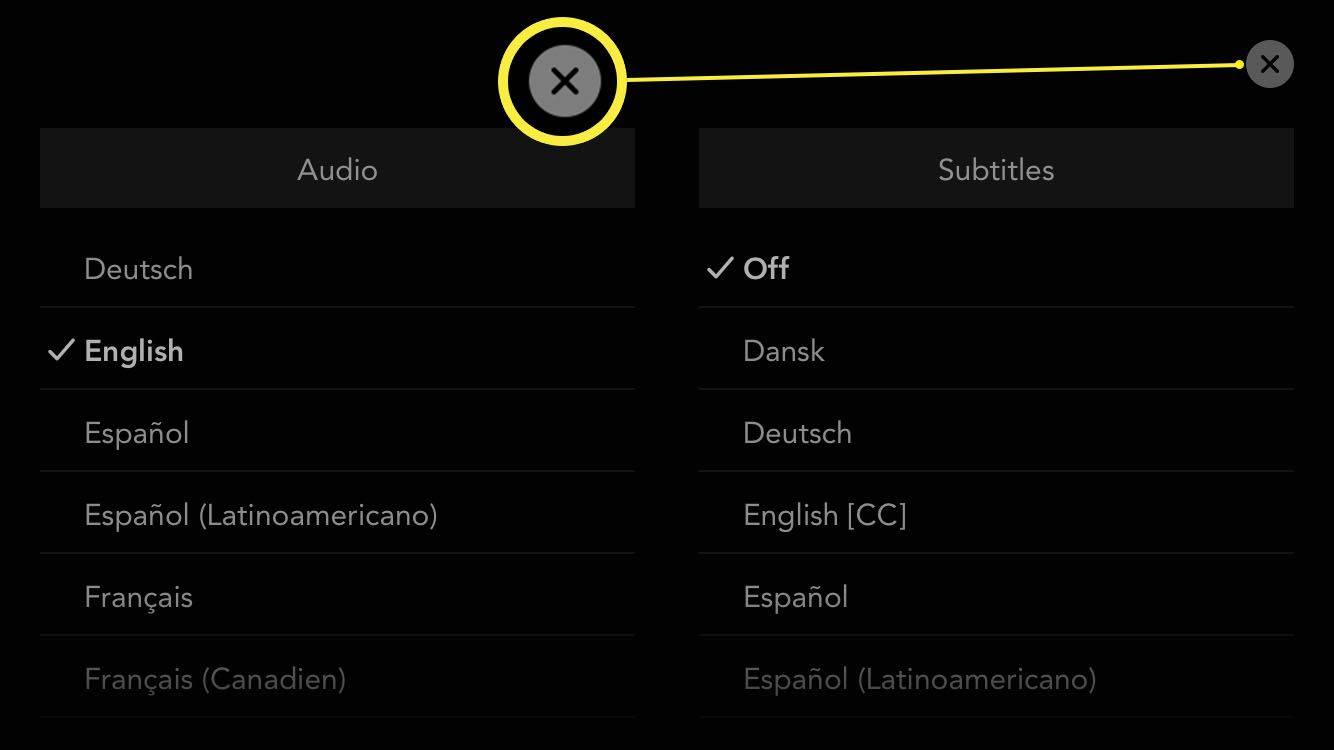
- Vilka språk stöder Disney Plus?
Språk som stöds av Disney+ inkluderar kantonesiska, danska, holländska, engelska, finska, tyska, isländska, italienska, japanska, norska, polska, portugisiska, spanska och svenska.
- Varför är min Disney Plus på ett annat språk?
Om du använder ett VPN eller har rest nyligen kan Disney Plus som standard använda ett annat språk. Stäng av din VPN om du har en, logga sedan ut och logga in på Disney+ igen.
- Varför kan jag inte ändra språket på Disney Plus?
Innehållet du tittar på kanske inte är tillgängligt på det språk du vill ha. Om du inte ser undertext/ljudikon överhuvudtaget måste du ändra språket genom dina enhetsinställningar.