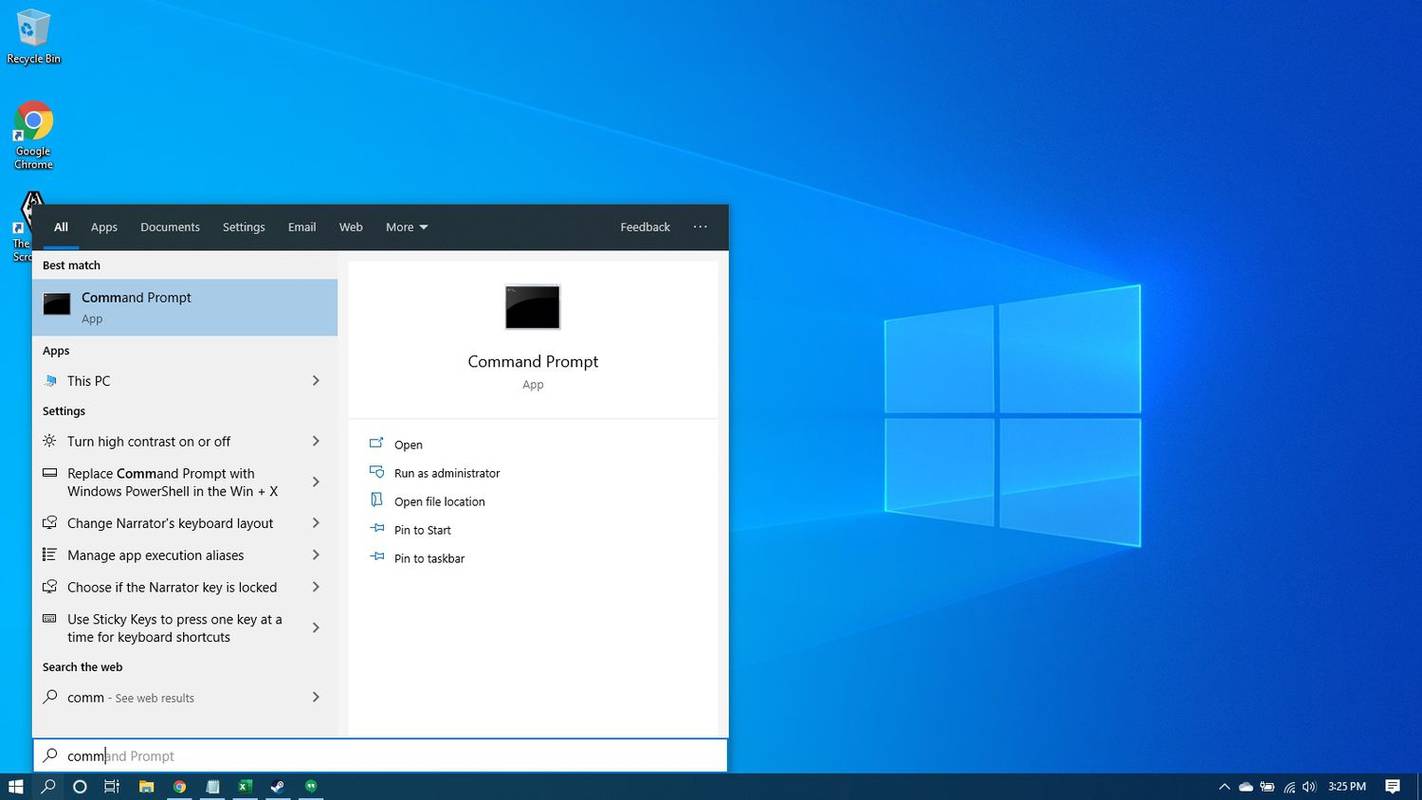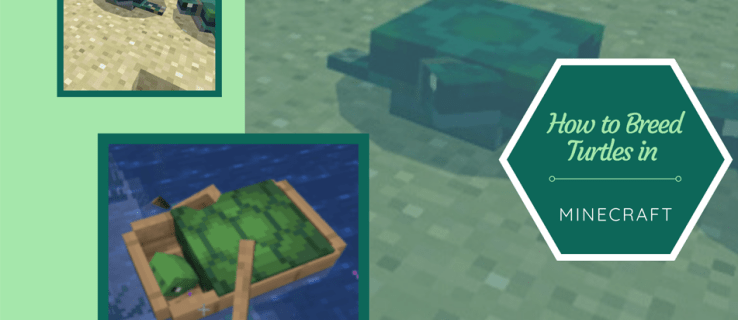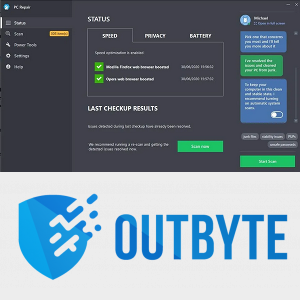Varje dag publiceras miljoner bilder på Instagram. Kanske följer du en resesida och vill ladda ner dess foton för att skapa ett reseidealbum på din dator. Eller så vill du spara en kopia av alla foton du någonsin har delat på Insta.

Om du letar efter svar på hur du gör det har du kommit till rätt ställe. I den här artikeln ger vi dig detaljerade steg för hur du laddar ner alla (eller enstaka eller flera) foton från Instagram till din PC, Mac, Android eller iPhone.
Obs! Alla steg i den här artikeln instruerar dig bara om hur du laddar ner befintliga foton på Instagram. Det finns inget sätt att ladda ner raderade bilder från plattformen.
Hur man laddar ner alla foton från Instagram
Om du någonsin har försökt ladda ner ett visst Instagram-foto från ditt flöde, skulle du ha märkt att det inte ens är ett alternativ. Detta beror på upphovsrättsskydd.
Så innan vi går vidare till stegen bör du veta att varken du eller Instagram har rätt över foton som delas över denna plattform. Varje bild tillhör den person som publicerade den.
De flesta vill dock bara ladda ner foton för personligt bruk. Kanske har du en mapp på din dator där du sparar alla bilder som kan komma till nytta för ditt nästa projekt. Eller så gillar du att hålla söta smyckenidéer på ett ställe.
Det finns ett par olika sätt att ladda ner Instagram-foton, från att bara använda din webbläsare till appar från tredje part.
Så här laddar du ner alla foton från ditt Instagram-konto
Du kanske vill ta bort ditt Insta-konto, men du vill spara dina delade foton först. Det finns ett ganska enkelt sätt att göra detta. Stegen nedan visar hur du sparar alla Instagram-foton, berättelser eller videor du någonsin har delat.
- Logga in på ditt Instagram-konto på din dator.

- Klicka på din avatar i den övre högra menyn och gå över till Inställningar. Det är den lilla kugghjulsikonen.

- Till vänster i menyn visas en flik Sekretess och säkerhet. Klicka på det.

- Bläddra till slutet av sidan tills du kommer till avsnittet Datahämtning.

- Klicka på Begär nedladdning.

- Ange e-postadressen du vill att dina foton ska levereras till.

- Klicka på Nästa. För att fortsätta utan ett felmeddelande vid denna tidpunkt bör du ha cookies aktiverade i din webbläsare. Se också till att du inte surfar i privat läge.

- Skriv ditt lösenord och klicka på Begär nedladdning.

Instagram kommer att skicka e-post till dig när behandlingen är klar. Det tar vanligtvis bara några minuter.
Hur man laddar ner alla foton från Instagram på PC
Det finns ett par sätt att ladda ner alla foton från en specifik Instagram-sida till din dator.
Metod 1
Om du vill ladda ner foton från din profil, inklusive dina tidigare historier, följer du bara stegen i avsnittet Så här laddar du ner alla foton från ditt Instagram-konto ovan.
Metod 2
För att ladda ner alla foton (inga berättelser ingår) från din eller någon annan Instagram-sida, följ bara dessa steg:
hur man byter språk i legender
- Öppna Instagram-sidan som du vill ladda ner alla foton från.
- Bläddra ner till slutet av sidan så att alla delade foton kan laddas.
- Högerklicka på den vita ytan och välj Spara som.

- Du vill spara länken som den kompletta webbsidan och klicka sedan på knappen Spara.

Detta hämtar nu innehållet på den givna Instagram-sidan, inklusive foton och en HTML-fil. Ta bara bort HTML-filen från nedladdningsmappen så får du bara bilderna.
Metod 3
Du kan också använda ett Instagram-hack för att ladda ner alla bilder där ute.
- Öppna bilden du vill ladda ner.
- Klicka på dess tidsstämpel (ungefär 14 timmar sedan eller 10 minuter sedan).

- Klicka på Visa sidkälla.

- Låt dig inte skrämmas av koden du ser nu. Tryck bara på ctrl + F och leta efter og: image i koden. Endast ett resultat visas och det är bildens URL. Det kommer att sluta med antingen JPG eller PNG.

- Kopiera webbadressen. Det är allt som visar EFTER innehåll = och slutar med .jpg eller .png.

- Öppna bara denna URL på en annan flik och högerklicka på den.
- Välj Spara bild för att ladda ner bilden.

Du har nu laddat ner en Instagram-bild till din dator.
Så här laddar du ner alla foton från Instagram på Mac
För att ladda ner dina egna foton är det bästa alternativet att be om nedladdning av data i dina inställningar på Instagram. Detta är ett snabbt och pålitligt sätt att få alla dina foton, berättelser och videor på ett ställe. Det här är också en bra sak att göra då och då om du av någon anledning tappar åtkomst till ditt Instagram-konto.
- Starta Instagram på din Mac-webbläsare (alla kommer att göra).
- Logga in på ditt konto och gå till sidan Inställningar. Du kommer dit genom att klicka på ditt avatarfoto i menyn högst upp till höger> Inställningar.
- Gå över till sekretess och säkerhet till vänster på skärmen.
- Bläddra ner tills alternativet Ladda ner data visas. Klicka på det.
- Skriv din e-postadress och klicka på Begär nedladdning.
- Instagram kommer att be dig att ange ditt lösenord av säkerhetsskäl. Gör det och klicka på Nästa.
Du kommer att få alla dina foton via e-post på några minuter.
Du kan också använda www.downloadgram.com . Detta är användbar programvara som låter dig ladda ner alla Instagram-bilder. Du behöver bara följa dessa enkla steg:
- Hitta bilden du vill ladda ner från Instagram.
- Klicka på de tre vertikala prickarna för att öppna menyn.
- Välj alternativet Kopiera länk.
- Öppna www.downloadgram.com på din Macs webbläsare.
- Klistra bara in länken du kopierade och tryck på Ladda ner -> Ladda ner bild.
- Nu laddas fotot ner till din standardmapp för nedladdning.
Hur man laddar ner alla foton från Instagram på Android
Om du vill ladda ner alla foton från din Instagram-sida till en Android-enhet, följ bara dessa steg. Det är samma steg som vi rekommenderar för att hämta dina data, inklusive berättelser och videor.
- Starta Instagram på din Android-enhet.

- Gå till dina sidinställningar. Du kan komma dit genom att klicka på de tre horisontella linjerna längst upp till höger på skärmen. Du ser sedan en inställningsknapp i nedre högra delen av sidomenyn.

- Klicka på Säkerhet från menyn.

- Bläddra till avsnittet Data och historik och tryck på Ladda ner data.

- Ange din e-postadress om den inte redan finns där.
- Tryck på Begär nedladdning.

- Ange ditt lösenord och klicka på Nästa.

- Tryck på Klar för att avsluta.
På några minuter (eller ibland timmar - beroende på hur mycket data du har) får du ett e-postmeddelande med alla dina Instagram-foton, berättelser och till och med videor.
Du kan också använda programvara från tredje part www.downloadgram.com . Det här verktyget låter dig dock bara ladda ner Instagram-foton individuellt.
hur man tar ut Samsung tv ur demoläge
- Hitta bilden du vill spara på Instagram.
- Klicka på de tre vertikala prickarna för att öppna menyn.

- Välj alternativet Kopiera länk.

- Öppna www.downloadgram.com i telefonens webbläsare.

- Klistra bara in länken du kopierade och tryck på Ladda ner -> Ladda ner bild.

- Nu hämtas fotot i din nedladdningsmapp.
Så här laddar du ner alla foton från Instagram på iPhone
Det finns ett par alternativ du kan välja beroende på om du vill ladda ner dina egna foton eller foton från en annan profil.
Metod 1
Om du vill ladda ner alla dina foton från Instagram innan du tar bort ditt konto eller av någon annan anledning, följ bara dessa steg:
- Starta Instagram på din iPhone.

- Gå till dina sidinställningar. Du kan komma dit genom att klicka på de tre horisontella linjerna längst upp till höger på skärmen. Då visas en inställningsknapp högst upp i menyn. Tryck på den.

- Rulla ner till avsnittet Säkerhet.

- Klicka på Ladda ner data i avsnittet Data och historik.

- Ange din e-postadress om den inte redan finns där.

- Tryck på Begär nedladdning.

- Ange ditt lösenord och klicka på Nästa.

- Tryck på Klar för att avsluta.
Under de följande minuterna (eller timmarna, om du har massor av foton) får du dina foton, berättelser och videor via den e-postadress du angav.
Metod 2
Kanske vill du spara alla foton du lägger upp i ditt Instagram-flöde direkt i din kamerarulle.
Det tar bara några sekunder att göra detta. Följ bara dessa steg:
- Öppna Instagram på din enhet och tryck på de tre horisontella linjerna för att öppna menyn.

- Gå till Inställningar (liten kugghjulsikon).

- Tryck på Konto -> Originalfoton.

- När du väl är där, växlar du bara knappen så att den är aktiverad. Detta sparar alla foton som du publicerar på Instagram på din kamerarulle.

Metod 3
Du kan också använda programvara från tredje part www.downloadgram.com för att ladda ner Instagram-foton.
- Hitta bilden du vill spara på Instagram.
- Klicka på de tre vertikala prickarna för att öppna menyn.

- Välj alternativet Kopiera länk.

- Öppna www.downloadgram.com i telefonens webbläsare.

- Klistra bara in länken du kopierade och tryck på Ladda ner -> Ladda ner bild.

- Nu hämtas fotot i din nedladdningsmapp.
Hur man sparar bilder från Instagram
Om du letar efter sätt att spara några Instagram-bilder rekommenderar vi att du håller fast vid Ladda ner gram .
- Öppna Instagram och leta reda på den sida du vill ladda ner en bild från.
- Klicka på de tre vertikala punkterna till höger.

- I rullgardinsmenyn klickar du på alternativet Kopiera länk för att kopiera bildens URL.

- Gå till downloadgram.com

- Klistra in länken i rutan och klicka på Ladda ner -> Ladda ner bild.

Bilden sparas nu i din standardnedladdningsmapp.
Ytterligare vanliga frågor
Hur sparar jag flera foton från Instagram till min dator?
Du kanske hittade några foton du gillar på din favorit Instagrammers sida som du vill ladda ner. Lyckligtvis finns det ett sätt för dig att ladda ner Instagram-foton selektivt. Du kan göra det med din webbläsares utvecklarverktyg.
Vi vet att det här kan verka lite skrämmande, men inga bekymmer, du behöver inte vara webbutvecklare för att slutföra dessa steg.
Detta är det bästa sättet att ladda ner flera foton.
Obs! Det här fungerar i webbläsare Chrome, Edge och Safari. Du bör använda din Mac eller Desktop.
• Öppna Instagram-sidan som du vill ladda ner flera foton från.
• På tangentbordet trycker du på F12 för Chrome eller Edge (i vissa fall trycker du på funktionsknappen + F12). Detta kommer att starta utvecklarverktyg. För Safari måste du först aktivera utvecklarmenyn i Safari-inställningar.
• Gå sedan till fliken Nätverk.
• Välj IMG från menyn och uppdatera sedan sidan.
• Du ser en lista med alla bilder från den sidan följt av deras webbadresser.
• Dubbelklicka bara på vilken bild du vill ladda ner och spara den på din dator.
Nedladdning av Insta Photos
Det kan finnas dussintals skäl att ladda ner ett Instagram-foto. Även om plattformen är strikt när det gäller upphovsrättsregler - de tillåter inte bara massnedladdning av foton, det finns ett par sätt runt detta. Och idag har vi visat dig några av de vanligaste sätten att ladda ner alla foton från din profil, men också från andra sidor.
Hur laddar du vanligtvis foton från Instagram? Dela din erfarenhet i kommentarerna nedan.