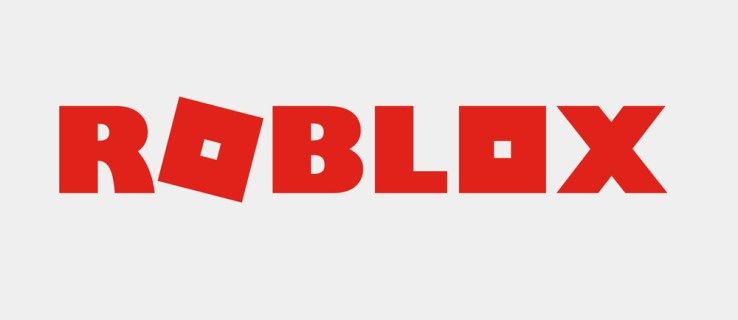Skype används av många runt om i världen för att chatta med vänner, familj och kollegor. Dess videochattfunktioner håller fortfarande på idag, även i affärer. En av funktionerna som du fritt kan ändra är din profilbild.

Om du inte är säker på hur du ändrar din profilbild på Skype är du på rätt plats. Vi guidar dig genom processen på flera plattformar. Vi svarar också på några frågor angående appen.
Ändra din Skype-profilbild på Windows, Mac, Linux och webben
Skype kan användas på en mängd olika PC-operativsystem och plattformar. Dessa inkluderar Windows, Mac, Linux och din webbläsare. Metoderna bör vara lika för alla, men vi listar dem alla i fallet.
Ändra din Skype-profilbild i Windows
Den här metoden fungerar för Skype-appen som är installerad på Windows 10. Om du använder äldre versioner av Windows är tanken liknande förutom knappplatser och namn. Här är stegen för Windows 10:
- Starta Skype på Windows 10.

- Gå till chattar.

- Välj profilbildsikonen längst upp till höger.

- Välj Skype-profil.

- Bläddra efter en bild du gillar.
- Välj bilden.

- Välj Öppna så blir bilden din nya profilbild.

Om du inte vill ha en profilbild kan du välja Ta bort foto för att rensa den. Du kan fortfarande upprepa dessa steg och lägga till profilbilder igen.
Ändra din Skype-profilbild på Mac
På Mac är stegen liknande. Gränssnittet kan se lite annorlunda ut, men stegen är desamma. Här är stegen för Mac:
- Starta Skype på Mac.
- Klicka på din nuvarande profilikon i det övre vänstra hörnet.

- Klicka på 'Inställningar'.

- Klicka på 'Profilbild'.

- Klicka på 'Ladda upp'. Bläddra efter en bild du gillar.

- Välj bilden.
- Välj Öppna så blir bilden din nya profilbild.
Om du använder Skype på Mac bör den här metoden vara densamma.
Ändra din Skype-profilbild på Linux
För dem som använder Linux på sina datorer är Skype fortfarande ett alternativ för kommunikation. Stegen som fungerar för Linux är:
- Starta Skype på Linux.
- Gå till chattar.
- Välj profilbildsikonen längst upp till höger.
- Välj Skype-profil.
- Bläddra efter en bild du gillar.
- Välj bilden.
- Välj Öppna så blir bilden din nya profilbild.
Inte alla använder Linux, men det är bra att veta att stegen för att ändra din profilbild är desamma.
Ändra din Skype-profilbild på Skype Web
- Starta Skype på webben.
- Gå till chattar.

- Välj profilbildsikonen längst upp till höger.
- Välj Skype-profil.

- Bläddra efter en bild du gillar.
- Välj bilden.

- Välj Öppna så blir bilden din nya profilbild.

Alternativ metod för att ändra din profilbild
Det finns några vägar för att ändra din profilbild. Medan vi just beskrev den enklaste, här är ett alternativ. Det här är stegen:
- Starta Skype.

- Välj de tre punkterna längst upp till vänster.

- Välj Profilbild på fliken Konto och profil.

- Ladda upp en ny bild.

Alla dessa metoder ska fungera på Skype på alla plattformar. Det fungerar också på Skype-klienten i din webbläsare.
Hur ändrar jag din profilbild i Skype för företag?
Om du använder Skype för företag har du också möjlighet att ändra din Skype-profilbild. Organisationen du arbetar för kan dock stänga av det här alternativet. Detta kommer att hindra någon från att ändra sina profilbilder.
Om du inte kan ändra din profilbild när du använder Skype för företag kan det vara orsaken.
Här är stegen för att ändra din profilbild i Skype för företag:
- Logga in på Skype för företag.
- Välj din profilbildikon längst upp till vänster.

- Gå till Min bild.

- Se till att Visa min bild är aktiverad.

- Välj Redigera eller Ta bort bild.

- Du dirigeras till ditt Microsoft 365-konto.
- Välj Ladda upp foto till höger på skärmen under din nuvarande profilbild.
- Leta efter den bild du vill använda som din nya profilbild.
- Välj Spara.

- Välj OK i fönstret i steg 3.
- Nu ska din profilbild förändras.
Företag som hindrar dig från att ändra din profilbild gör det så att Redigera & ta bort bild är nedtonad. Det är ditt tecken på att du inte kan ändra det.
Hur ändrar jag din Skype-profilbild på iOS?
Skype är också ett utmärkt sätt att videochatta med andra på mobilen. Du har också fördelen med bärbarhet. Så här ändrar du din profilbild på Skype för iOS:
- Starta Skype på din iOS-enhet.

- Tryck på profilbilden högst upp på skärmen.

- Välj Inställningar.

- Välj konto och profil nästa.

- Välj profilbild.

- Ta ett foto med kameraknappen på skärmen eller välj från ikonen längst ner till vänster.

- Din profilbild ska ändras när du väljer den.
Du borde kunna använda de flesta bilder, men vissa bildformat fungerar inte.
Hur ändrar jag din Skype-profilbild på Android?
På en Android-telefon är stegen praktiskt taget identiska. Skypes gränssnitt är nästan detsamma på alla plattformar för enkel användning. Du behöver inte memorera så många vägar över dina enheter.
Här är stegen för att ändra din profilbild på Android-telefoner:
- Starta Skype på din Android-enhet.

- Tryck på profilbilden högst upp på skärmen.

- Välj Inställningar.

- Välj konto och profil nästa.

- Välj profilbild.

- Ta ett foto med kameraknappen på skärmen eller välj från ikonen längst ner till vänster.

- Din profilbild ska ändras när du väljer den.
Ytterligare frågor om Skype
Här är svaren på några andra vanliga frågor.
Varför ändras inte min Skype-profil?
Du kanske försöker uppdatera en bildfil som är för stor. Om du använder Skype för företag kan din arbetsgivare ha inaktiverat funktionen. Om problemet kvarstår måste du kontakta supportteamet för hjälp.
Du kan försöka ta bort din första profilbild och lägga till en ny. Det kan göra tricket.
Kan du dölja din bild på Skype för företag?
Jo det kan du. Se stegen ovan. Istället för att aktivera Visa min bild kan du välja ”Dölj min bild.
Om du väljer detta döljs din profilbild för andra.
Kan jag ändra min Skype-profilfärg?
Om du ändrar din profilfärg kan ditt gränssnitt se mycket bättre ut. Det kan till och med matcha din profilbild för bättre estetik. Så här ändrar du din Skype-profilfärg:
1. Starta Skype.

2. Välj din profilbildikon längst upp till vänster.

3. Välj Inställningar.

4. Välj Utseende nästa.

5. Välj färg och välj önskad färg.

6. På mobil måste du välja Ansök om ändringen ska ske.

7. Vänta tills färgen ändras.
Det kan ta en stund innan färgförändringen träder i kraft. Men när det är klart kan du upprepa stegen om du vill ändra det igen.
Finns det ett mörkt tema på Skype?
Ja, det finns ett mörkt tema för Skype. Den används bäst på natten, men du kan behålla den om du gillar de mörka färgerna. Så här byter du till det mörka temat:
1. Starta Skype.

2. Välj din profilbildikon längst upp till vänster.

3. Välj Inställningar.

4. Välj Utseende nästa.

5. Gå till lägen.

6. Välj Mörk från listan.

Observera att du måste ha iOS 13+, Android 10+, MacOS och Windows 10 för att använda Dark-temat. Du bör uppdatera Skype ofta för att njuta av nya funktioner.
Hur ändrar jag Skype-bakgrund i videosamtal?
Du kan ändra bakgrunden före eller under ett samtal. Vi rekommenderar att du använder en liggande bild. Detta gör att den passar bättre.
Stegen är som följer:
1. Starta Skype.

2. Välj din profilbildikon längst upp till vänster.

3. Välj Inställningar.

4. Välj Ljud och video.

5. Välj Välj bakgrundseffekt och välj sedan en bild.
hur man lägger till ett spel till oenighet

Under ett samtal använder du istället dessa steg:
1. Under ett samtal, klicka på knappen Mer eller håll muspekaren över videoknappen.

2. Välj Välj bakgrundseffekt.

3. Lägg till en ny bild.
Låt människor veta att det är du
Nu när du vet hur du ändrar din Skype-profilbild på alla plattformar kan du lägga till de senaste bilderna du gillar. Människor kommer att känna igen dig, och du borde också kunna lägga till vänner snabbare. Du kan till och med lägga till foton av andra saker du gillar.
Använder du Skype för att ringa andra ofta? Ändrar du din profilbild ofta? Låt oss veta i kommentarfältet nedan.