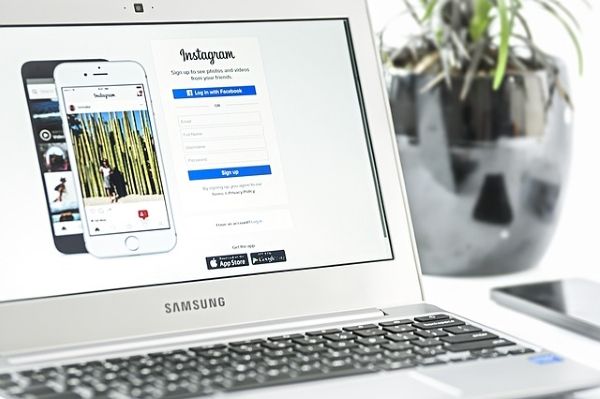Standardvideoinställningarna i Open Broadcast Software (OBS) fungerar vanligtvis som en charm i de flesta fall. Vissa streamers föredrar dock att manuellt ändra upplösningen och bildförhållandet för en mer personlig streamingupplevelse. Lyckligtvis är programvaran otroligt användarvänlig, så att du kan prova olika konfigurationer för varje session.

Nedan hittar du steg-för-steg-instruktioner om hur du ändrar upplösningen i OBS, tillsammans med en uppdelning av de primära videoinställningarna. Vi inkluderade också några tips om hur du förbereder allt för streamen och får ditt innehåll att poppa upp. Så fortsätt läsa för att lära dig om de bästa OBS-konfigurationerna.
Hur man ändrar upplösningen i OBS
Upplösning är ett mått som används för att bestämma klarheten och skärpan i en viss bild. Det är en av de mest kritiska aspekterna av streaming och att göra fel kan allvarligt hindra dina tittares upplevelse. Du vill se till att tittarna kan se allt som händer på skärmen istället för att kisa på pixlade bilder.
Lyckligtvis ger OBS dig olika video- och utdatainställningar för en sömlös streaming-session. Standardkonfigurationen för programvaran med öppen källkod är anständig. Men det finns alltid utrymme för förbättringar. Du kan leka med olika upplösningar och bildförhållanden för att hitta den bästa inställningen för ditt innehåll.
vad äter sköldpaddor i minecraft
Låt oss titta på varje videoinställning och steg-för-steg-instruktioner om hur du justerar den.
Basupplösning
Bas- eller canvasupplösningen påverkar bildkvaliteten för hela strömmen, inklusive överlägg och inspelningar. Eftersom det är den primära videokällan måste du vara försiktig när du justerar den. Fel basupplösning kan resultera i eftersläpning och andra irriterande fel.
Det finns två rekommenderade konfigurationer för basupplösning: 1920×180 eller 1280×720. Med 1080p och 720p ställs bildförhållandet automatiskt till 16:9, vilket är den optimala lösningen för de flesta datorskärmar. Vissa streamers föredrar dock inställningen 1600×900 som en halvpunkt mellan de två standardupplösningarna. Om du vill prova det själv, här är stegen för att ändra basupplösningen i OBS:
- Starta OBS-programvaran och bläddra till rutan Källor. Klicka på den lilla plusikonen (+) längst ned på panelen för att lägga till en videokälla.

- Klicka sedan på Inställningar i det nedre högra hörnet av skärmen. Fönstret Inställningar visas.

- Från menypanelen till vänster klickar du på fliken Video.

- Klicka på dialogrutan märkt Canvas (Bas) Resolution. Välj ett föredraget värde i rullgardinsmenyn.

- Kontrollera bildförhållandet på höger sida, bredvid dialogrutan. Helst vill du behålla den på 16:9, men 4:3 kan också göra susen.

- När du är nöjd med inställningarna klickar du på OK för att tillämpa ändringarna.

Ett annat sätt att påverka basupplösningen är att ändra upplösningen på din datorskärm. Det är inte helt nödvändigt, men det kan ibland hjälpa till att förbättra bildkvaliteten om allt annat misslyckas. Så här gör du med en Windows-dator:
- Högerklicka var som helst på skärmen för att öppna en rullgardinsmeny.
- Från listan med alternativ, välj Display Settings för att komma åt kontrollpanelen.

- Under Display Resolution, klicka på den lilla rullgardinspilen bredvid den aktuella upplösningen. Välj sedan önskad inställning från rullgardinsmenyn.

- Klicka slutligen på Verkställ och OK.
Och så här gör du det med en Mac:
- Klicka på Apple-menyn i det övre vänstra hörnet av skärmen och gå till Systeminställningar.

- Öppna fliken Bildskärmar och välj Bildskärm.

- Klicka sedan på alternativet Skalat för att inaktivera det. Slutligen, välj en annan upplösning från listan.

Utgångsupplösning
OBS är inte bara en fantastisk streamingmjukvara; du kan använda den för skärminspelning också. Utdataupplösningen är måttet för bildkvaliteten för en viss skärmbild. Det är viktigt att få det rätt om ditt innehåll huvudsakligen är baserat på tutorials.
Utgångsupplösningen är helt oberoende av basupplösningen, vilket innebär att du kan ställa in de två till olika förhållande. Det kan dock ibland leda till fel, som att svarta fält visas på sidorna av skärmen. Det är därför det är bäst att få de två inställningarna att matcha.
Lyckligtvis är det ganska enkelt att ändra utdataupplösningen så att du kan åtgärda eventuella problem relativt snabbt. Så här gör du:
- Starta OBS och klicka på Inställningar i det nedre högra hörnet av skärmen.

- Ett nytt fönster visas. Välj Video från menypanelen till vänster.

- Klicka sedan på dialogrutan Output (Scaled) Resolution för att expandera den. Välj sedan ett föredraget förhållande från rullgardinsmenyn.

- Kontrollera om bildförhållandet är tillräckligt. Kom ihåg att det ska vara antingen 16:9 eller 4:3.

- Klicka slutligen på Använd för att spara den nya upplösningen.

Nedskalningsfilter
Vissa streamers föredrar att streama i 720p, även om bas- och utgångsupplösningen är inställd på 1080p. OBS har ett speciellt filter för nedskalning som gör att du kan göra det. Så här tillämpar du det:
- Klicka på Inställningar i det nedre högra hörnet av OBS-fönstret.

- I panelen Inställningar väljer du fliken Video.

- Leta reda på dialogrutan märkt Downscale Filter för att komma åt listan med filter. Det finns flera alternativ att välja mellan. Det rekommenderade filtret är dock Lanczos. Tänk på att det kan belasta din CPU och GPU. Om du vill ha en lättare version, prova Bicubic. De andra två filtren, Bilinear och Area, är något föråldrade.

- När du har valt filtret klickar du på Använd.

Skala om utgång
Det finns ytterligare en funktion du behöver aktivera om du vill streama i en lägre upplösning än baskonfigurationen. Rescale Output kommer att skala bilden baserat på det nedskalade filtret istället för att följa basupplösningen. Du behöver bara aktivera den:
- Öppna OBS och gå till Inställningar.

- Från menypanelen till vänster klickar du på fliken Utdata.

- Markera sedan den lilla rutan märkt Rescale Output.

De bästa konfigurationsalternativen för OBS
Eftersom vi i stort sett har täckt alla OBS-videoinställningar kommer vi att fokusera på fliken Utdata i det här avsnittet. Som nämnts fungerar standardkonfigurationen för de flesta streamers. Men det beror också på vilken typ av innehåll du producerar. Det är därför att leka med olika inställningar kan hjälpa till att förbättra dina streamsessioner och kanske öka din följarskara.
Om du vill optimera din OBS-konfiguration är det bäst att göra det med det avancerade läget. Det låter dig mikrohantera alla aspekter av strömmen, från bithastighet till ljudkvalitet. Så här gör du:
1. Starta OBS och öppna fönstret Inställningar.
2. Klicka sedan på fliken Utdata på vänster sida.
3. Expandera slutligen fältet Output Mode genom att klicka på nedåtpilen längst till höger. Välj Avancerat i rullgardinsmenyn.
När du är klar kommer du att kunna finjustera din OBS-inställning med extra effektivitet. Men för att göra det måste du bekanta dig med de olika inställningarna. Så låt oss gå igenom var och en och utforska hur den påverkar strömmen:
• Kodare. Hårdvarukodning hjälper till att minimera CPU-användningen, vilket kan vara praktiskt om du inte har en kraftfull dator. Men tyvärr kan det ibland hindra visuell trohet. För att undvika det, prova x264-kodarinställningen.
• Bithastighet. Bitarna per pixelhastighet bestäms av FPS, upplösning och uppladdningsbandbredd. Därför vill du att ljud- och videobithastigheterna ska korrelera med dessa tre aspekter. Vanligtvis kräver en 1080p-upplösning en videobithastighet på 6 000 Kbps och 128 Kbps ljud.
• Hastighetskontroll. Det bestämmer konsistensen av dina bithastigheter. Vanligtvis är CBR den föredragna bithastigheten, men om du har begränsad bandbredd, välj VBR.
• Nyckelbildsintervall. Den rekommenderade inställningen för liveströmmar är ett nyckelbildsintervall på två. Det betyder att programvaran renderar hela videobilden varannan sekund.
• Förinställd CPU-användning. Helst vill du ställa in den till mycket snabb om du använder programvarukodning.
• Profil. Det är bäst att behålla standardinställningen för OBS eftersom huvudprofilen har alla funktioner du behöver för en framgångsrik stream.
• Ljud. Som nämnts är den rekommenderade inställningen för ljudbithastighet 128Kbps. Men om du använder mer än ett spår när du spelar in kan du skjuta upp det till 320 Kbps istället.
Få bollen i rullning med OBS
OBS är en mycket anpassningsbar streamingmjukvara. Även om standardinställningarna är ganska effektiva, har du också friheten att göra justeringar och få ut det mesta av ditt innehåll. Du kan ändra bas- och utgångsupplösningen för att förbättra videokvaliteten på både dina strömmar och skärminspelningar, till att börja med. Dessutom kan du använda ett nedskalningsfilter till den enda strömmen i 720p om det är det som fungerar bäst för ditt spelande.
Tack vare det avancerade utgångsläget kan du gå ännu längre än så. Om du har tid och engagemang för att utforska de olika konfigurationerna är OBS otroligt lätt att navigera. Det kommer inte att dröja länge innan du får bollen i rullning och optimerar dina streamingsessioner.
Använder du OBS för livestreaming? Vad är din erfarenhet av programvaran? Låt oss veta i kommentarsfältet nedan om det är något vi missat.