Vad du ska veta
- Klick Start > inställningar > Personalisering > Färger , och välj en anpassad färg.
- Kolla Start , aktivitetsfältet , och actioncenter kryssrutan i färginställningarna, så ändras aktivitetsfältet till din anpassade färg.
- Om standardläget för Windows är på Ljus , du kan inte välja en anpassad färg.
Den här artikeln förklarar hur du ändrar färgen på aktivitetsfältet i Windows 10.

Brothers91 / E+ / Getty
Så här ändrar du aktivitetsfältets färg i Windows 10
Windows 10 ger dig möjlighet att välja färg på aktivitetsfältet. Om du inte vill ha fin kontroll över färgen ändrar du bara färgen på aktivitetsfältet genom att växla mellan ljust och mörkt läge. Du kan också komma åt Windows-inställningar via Start-menyn för vissa färganpassningsalternativ, inklusive möjligheten att ändra aktivitetsfältets färg till vad du vill.
Så här ändrar du aktivitetsfältets färg i Windows 10:
-
Klick Start > inställningar .

-
Klick Personalisering .

-
Klick Färger .

-
Klicka på Välj din färg rullgardinsmenyn och välj Beställnings .

Om du växlar från ljus till mörk eller tvärtom ändras omedelbart färgen på aktivitetsfältet.
-
Under Välj ditt standard Windows-läge , klick Mörk .

-
Klick Anpassad färg .

-
Använd färgväljare för att välja din anpassade färg och klicka Gjort .

-
Kolla upp Start, aktivitetsfält och åtgärdscenter .

-
Aktivitetsfältet kommer nu att återspegla den anpassade färgen du valde.

Varför kan jag inte ändra färgen på mitt aktivitetsfält?
Om du inte kan ändra aktivitetsfältets färg i Windows 10, se först till att du har helt uppdaterat Windows. För att ändra aktivitetsfältets färg måste du ha Windows 10 1903-funktionen uppdaterad eller nyare. Om du är helt uppdaterad måste du se till att du ställer in Välj din färg på Beställnings och ställ in Windows-läge till Mörk .
hur man gör en bild mindre pixelerad

Du kan ställa in appläge till antingen ljust eller mörkt, men du kommer inte att kunna ändra färgen på aktivitetsfältet om du har ställt in Windows-läge på ljust. Om rutan Start, Aktivitetsfältet och Action Center i dina färginställningar är nedtonade beror det vanligtvis på att Windows-läge är på Ljusinställningen.
Varför har mitt aktivitetsfält ändrat färg i Windows 10?
Om du har märkt att färgen i aktivitetsfältet har ändrats i Windows 10 har du förmodligen bytt från mörkt läge till ljust läge. När du växlar mellan dessa två lägen kommer aktivitetsfältet automatiskt att ändra färger. När 1903-funktionsuppdateringen kom, som introducerade möjligheten att anpassa din aktivitetsfältsfärg, kan den också ha ändrats automatiskt vid den tiden.
När du navigerar till inställningar > Personalisering > Färg , kan du välja din accentfärg eller tillåta Windows 10 att välja en accentfärg från din bakgrund. Om du har markerat den rutan kan aktivitetsfältet ändra färg automatiskt då och då. Den kommer också att ändra färg när du byter till en ny bakgrundsbild, särskilt om färgen den använde tidigare inte längre finns i den aktuella bakgrunden.
Om du vill gå tillbaka till den gamla färgen i aktivitetsfältet kan du välja det anpassade färgalternativet från färgmenyn och ställa in den gamla färgen manuellt. När du ställer in färgen manuellt förblir aktivitetsfältets färg den färgen tills du väljer att ändra den eller tills en annan funktionsuppdatering ändrar Windows-inställningarna.
FAQ- Hur ändrar jag aktivitetsfältets färg i Windows 7?
För att ändra aktivitetsfältets färg i Windows 7, klicka på Start > Kontrollpanel , välj sedan Ändra tema . Välj Windows färg , välj sedan en färg från Fönsterfärg och utseende låda. Avmarkera för att göra din aktivitetsfältsfärg solid Aktivera transparens .
- Hur ändrar jag aktivitetsfältets färg i Windows 8?
För att ändra aktivitetsfältets färg i Windows 8, tryck på Windows-tangent + C att ta upp Charms meny , välj sedan inställningar > Personalisering . Under Ändra färgen på dina fönsterkanter, Start-menyn och aktivitetsfältet klickar du på den färgruta du väljer. Använd intensitetsreglaget för att anpassa färgen, eller klicka Visa färgmixer att blanda din egen färg.
- Hur ändrar jag aktivitetsfältets plats i Windows 10?
För att flytta aktivitetsfältet i Windows 10 högerklickar du på ett tomt utrymme i aktivitetsfältet och väljer Aktivitetsfältets inställningar . Under Aktivitetsfältets plats på skärmen , Välj Vänster , Höger , Topp , eller Botten .
- Hur ändrar jag aktivitetsfältets storlek i Windows 10?
För att göra aktivitetsfältet mindre i Windows 10, högerklicka först på aktivitetsfältet och kontrollera Låsa Aktivitetsfältet är inte kontrollerat. Klicka och håll ned toppen av aktivitetsfältet tills du ser en pil, dra sedan nedåt för att göra aktivitetsfältet mindre. För att göra det ännu mindre, högerklicka på ett tomt utrymme i aktivitetsfältet, välj Aktivitetsfältets inställningar , och slå på Använd små knappar i aktivitetsfältet .










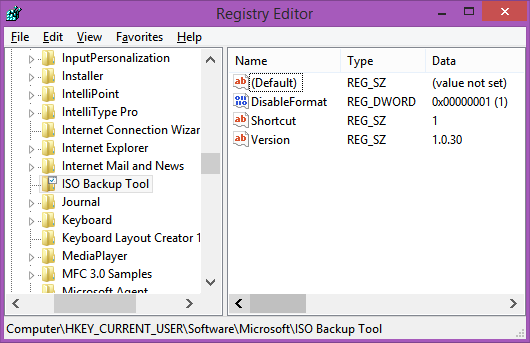


![Det gick inte att aktivera mobildatanätverk [korrigeringar]](https://www.macspots.com/img/smartphones/30/could-not-activate-cellular-data-network.jpg)




