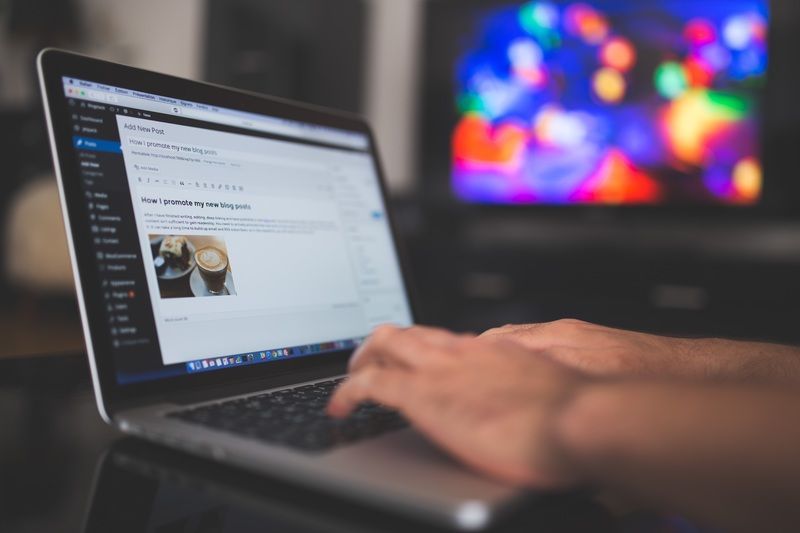Vad du ska veta
- Charms-fältet ger snabb åtkomst till ditt systems inställningar och andra viktiga verktyg.
- Det finns 5 berlocker, var och en med sitt eget syfte: Sök, Dela, Start, Enheter och Inställningar.
- För att komma åt baren, flytta muspekaren till nedre eller övre högra hörnet av skärmen.
Den här artikeln förklarar hur du använder Windows Charms bar, som ger snabb åtkomst till systemets inställningar och andra viktiga verktyg. Informationen i den här artikeln gäller Windows 8 och 8.1.
hur skärmdumpar du på snapchat utan att de vet
Hur man använder Windows Charms Bar
Charms-fältet i Windows 8 och 8.1 är motsvarigheten till Start-menyn i andra versioner av Windows utan apparna. Det finns fem tillgängliga alternativ — låt oss ta en titt på vart och ett av dessa element i detalj.
Sök charmen
Välj Sök charm för att söka efter filer på din dator eller webben utan att behöva öppna en webbläsare. När du anger en fråga kommer Windows 8 att erbjuda autoslutförande förslag för att hjälpa dig hitta det du letar efter. Du har möjlighet att söka i din inställningar , Filer , eller Överallt .

Share Charm
Fildelning är inbyggt i Windows 8-gränssnittet. Standarddelningsmetoden är e-post, men om du installerar Windows 8-appar för sociala medier (till exempel) kan du ladda upp filer till dessa plattformar från ditt skrivbord. Allt du behöver göra är att öppna Charms-fältet, välj Dela med sig , och välj den tjänst du vill dela med.
Start Charm
De Start charm tar dig till startskärmen i Windows 8, där du hittar brickor som representerar alla appar som är installerade på din dator. Det liknar hemskärmarna på andra pekenheter.
Plattor kan vara statiska eller dynamiska. Med dynamiska brickor (även kallade live-brickor) kommer du att kunna förhandsgranska information om den associerade applikationen. Till exempel kommer en börsapp att visa den senaste marknadsinformationen på startskärmen i realtid. Detsamma gäller e-postmeddelanden, meddelanden, spel och andra appar som använder den här funktionen.

Enheters charm
Välj Enheter charm för att komma åt information och inställningar för anslutna enheter som skrivare och projektorer. Det finns tre alternativ:

Charmen Inställningar
Välj inställningar charm för att snabbt kontrollera din dators volym, skärmens ljusstyrka och mer. Du kan också se dina aviseringar och komma åt ditt nätverk, språk och ströminställningar. För att komma åt ytterligare inställningar, välj Ändra PC-inställningar på botten.
kommandotolken helskärm

Hur man kommer åt Charms Bar i Windows 8
Charms-fältet är ett universellt verktygsfält i Windows 8 operativ system som kan nås var som helst oavsett vad du gör eller vilket program du kör. För att komma åt Charms-fältet, flytta muspekaren till det nedre högra eller övre högra hörnet av skärmen. Charms-fältet ska visas på höger sida.

På pekskärmar sveper du från högerkanten mot för att få upp Charms-fältet. Du kan också använda kortkommandot Windows nyckel + C .
Intressanta Artiklar
Redaktionen

Få filhash med PowerShell i Windows 10
Så här hämtar du File Hash med PowerShell i Windows 10 och beräknar MD5, SHA256, SHA512 och andra hashvärden för en fil.

Så här kontrollerar du om din Nintendo-switch kan modifieras
Om du vill använda anpassad programvara eller låta din Switch köra äldre Nintendo-titlar, är det enda valet att modifiera din enhet. Detta är dock inte en enkel uppgift. Inte alla Switch-konsoler kan vara det

Hur man gör ett flygblad i Google Docs
Reklamblad är förmodligen ett av de enklaste sätten att marknadsföra eller informera andra om erbjudanden eller evenemang. Att göra dem är en relativt enkel process, men bara om du är bekant med vad du ska göra och har rätt program.

Så här ansluter du dina AirPods till en Chromebook
AirPods är världens mest populära trådlösa öronproppar. Ännu mer så sedan lanseringen av AirPods Pro, som introducerade öronsnäckor, brusreducering och andra coola extrafunktioner. Problemet med de flesta Apple-produkter är att de

Snabbmenyn för att installera CAB-uppdateringar i Windows 10
Om du behöver en snabbmeny för att installera * .cab-uppdateringar direkt med ett klick är det enkelt att uppnå detta med en enkel registerjustering i Windows 10.

Poser Pro recension
Med hjälp av en 3D-modellerare är det relativt enkelt att skapa en trovärdig scen, men för att få den till liv måste du fylla den med siffror, vilket är lättare sagt än gjort. Faktum är att skapa en trovärdig mänsklig modell, särskilt