Var det en arbetsdator eller en personlig stationär eller bärbar dator, vilket gör att din Windows 10-enhet känns som din egen är oerhört viktigt. Om du vill ändra den fantastiska nya Windows 10-tapeten som tillhandahålls av Microsoft finns det två mycket enkla sätt att göra det.

Se relaterat Så här tar du bort sökfältet och Cortana från aktivitetsfältet i Windows 10 Så här ställer du in och använder Cortana med Windows 10 UK Windows 10 vs Windows 8.1: 5 skäl till att du missar Microsofts bästa operativsystem hittills
hur man kringgår robloxfiltret
Här visar vi dig den snabba vägen, den lite långsamma rutten och hur du använder appen Foton för att anpassa ditt skrivbord. Oroa dig inte, men de här metoderna tar bara några minuter och kräver inte att du dyker in i en undermeny.
Ändra din Windows 10-bakgrund med Anpassa
- Se till att du är på Windows 10-skrivbordet. Du kan göra detta snabbt genom att trycka på Windows-tangenten + D på tangentbordet. Högerklicka på din nuvarande bakgrund och välj Anpassa på menyn.
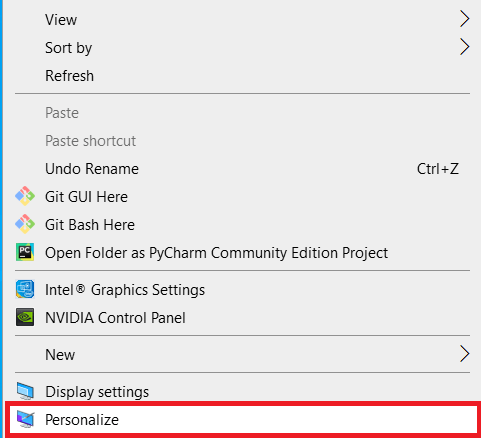
- Den första sidan i Personalisering ärBakgrundexakt vad vi behöver.
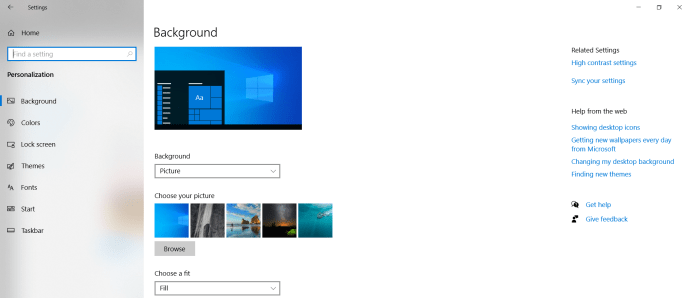
- Välj nu en bakgrundsbild genom att antingen klicka på en av standardbilderna från Windows 10 eller genom att klickaBläddra. Du måste bara navigera dit du har sparat önskad bild på din dator.
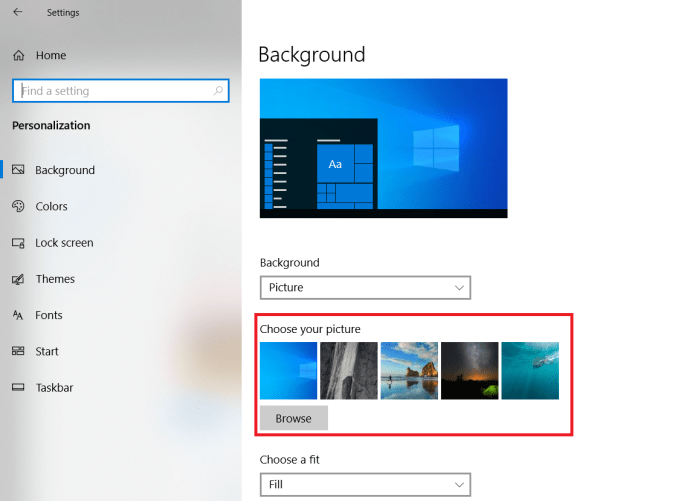
- När du är klar kan du ändra hur din bakgrund visas genom att klicka påVälj enpassform, ändra den så att den fyller hela skärmen, passar inuti den, sträcker sig för att täcka den, plattar över den eller bara är centrerad.
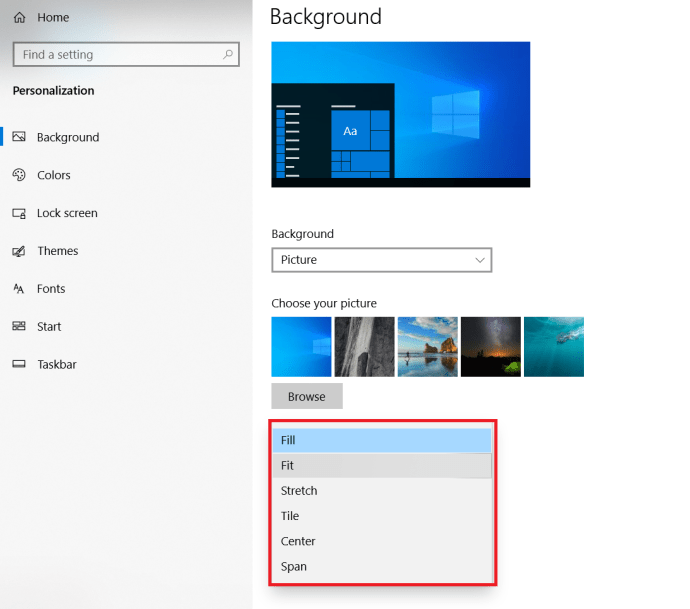 Du kan också ställa in det för att visa ett bildspel med valda bilder genom att klicka påBakgrund.
Du kan också ställa in det för att visa ett bildspel med valda bilder genom att klicka påBakgrund. 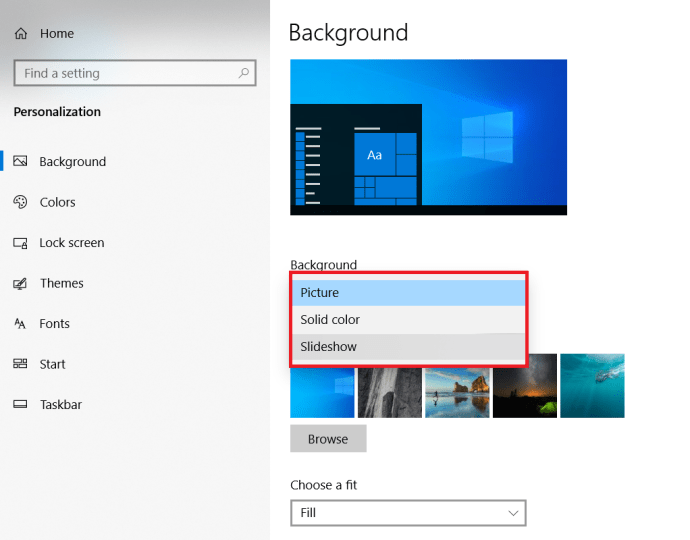
Ändra din Windows 10-bakgrund med inställningsmenyn
- Öppna Start-menyn och hitta inställningsalternativet ovanför Ström på Start-menyn eller i alternativet Alla appar.
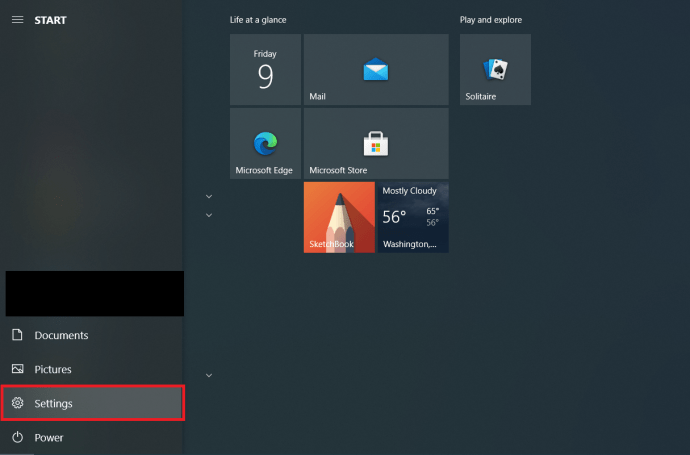
- En gång i Inställningar väljer du Anpassning från menyn.
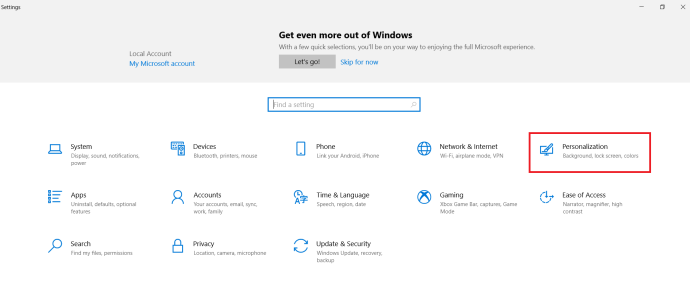
- Precis som stegen ovan för att ersätta bakgrundsbilden väljer du en av stockfoton från Windows 10 eller trycker på Bläddra för att hitta en på din dator.
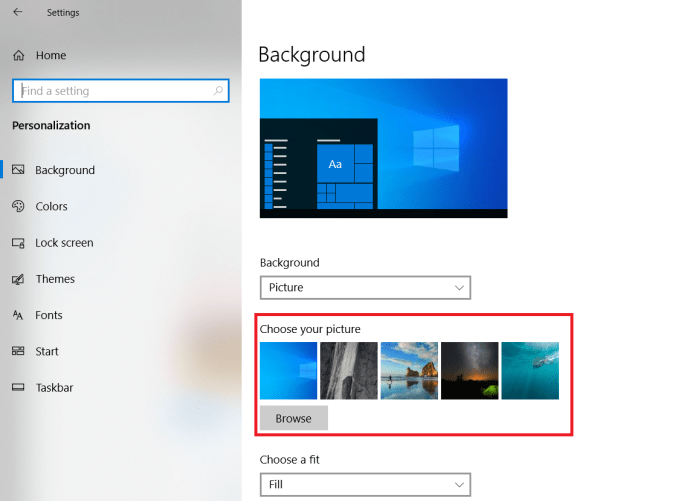
- Återigen, om du vill ändra bakgrunden till ett bildspel eller justera bildstorleken, klicka sedan påBakgrundellerVälj passform.
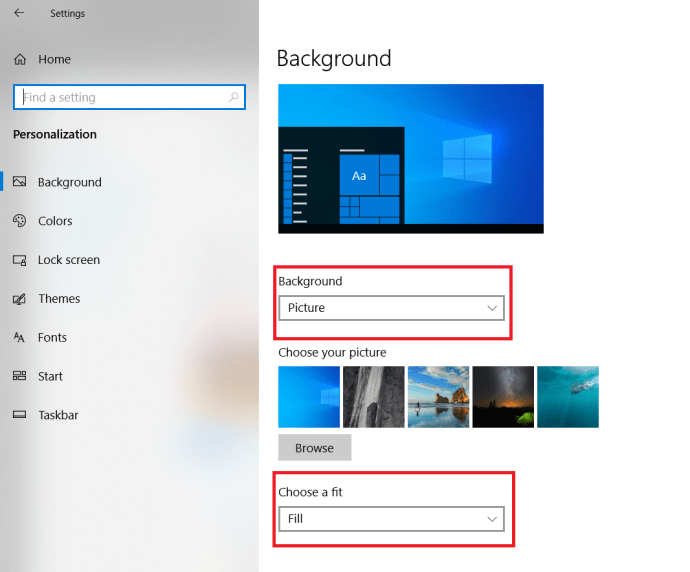
Hur man ändrar Windows 10 Bakgrund dagligen
Om du gillar lite variation när du stirrar på din skrivbordsbakgrund är det här avsnittet för dig.
windows 10 snabbåtkomstregister
- ÖppnaAnpassningsidan i inställningsmenyn genom att följa någon av metoderna som nämns ovan.
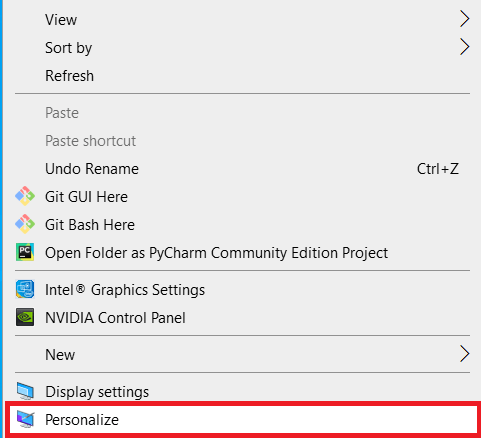
- Klicka på Bakgrund och välj Bildspel.
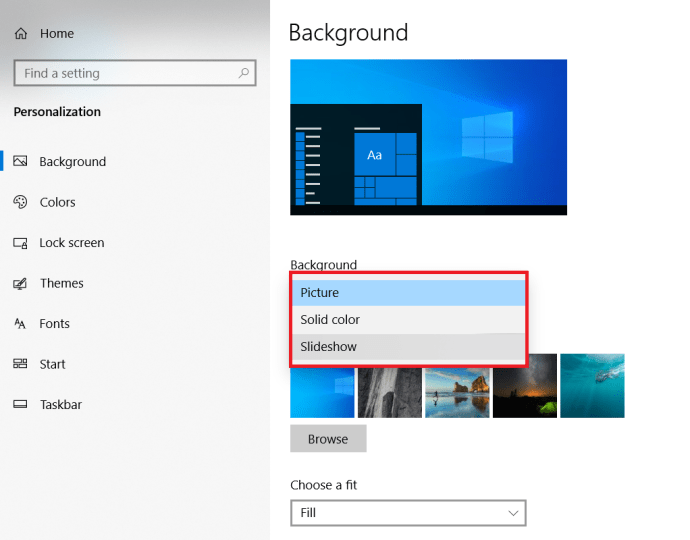
- Klicka nu påÄndra bild varjerullgardinsmeny och välj1 dag.
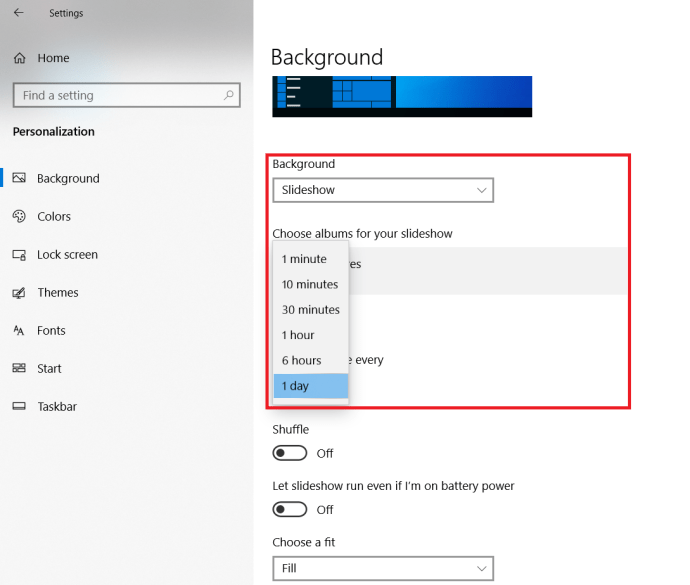
Du kan enkelt justera bildspelet för att ändra vid ett annat tidsintervall om så önskas, välj det bara bland alternativen. Du klickar också påBlandavippströmbrytare för ännu mer variation.
Ändra din Windows 10-bakgrund: Använd Microsofts fotoapp
- Öppna Start-menyn och navigera tillAlla apparför att hitta appen Foton.
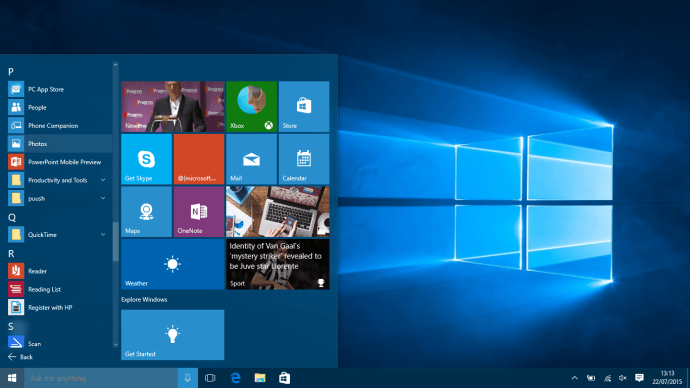
- Hitta bilden i Foton du vill skapa din nya bakgrund.
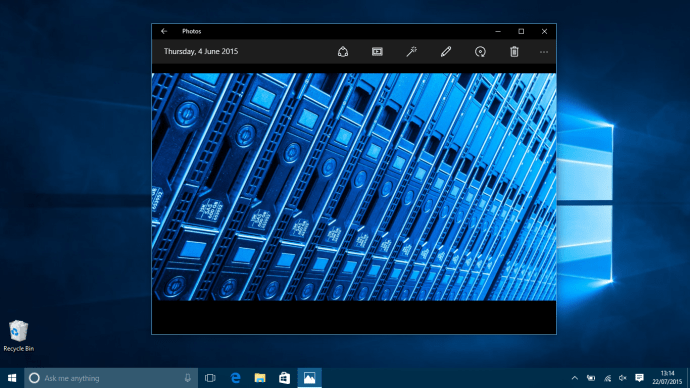
- En gång i bilden klickar du på ... till höger i fönstret och väljer Ange som bakgrund
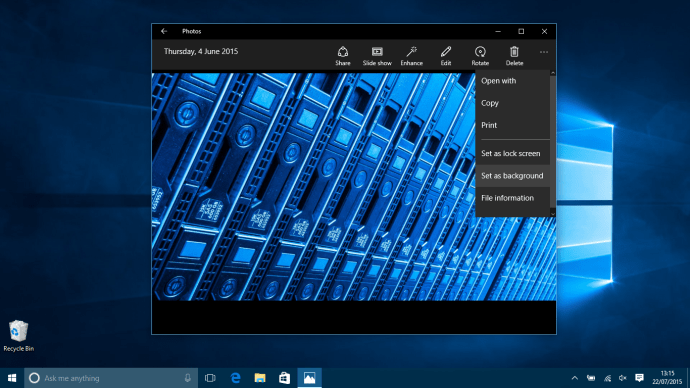
- Voilà! Det är det - du är klar och dammad och har en glänsande ny bakgrund för din Windows 10-maskin
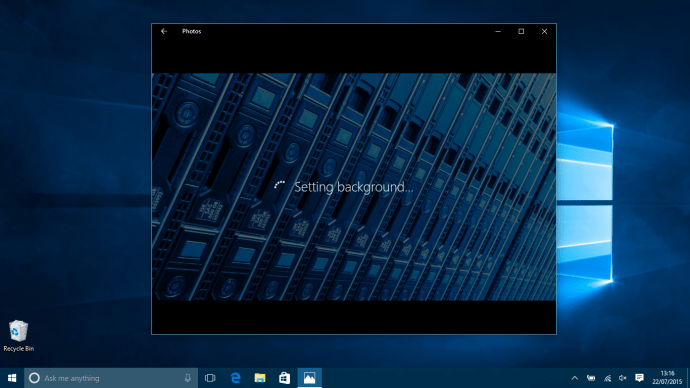
Letar du efter en VPN att använda med Windows? Kolla in Buffered , röstades ut som bästa VPN för Storbritannien av BestVPN.com.

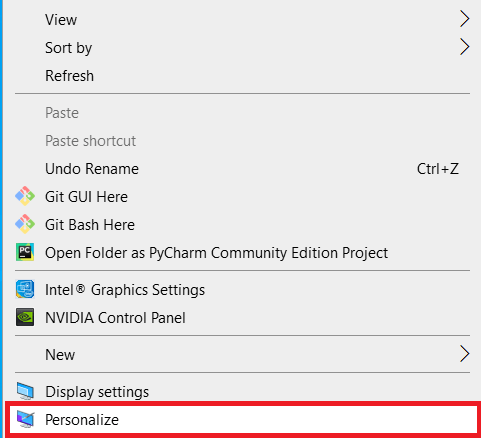
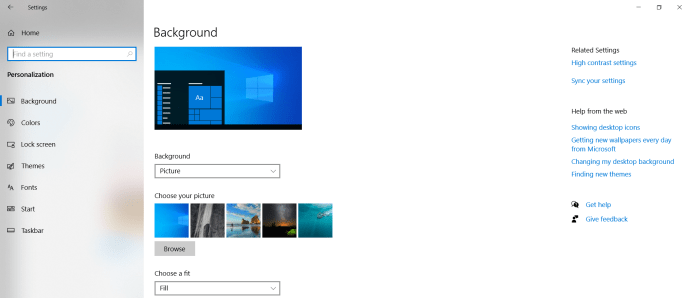
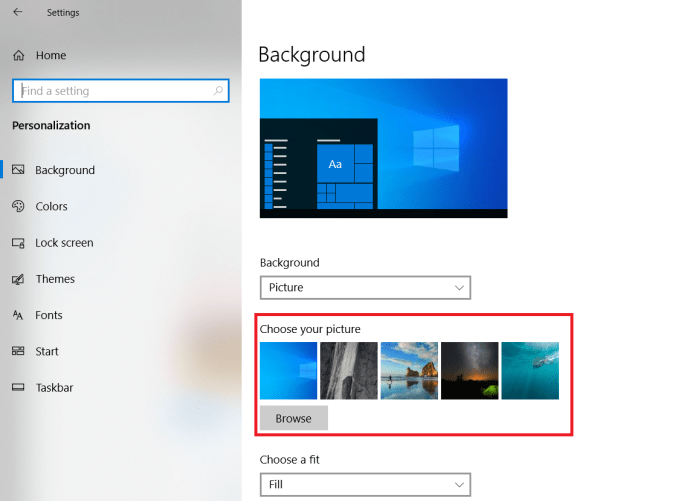
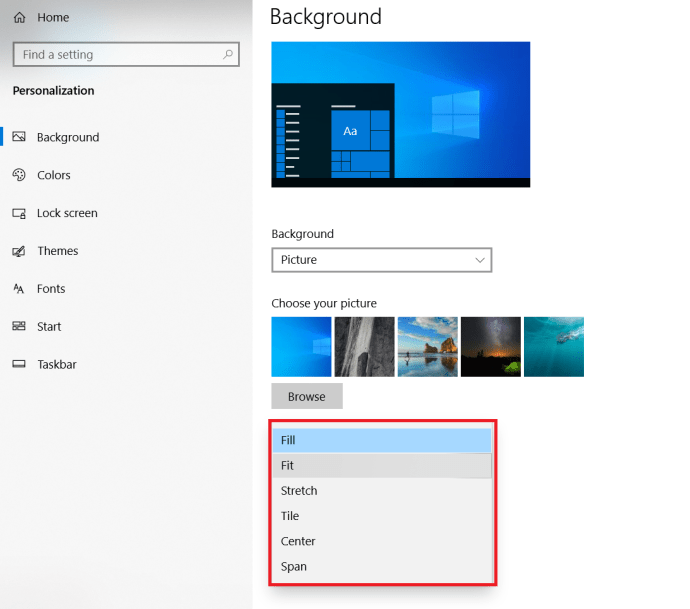 Du kan också ställa in det för att visa ett bildspel med valda bilder genom att klicka påBakgrund.
Du kan också ställa in det för att visa ett bildspel med valda bilder genom att klicka påBakgrund. 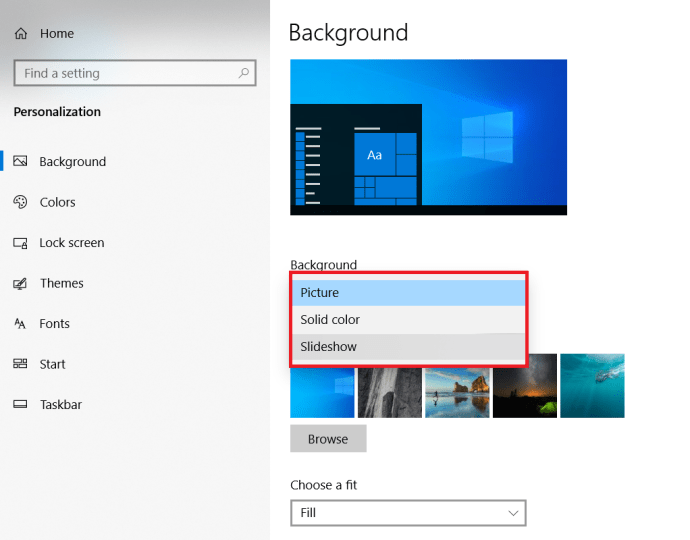
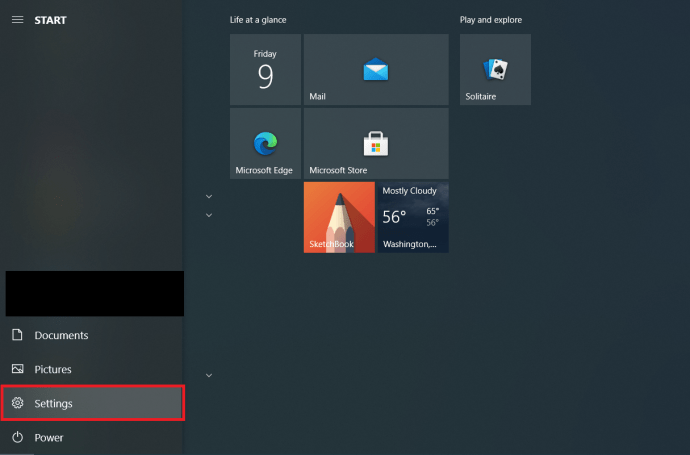
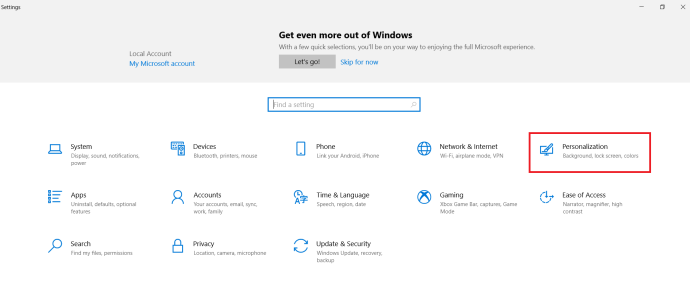
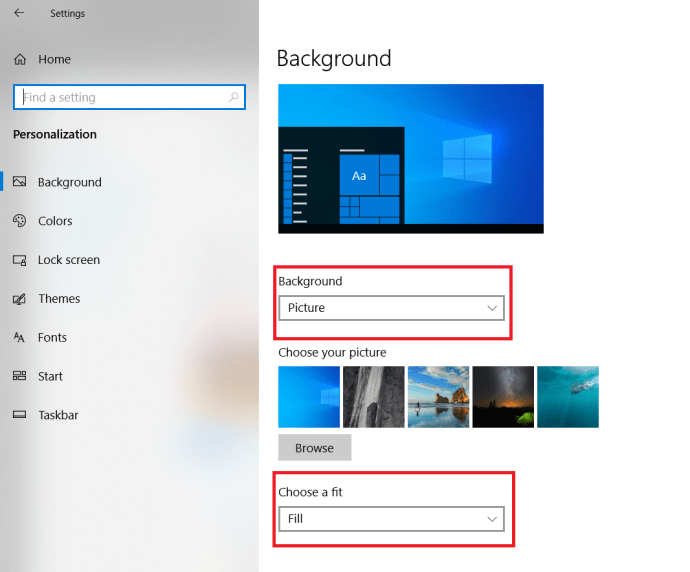
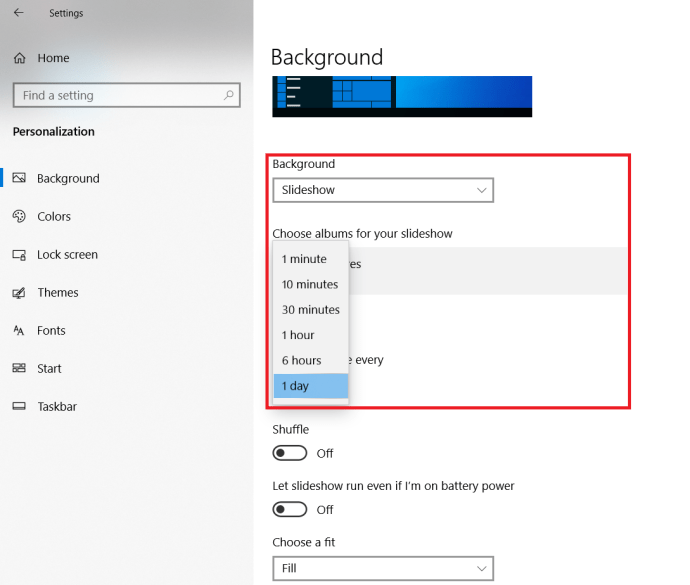
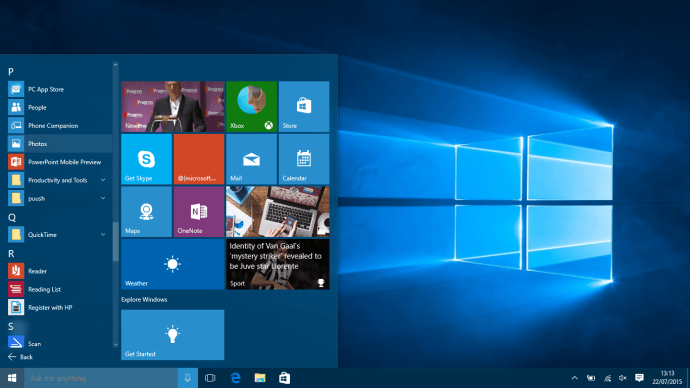
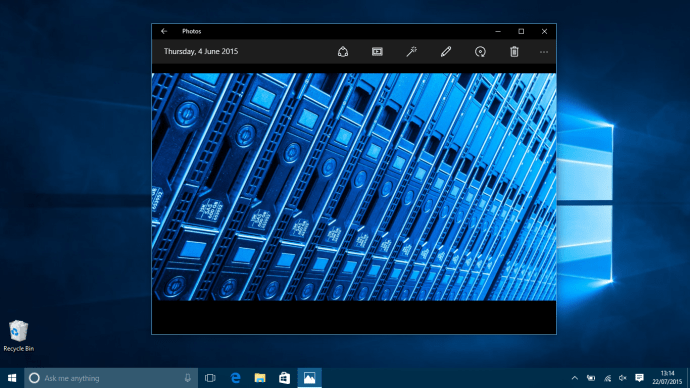
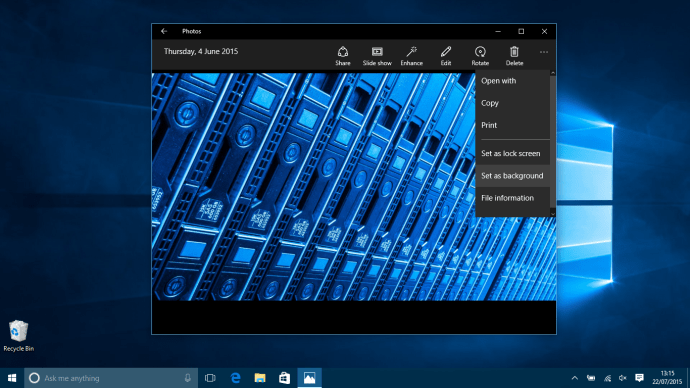
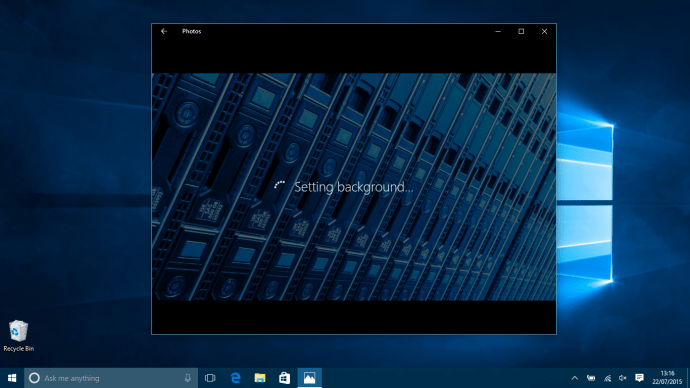



![Varför överhettas min telefon [Förklarat och fixat]](https://www.macspots.com/img/blogs/90/why-is-my-phone-overheating.jpg)
![Hur man sätter på en PS4 [Åtgärda PS4 som inte slår på]](https://www.macspots.com/img/blogs/74/how-turn-ps4.jpg)



![Det bästa ExpressVPN-erbjudandet [De erbjuder inga kuponger]](https://www.macspots.com/img/security-privacy/57/best-expressvpn-deal.png)