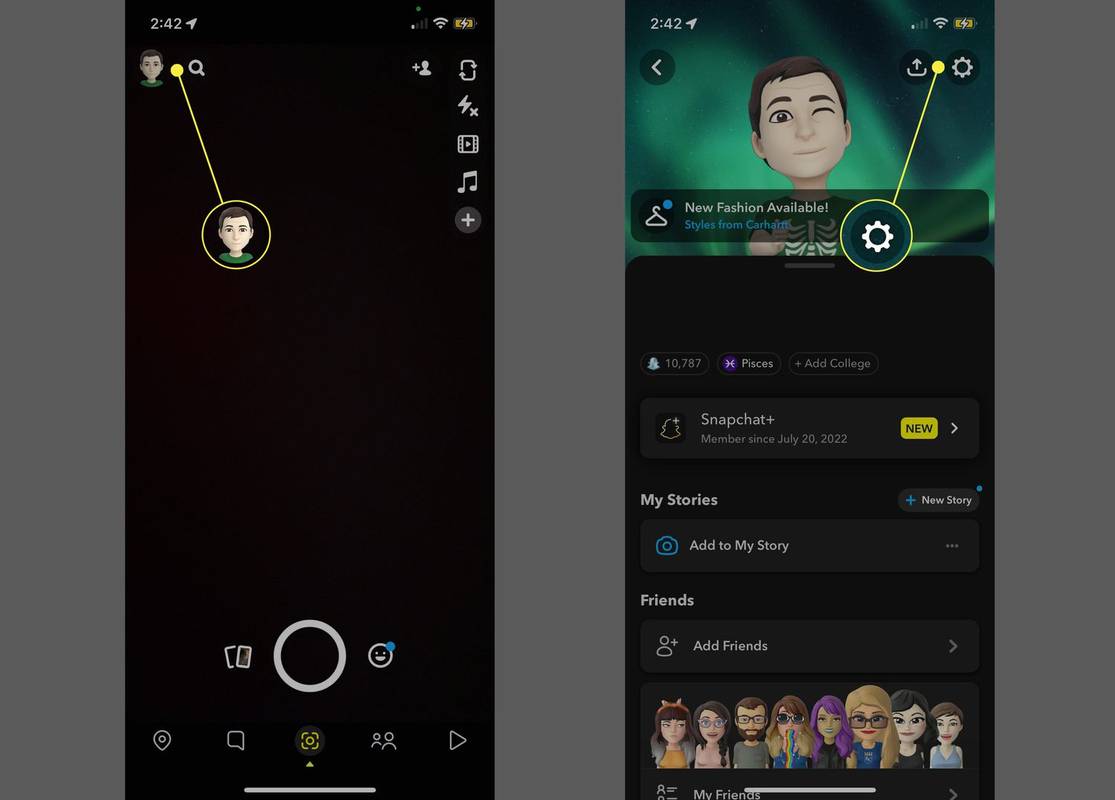Chrome är en av de bästa webbläsarna du kan ladda ner idag, och det är av den anledningen att det har blivit det dominerande valet för de flesta människor världen över. Bara för att Chrome är populärt betyder det naturligtvis inte att det är perfekt. Även om det är vanligt snabbt och pålitligt, finns det några problem som kan fyllas när du använder Chrome varje dag, och ett av dessa kända problem är Chrome-öppning vid start, även efter att ha tagits bort från startprogrammen på din dator.
Om detta irriterar dig, oroa dig inte - du behöver inte byta till en ny webbläsare. Det finns flera sätt att åtgärda detta återkommande problem, vilket inte bara kommer att förbättra datorns starttid utan också påskynda din Chrome-upplevelse övergripande.
Ta bort Chrome från startprogrammen
Det finns två sätt att kontrollera om Chrome finns i listan över startprogram.
Den första är enkel. Du startar bara Aktivitetshanteraren genom att hålla CTRL, SHIFT och ESC. Hitta sedan Start-fliken, klicka på Chrome om den finns i listan och klicka på Inaktivera längst ned till höger i fönstret.
hur man stänger av undertexter på Disney +
Det andra sättet att kontrollera dina startuppgifter på Windows 10 är att skriva start i Start-menyn och sedan välja det första resultatet. Klicka på den för att se listan och sedan kan du helt enkelt flytta reglaget bredvid Chrome för att stänga av den.
Om Chrome fortsätter att starta, gå vidare till nästa metod.
Inaktivera Chrome från körande bakgrundsappar
Det är inte många som inser att Chrome kommer att köra bakgrundsappar även när den är stängd som standard. Detta kan vara anledningen till att det fortsätter att öppnas vid start.
Du kan fixa det genom att göra följande:
- Öppna Chrome.
- Öppna menyn (tre vertikala prickar) längst upp till höger på skärmen.
- Klicka på Inställningar.
- Bläddra till botten av sidan och klicka på Avancerat.
- Bläddra ner igen tills du kommer till avsnittet System.
- Du ser Fortsätt att köra bakgrundsappar när Google Chrome är stängt. Flytta skjutreglaget för att stänga av den.

Starta om din dator och se om Chrome fortsätter att starta om igen. Om problemet kvarstår, prova följande metoder.
Ta bort Chrome från start med Registry Editor
Google Chrome AutoLaunch kan vara den skyldige. Det godkänner startartiklar på egen hand, vilket vanligtvis orsakas av ett potentiellt oönskat program eller PUP. Dessa valpar är allt annat än söta - de kan installeras som en sideavtal med något annat program eller om du surfar på en skuggig webbplats.
De visas i din webbläsare utan din vetskap och omdirigerar dig till en slumpmässig sida via Chrome AutoLaunch. Följ dessa steg noggrant för att bli av med Chrome Startup med Registerredigeraren:
- Håll Windows-tangenten och R för att öppna ett körfönster.
- Skriv in regedit och tryck på OK för att öppna den.
- Du kommer att uppmanas att ge den behörighet att göra ändringar, så välj Ja.
- När du är i Registerredigeraren kan du navigera manuellt till den här mappen eller helt enkelt kopiera och klistra in följande sökväg:
DatorHKEY_CURRENT_USERSoftwareMicrosoftWindowsCurrentVersionRun - Om det finns något fiskigt i listan, högerklicka på det och tryck på Radera.
- Fortsätt sedan till den här mappen och gör samma sak:
DatorHKEY_CURRENT_USERSoftwareMicrosoftWindowsCurrentVersionExplorerStartupApprovedRun - Om du inte känner igen något av värdena, högerklicka och ta bort dem.
- Stäng Registerredigeringsfönstret och starta om datorn.


Om det inte heller fungerade finns det fler metoder du kan prova.
Skapa en Chrome Task Killer
Om problemet kvarstår kan du eliminera det så här:
- Öppna Kör genom att trycka på Windows-tangenten och R-tangenten samtidigt.
- Gå in i anteckningsblocket med det här fönstret.
- Skriv in eller klistra in detta i anteckningar:
Taskkill / IM chrome.exe / F - Spara detta dokument som en Windows-batchfil med filtillägget .bat. Namnet är irrelevant, det kan vara asd.bat, men det är viktigt att det inte är en textfil. Stäng den här filen.
- Öppna Kör igen men ange nu detta: skal: start och klicka på OK.
- Då kommer du till startmappen där du behöver spara den batfil du skapade. Dra helt enkelt eller klistra in det här och det dödar Chrome-processen vid start, så att den inte startar.
Återställ eller installera om Chrome
Kanske allt du behöver är en ren skiffer. Om du inte redan har gjort det, försök att installera om Chrome från början. Skriv in lägg till eller ta bort program i Start-menyn. Hitta Chrome och klicka på den och välj sedan Avinstallera. Gå igenom processen och se till att det inte finns några rester. Leta reda på installationsmappen för Chrome och ta bort den. Nu kan du installera om Chrome och se om det fortfarande öppnas vid start.

Om du inte vill förlora alla dina bokmärken, lösenord och webbhistorik i Chrome kan du istället återställa det. På det här sättet kommer du att bli av med cookies och tillägg, och ditt startproblem kan försvinna.
Så här återställer du Chrome till standard:
- Öppna Chrome.
- Klicka på menyn längst upp till höger.
- Välj Inställningar.
- Rulla hela vägen ner till botten och hitta Återställ inställningar till deras ursprungliga standardvärden.
- Bekräfta meddelandet genom att klicka på Återställ inställningar.

Uppsägningen är klar
Påträngande startprogram kan vara en olägenhet, men det finns sätt att förhindra att de stör dig. Om du går igenom dessa metoder kommer säkert några av dem att fungera.
Har du använt någon av ovanstående metoder för att lösa detta problem? Har du några ytterligare tankar om det? Låt oss veta!