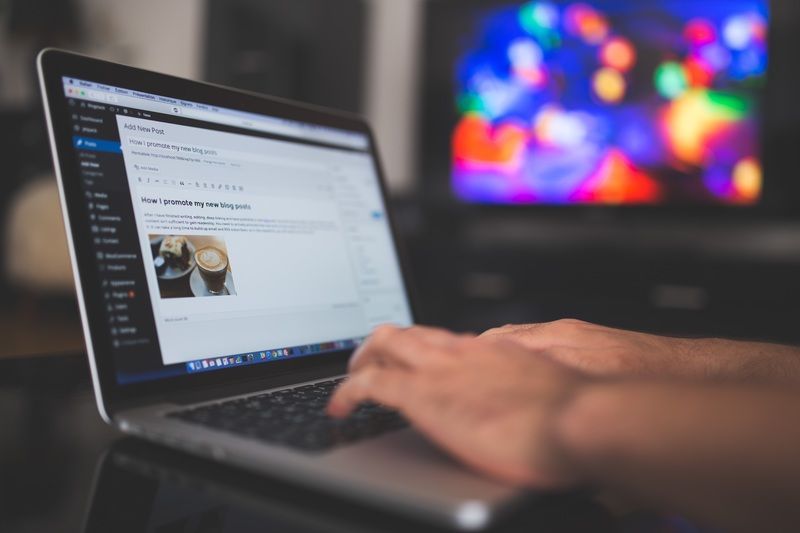Oavsett om du inte känner till specifikationerna för din Windows-dator eller om du helt enkelt har glömt dem, kan du snabbt slå upp dem. Program och funktioner kan bara köras om du har minsta nödvändiga specifikationer, så att leta upp dem hjälper dig att veta om du kan installera och köra något på din PC.

Lyckligtvis är det ganska enkelt att hitta specifikationerna för din dator. Även om du har ändrat eller uppgraderat delar kommer det fortfarande att dyka upp. I den här artikeln visar vi dig hur du hittar din specifikation för olika Windows-versioner.
Så här kontrollerar du dina PC-specifikationer i Windows 10
Det finns fyra sätt att hitta din specifikation på en Windows 10-dator.
instrumentbräda
Med några få musklick kan du avslöja detaljer om din CPU, installerat RAM-minne och den version av Windows du kör. Följ dessa steg:
- Öppna Start-menyn genom att klicka på Windows-ikonen i det nedre vänstra hörnet.

- Skriv Kontroll i sökfältet.

- Välj Kontrollpanelen.

- Klicka på System.

Du kommer att se alla dina specifikationer. För att öppna denna kontrollpanelsida snabbare, tryck på Windows-tangenten + Paus Break-tangenten.
inställningar
I Inställningar kan du hitta jämförbar information och ytterligare fakta om vilken version av Windows du använder. För att göra det, följ dessa steg:
- Välj Inställningar från Start-menyn.

- Klicka på System.

- Välj Om.

Du kommer att se CPU, systemminne (RAM), arkitektur (32-bitars eller 64-bitars) och penna och pekfunktioner under avsnittet Enhetsspecifikationer. Du kommer att se följande programvaruspecifikationer i avsnittet med Windows-specifikationer:
- Edition — Indikerar vilken Windows 10-utgåva du har (Pro, Home).
- OS-bygge – Indikerar Windows-versionens tekniska versionsnummer. De första fem siffrorna återspeglar versionen, och allt efter perioden anger den senaste kvalitetsuppdateringen på enheten.
- Installerad på – Indikerar när den senaste funktionsuppdateringen installerades.
- Version — Visar den aktuella Windows-versionen på PC:n och versionsuppdateringarna med varje halvårlig uppdatering du tillämpar.
- Experience — Visar servicefunktionspaketet som har installerats på enheten.
Systeminformation
Windows systeminformation arkiverar mycket mer omfattande information om din dator. Följ dessa steg för att komma åt denna information:
- Öppna Start-menyn.

- Skriv systeminformation i sökfältet.

- Majoriteten av informationen du vill ha finns på första sidan, i noden System Summary. Du kan också klicka på varje nod i det vänstra sidofältet för att få mer information.

- För att se information om ditt grafikkort, gå till Komponenter och sedan Display.

Diagnostikverktyg för DirectX
DirectX Diagnostic Tool, eller DxDiag, är ett Windows-program som ger exakt information om grafikkortet och ljudenheterna installerade på din PC. För att kontrollera dessa specifikationer är stegen:
- Öppna Start-menyn.

- Skriv dxdiag i sökfältet.

- För att se omfattande grafikkortspecifikationer, gå till sidan Visa. Du kan också kontrollera din ljudinformation genom att klicka på Ljud-flikarna. Fliken System innehåller samma information som de andra flikarna.

Så här kontrollerar du dina PC-specifikationer på en Windows 11-dator
Det finns fem sätt att kontrollera din Windows 11 PC-specifikation.
Systemegenskaper
Eftersom det är enkelt, gynnas detta av de flesta användare på en Windows 11-dator. Följ stegen nedan för att ta reda på dina specifikationer:
- Högerklicka på den här datorn på skrivbordet.

- Välj Egenskaper.

Detta kommer att visa grundläggande information om din PC i ett nytt fönster. Detaljer som Windows 11 OS-version, system-CPU, installerat minne (RAM), systemtyp (32 eller 64-bitars OS), datornamn och så vidare finns här.
inställningar
- Öppna Start-menyn och välj Inställningar.

- Gå till System.

- Välj Om.

Detta öppnar ett fönster som visar din enhets specifikationer. Specifikationerna inkluderar enhetsnamn, CPU, installerat RAM-minne, enhets-ID, produkt-ID, systemtyp och pekskärmsinformation. Du kan också se Windows-detaljer som utgåva, version, installationsdatum och OS-byggd när du rullar nedåt.
CMD
- Starta kommandotolken. För att göra det, tryck på Fönster + R. Detta kommer att starta RUN-fönstret.

- Skriv cmd och tryck på Enter.

- Skriv in följande kommando i prompten: systeminfo

- Tryck enter.

Systeminformation
Denna metod använder RUN-fönstret igen. Stegen är följande:
- Tryck på Fönstertangenten + R.

- Skriv in följande kommando: msinfo32

- Tryck enter.

Detta tillvägagångssätt kommer att ge mycket mer grundlig information om ditt system än de andra sätten som anges ovan.
PowerShell
- Öppna Start-menyn och sök efter PowerShell.

- Klicka på PowerShell-ikonen och välj Kör som administratör.

- Skriv in följande kommando: Get-ComputerInf

- Tryck på Enter.

När du kör kommandot kommer PowerShell-gränssnittet att visa hela enhetens egenskaper.
Hur kontrollerar du din PC-specifikationer Windows 8?
För att ta reda på specifikationerna på din Windows 8-dator måste du öppna systempanelen. Detta kan göras på ett par sätt.
Ett sätt är genom Charms bar. För att göra det, följ dessa steg:
- Öppna Charms bar.
- Välj Inställningar.

- Gå till PC info.

Dessa steg visar systempanelen. Du kan se processorn du har, hur mycket installerat minne (RAM) du har och vilken typ av system du har på systempanelen (32-bitars eller 64-bitars). Du kommer också att se vilken version av Windows du kör längst upp på skärmen och din dators namn längst ner.
Ett annat sätt är att öppna kontrollpanelen. För att göra det är stegen:
- Öppna Charms-fältet och gå till Inställningar.

- Välj Kontrollpanelen.

- Öppna system.

Titta i systempanelens vänstra meny för att se ditt grafikkort. Du hittar en länk till Enhetshanteraren högst upp i menyn. Klicka på den för att starta funktionen.
Enhetshanteraren visar en lista över alla dina enheter.
Klicka på Display-adaptrar för att se information om ditt grafikkort. Du kommer att se alla dina installerade grafikkort, inklusive den integrerade grafiken på ditt moderkort. För att få ytterligare information om ett grafikkort, högerklicka på det, välj Egenskaper och fliken Detaljer.
Om du vill ta reda på vilken hårddisk du har, följ dessa steg:
- Öppna Charm bar och sök efter Optimera.
- Välj Defragmentera och optimera dina enheter för att gå till verktyget Optimera enheter.
Så här kontrollerar du dina PC-specifikationer på en Windows 7-dator
I likhet med de Windows-versioner som redan nämnts har du mer än bara ett sätt att kontrollera dina PC-specifikationer på Windows 7.
Ett sätt är att använda kortkommandon. Tryck på Windows-knappen och Pause Break-tangenten samtidigt. Den här genvägen öppnar ett fönster som visar din systeminformation, inklusive en lista med specifikationer.
Ett annat enkelt sätt att få din dators specifikationer är att högerklicka på skrivbordets datorikon. En meny kommer att visas, med ett alternativ för egenskaper längst ned. När du klickar på Egenskaper öppnas ett fönster med din dators specifikationer.
hur man startar en server på unturned
Du kan också använda kontrollpanelen. För att göra det är stegen:
- Öppna Start-menyn och välj Kontrollpanelen från alternativen.

- Gå till System och säkerhet.

- Välj System.

När du går in i kontrollpanelen klickar du på Hårdvara och ljud istället för System och säkerhet om du vill ha specifikationer för de olika enheterna som är anslutna till din PC. Hårdvara och ljud-verktyget hjälper till med ny hårdvaruinstallation, konfigurering av hårdvara kopplad till din dator och bestämning av specifikationerna för dina befintliga enheter.
Några enkla specifikationer är tillgängliga via File Explorer. Även om de andra sätten vi redan har nämnt ovan ger dig mer grundliga specifikationer, är att använda File Explorer en snabb och enkel metod för att hitta vissa specifikationer.
När du väljer din hårddisk i Filutforskaren kommer den nedre delen av skärmen att visa några egenskaper, såsom din hårddiskkapacitet, ledigt utrymme och dina CPU-specifikationer.
Ett annat sätt är att använda kommandotolken. För att göra det, följ dessa steg:
- Öppna Start-menyn och sök efter cmd.
- Skriv in följande kommando: systeminfo.exe
- Tryck enter.
Lär känna din PC
Genom att känna till din dators specifikationer kan du göra mer utbildade val av mjukvara och hårdvara. När du känner till den specifika modellen av din hårdvara, kan det också hjälpa dig att hitta tekniska problem. Dessutom kan det hjälpa dig att avgöra om vissa delar är värda att uppgradera eller inte.
Känner du till dina PC-specifikationer? Hur brukar du kolla upp dem? Låt oss veta i kommentarsfältet nedan!