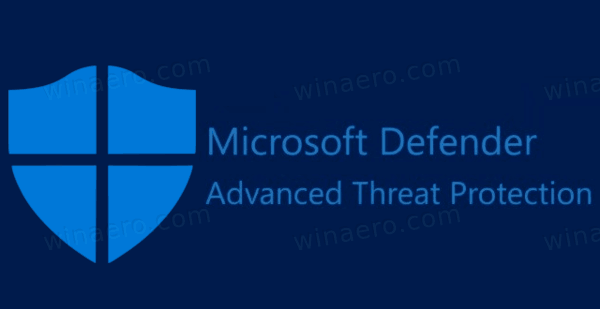Windows 10-skrivbordet är oändligt konfigurerbart, så det blir ett utseende som är perfekt för dig. Transparens, tillsammans med färg, är de ledande skrivbordselementen som användare vill ändra eftersom det har mest effekt på hur Windows ser ut och känns. Om du vill veta hur du konfigurerar en transparent aktivitetsfält i Windows 10 är den här handledningen något för dig.

För att ge Windows Aktivitetsfält maximal potential måste du göra en registerändring. Som alltid, gör det inte om du inte är säker på vad du gör. Även om du vet vad du gör ska du först säkerhetskopiera registret.
hur man hittar någon på kontantapp

Steg 1: Säkerhetskopiera ditt Windows 10-register
Oavsett om du är en erfaren PC-entusiast eller en icke-teknisk person är det viktigt att säkerhetskopiera ditt Windows 10-register innan du gör några ändringar.
- Tryck Windows-tangent + R, skriv sedan regedit och slå Stiga på.

- Välj Fil i toppmenyn och sedan Exportera.

- Namnge registerfilen och klicka Spara för att bevara en säkerhetskopia av ditt register.

Du har nu en fullt fungerande säkerhetskopia av registret. Om något skulle gå fel är allt du behöver göra att gå tillbaka till registret, klicka på Arkiv -> Importera, och ladda sedan säkerhetskopian.
min eldsticka ansluter inte till wifi

Steg 2: Konfigurera en transparent aktivitetsfält i Windows 10
Windows 10 Aktivitetsfält har en nivå av öppenhet inbyggd i operativsystemet, men det kan göra mer än så. Microsoft har låst denna potential bakom en registerpost. Vi måste låsa upp denna post för att få den att fungera.
- Tryck Windows-tangent + R, skriv sedan regedit och tryck Stiga på.

- Navigera till HKEY_LOCAL_MACHINE / SOFTWARE / Microsoft / Windows / CurrentVersion / Explorer / Advanced.

- Högerklicka på ett tomt område i den högra rutan och välj Nytt -> DWORD (32-bitars) värde, och märka det UseOLEDTaskbarTransparency.

- Högerklicka UseOLEDTaskbarTransparency och välj Ändra…

- Redigera värddata: till 1 där 1 representerar sant. Stäng regedit för att automatiskt spara ändringarna.

- Högerklicka på ett tomt utrymme på Windows skrivbord och välj Personifiera.

- Välja Färger i menyn Inställningar.

- Se till att omkopplaren för transparenseffekter är inställd på På.

- Markera rutan bredvid Visa accentfärg på följande ytor Start, aktivitetsfält och åtgärdscenter. Om inställningen redan var markerad avmarkerar du den och kontrollerar den sedan igen.

Nu när du har konfigurerat Aktivitetsfältet för Windows 10 så att det är transparent, starta om ditt system så att anpassningen träder i kraft.
Om du inte gillar utseendet, gå tillbaka till den registernyckeln och ställ tillbaka värdet till 0.