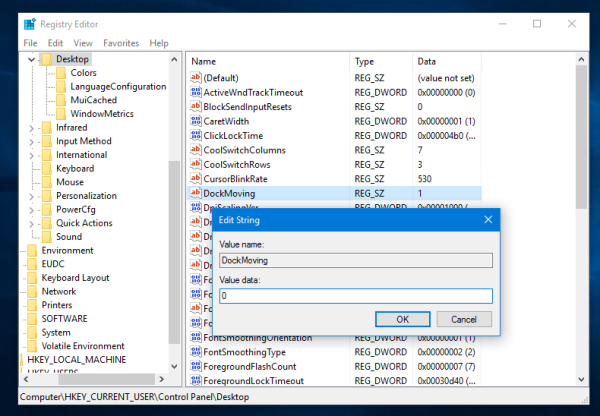Toshiba gör några av de bästa smarta TV-apparaterna på marknaden. De är hållbara och också ganska överkomliga. Men för att få ut det mesta av din Toshiba smart-TV behöver du en stabil internetanslutning.

Oavsett om du streamer din favoritshow eller tittar på ett live fotbollsmatch är en pålitlig internetanslutning viktigt.
Upptäck hur du ansluter din Toshiba TV till Wi-Fi och mer än så, hur du ser till att du aldrig upplever några anslutningsproblem.
Ansluta din Toshiba TV till Internet
Vad kan vara bättre än att luta dig tillbaka, sätta på din Toshiba TV och titta på några Netflix- eller YouTube-videor?
Men innan du väljer ditt favoritinnehåll online måste du ansluta din TV till internet. Du har två alternativ, den trådlösa anslutningen eller den trådbundna anslutningen. Vi kommer att vägleda dig genom stegen för båda.

Wi-Fi-anslutning
De flesta väljer att ansluta sina smarta TV-apparater till Wi-Fi eftersom det är en mycket enklare process. Din Toshiba TV ansluter till din trådlösa enhet på nolltid om du följer dessa steg:
- Tryck på hemknappen på fjärrkontrollen.
- Navigera till Inställningar på din Toshiba TV-skärm.
- Navigera sedan till högerpilen på fjärrkontrollen till alternativet Nätverk.
- Markera alternativet Nätverkstyp med fjärrkontrollen och välj sedan Trådlös enhet.
- Välj ditt hemnätverk och du blir ombedd att skriva in ditt lösenord. Navigera med fjärrkontrollen på skärmtangentbordet.
- Tryck sedan på OK på din Toshiba-fjärrkontroll.
- Om du lyckas ser du Ansluten längst ned till höger på skärmen.
Det kan ibland vara svårt att ange ett lösenord med tangentbordet på skärmen. Var inte orolig om du ser meddelandet Auktorisering misslyckades längst upp till vänster på skärmen. Det betyder bara att du ska gå tillbaka och ange lösenordet igen.
kan du titta på filmer på Nintendo Switch
Kabelanslutning
Trådbunden anslutning är kanske inte det vanligaste sättet att ansluta din Smart TV till internet idag. En Ethernet-anslutning ger dock ofta mer stabil och starkare anslutning.
Och det är särskilt viktigt när det gäller streaming. Så, för att koppla din Toshiba TV direkt till nätet, följ dessa steg:
- Anslut ena änden av Ethernet-kabeln till din router. Och den andra till Ethernet-porten på din Toshiba TV.
- Följ steg 1-3 från ovanstående avsnitt.
- Välj Trådbunden enhet under Nätverkstyp.
Du kanske inte behöver ange ditt lösenord och du ser status för ansluten på skärmen på några sekunder.

Felsökning av Toshiba TV Internet-anslutning
Om du har följt stegen ovan bör din Toshiba TV vara online på några minuter. Men ibland när du använder den trådlösa anslutningen ansluter enheten helt enkelt inte till internet oavsett hur många gånger du försöker.
Det första du bör göra i det här fallet är att se till att din internetanslutning fungerar korrekt. Du kan kontrollera med en annan enhet, som en dator eller mobiltelefon.
Och även om det fungerar är det förmodligen en bra idé att återställa routern innan du försöker ansluta TV: n till Wi-Fi igen.
Koppla bara bort routern i några minuter och anslut den igen. Vänta några minuter och försök sedan ansluta din TV till Wi-Fi igen. Men om problemet inte är en internetanslutning kan du prova två metoder.
Proffstips : Om din router är för långt från TV: n kan det också vara problemet. Så se till att routern är på en bra plats och att det finns en ganska tydlig väg till signalen.
Återställ din Toshiba TV
För att återställa din Toshiba TV, leta reda på strömbrytaren på enheten. Håll den intryckt i 5-9 sekunder och släpp den sedan.
Detta borde göra tricket. Du kan också försöka koppla bort TV: n från vägguttaget i minst 2-3 minuter. Försök sedan ansluta den till Wi-Fi igen.
Utför fabriksåterställning
Fabriksåterställning är ingen favoritlösning när det gäller smarta enheter. Men det är ofta det mest effektiva. Visst, när du utför en fabriksåterställning på din Toshiba TV raderas alla inställningar och anpassningar du har ställt in just nu. Men det kan också lösa anslutningsproblemet. Så här gör du så:
- Ta tag i fjärrkontrollen och tryck på hemknappen.
- Navigera till Inställningar med pilknapparna på fjärrkontrollen och välj sedan Enhet och programvara.
- Välj Återställ till fabriksstandard.
Det kan ta ett tag, men när det är klart får du en ny start med din Toshiba TV. Och du kan upprepa stegen som kommer att ansluta till ditt hemnätverk.
Anslut och håll kontakten med Internet på din Toshiba TV
De flesta smarta TV-apparater har liknande anslutningsprotokoll. Och de flesta av dem har också relaterade problem. Detsamma gäller också Toshiba TV. Oavsett om du väljer trådbunden eller trådlös anslutning är stegen ganska enkla och snabba.
Men om du stöter på problem, kom ihåg att det kan vara så att din anslutning är svag eller att det är ett fel med TV: n. Hur som helst kan du prova några av de lösningar som beskrivs ovan för att få din TV tillbaka online.
hur man speglar bärbar dator till Amazon Fire Stick
Kunde du ansluta din Toshiba TV till internet framgångsrikt? Vad fungerade? Låt oss veta i kommentarfältet nedan.