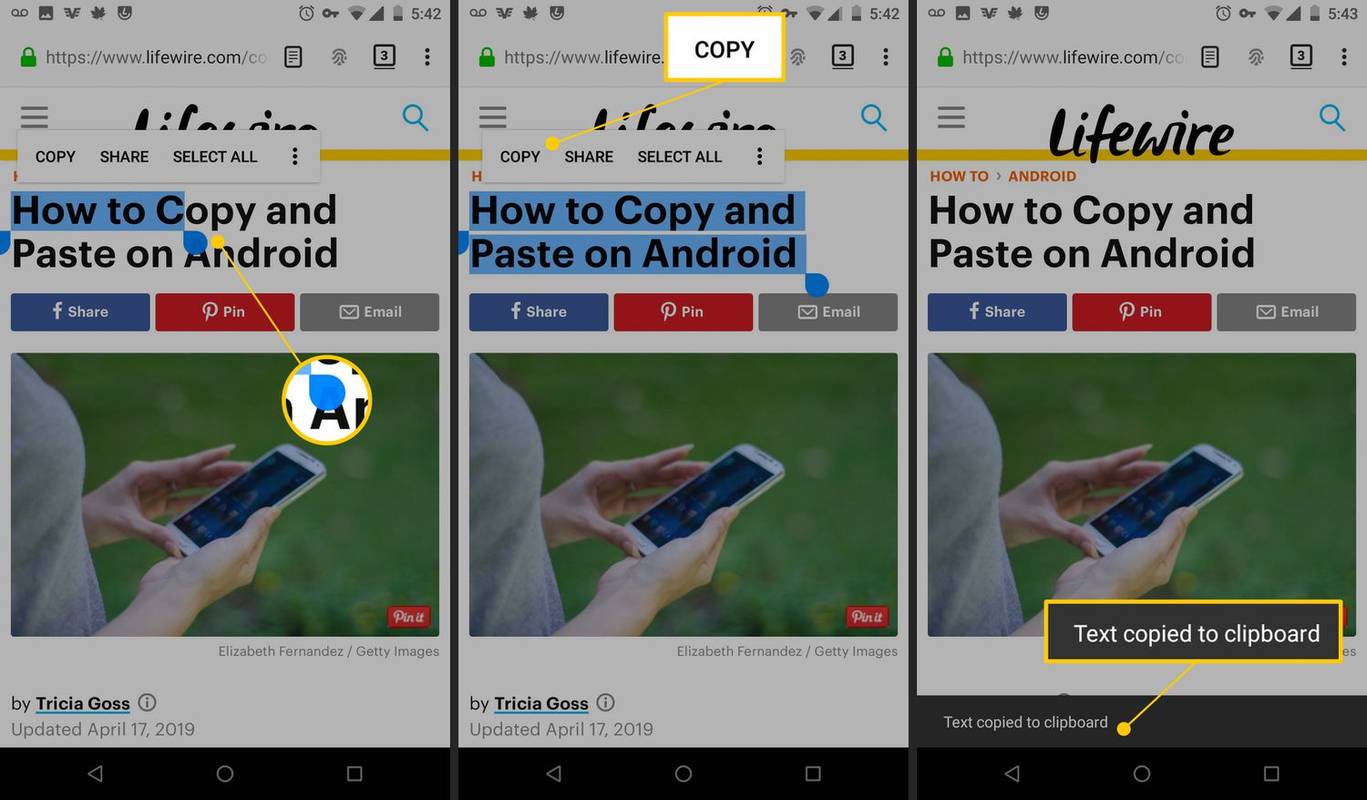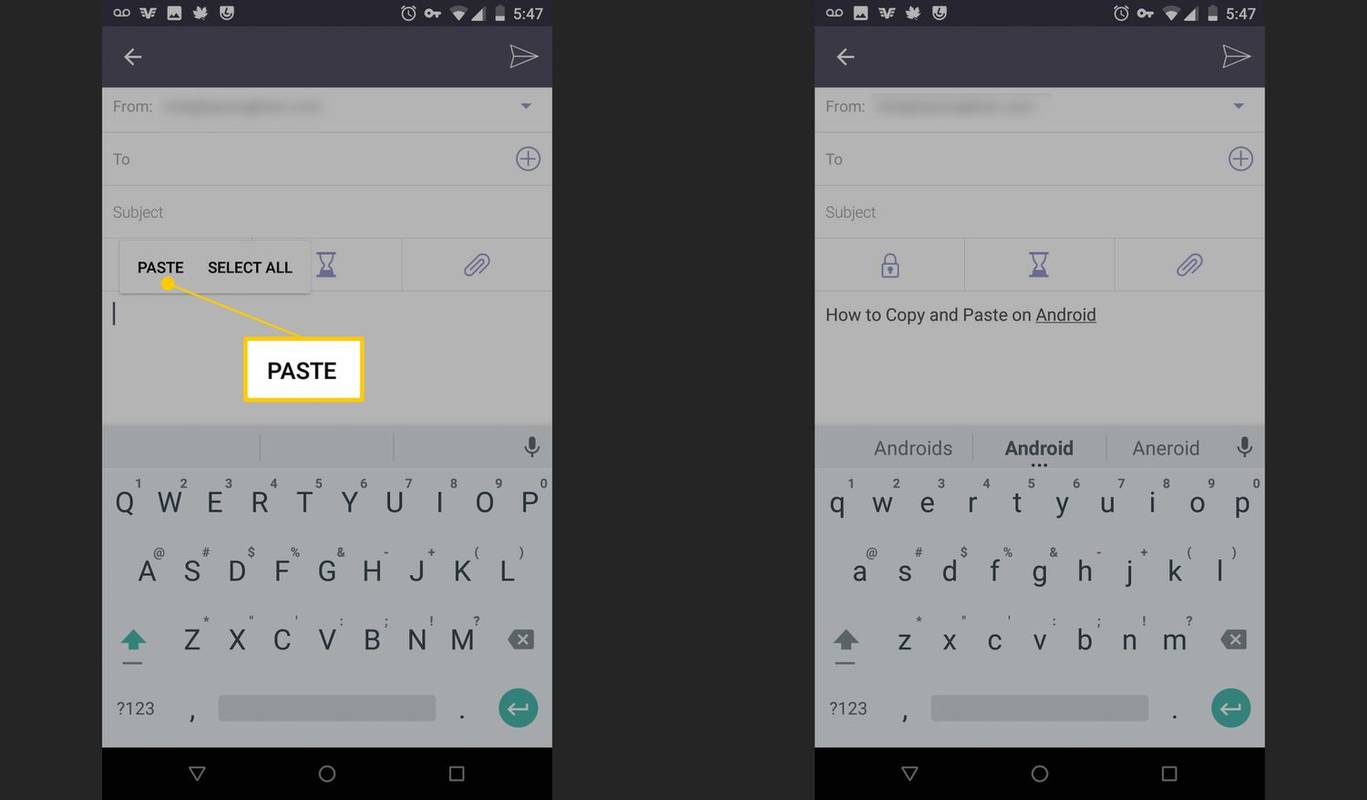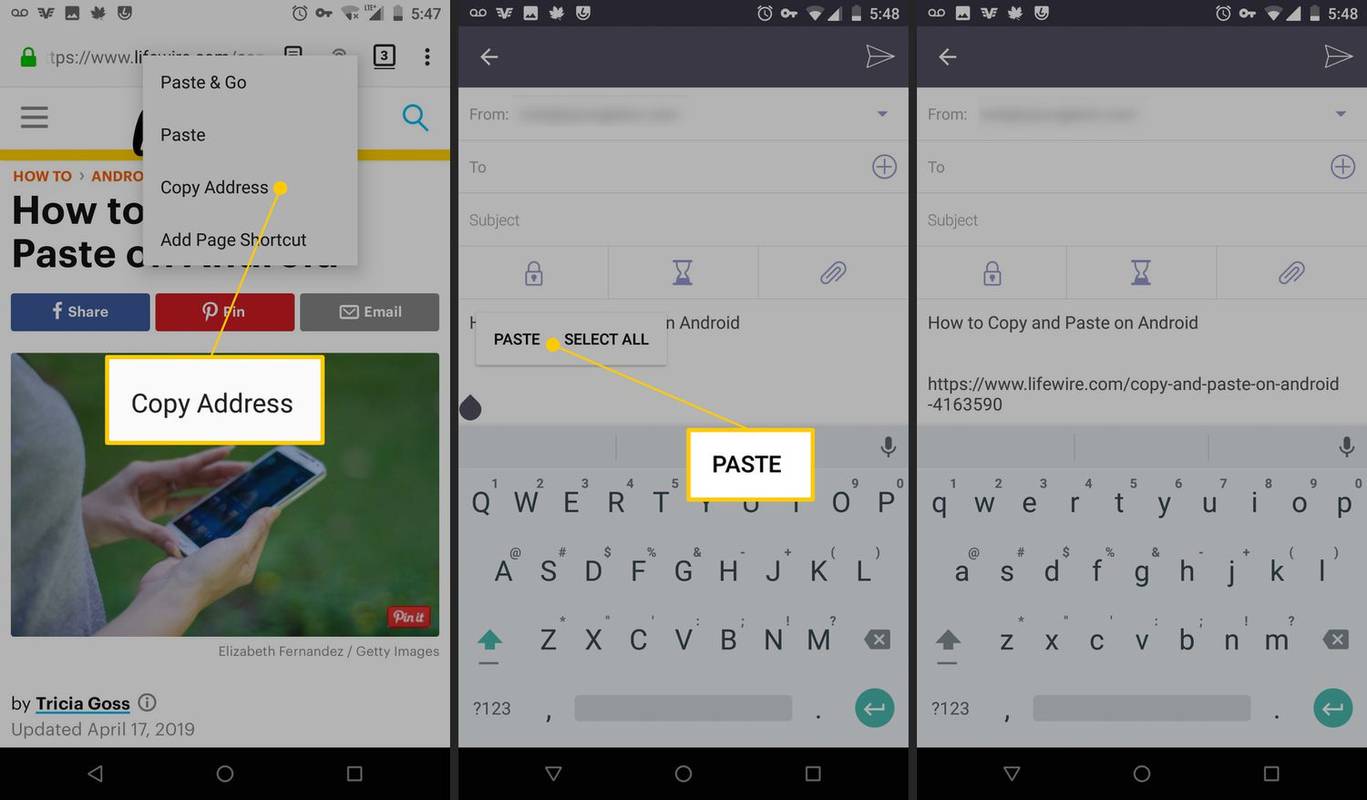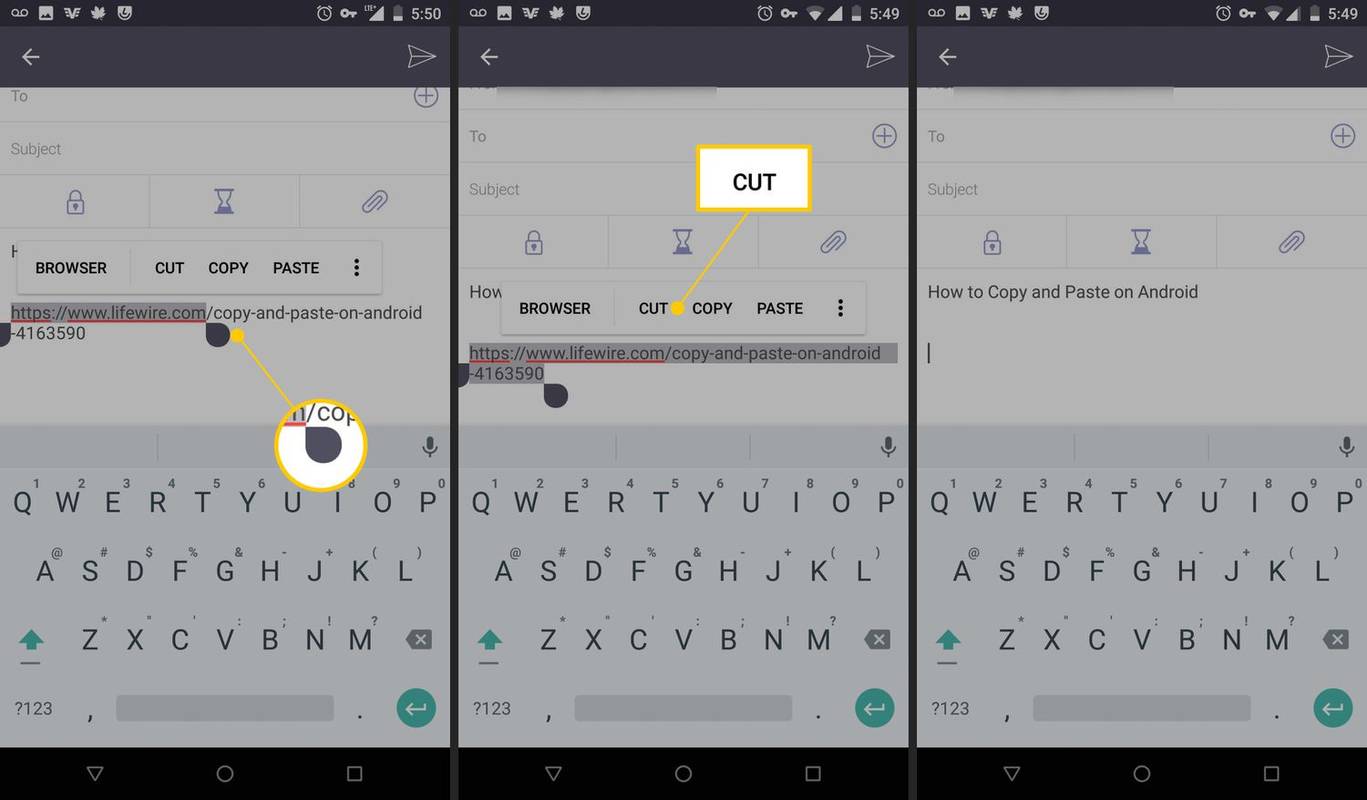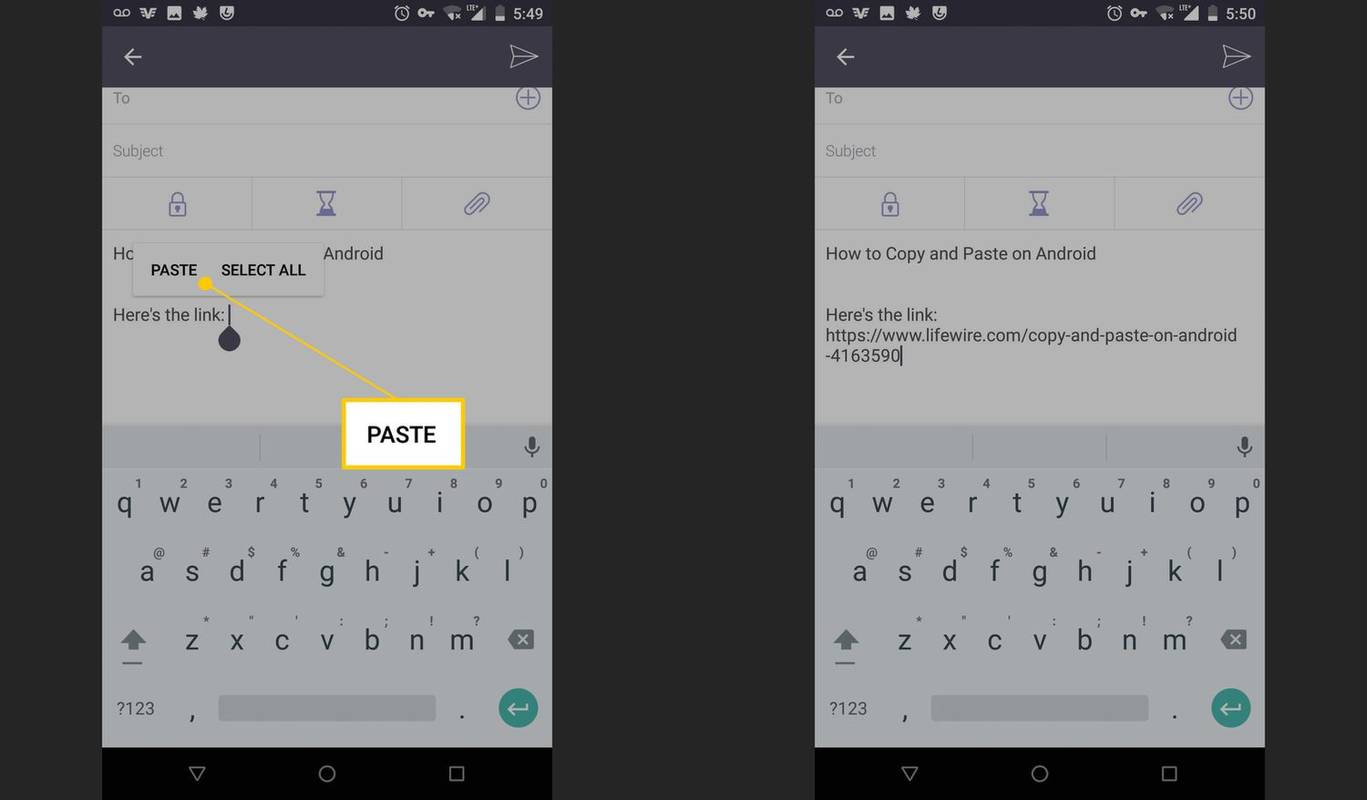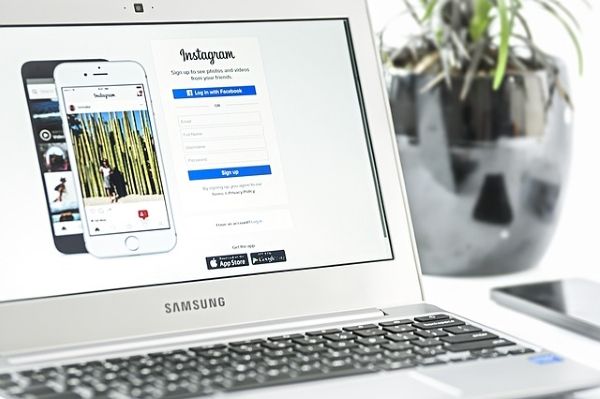Vad du ska veta
- För text, tryck och håll ned ett ord tills det är markerat. Dra i handtagen för att markera önskad text > Kopiera > i en annan app, tryck och håll ned > Klistra .
- För webbadresser, i webbläsaren, tryck och håll ned webbadress > Kopiera adress > i en annan app, tryck och håll ned > Klistra .
- Klipp ut genom att trycka och hålla ned ett ord tills det är markerat. Dra i handtagen för att markera önskad text > Skära > i en annan app, tryck och håll ned > Klistra .
Den här artikeln förklarar hur du kopierar och klistrar in på Android-enheter. Ytterligare information täcker hur man klipper och klistrar på Android. Instruktionerna gäller för alla Android-enheter oavsett tillverkare.
Kopiera och klistra in allmän text
Så här kopierar du ett ord, en mening, ett stycke eller ett annat textblock från en webbsida, ett meddelande eller annan källa:
-
Tryck och håll kvar ett ord i avsnittet du vill kopiera. Texten är markerad och handtag visas på varje sida.
-
Dra i handtagen för att markera texten du vill kopiera.
-
I menyn ovanför den markerade texten trycker du på Kopiera .
hur man gör en bas i omvänd
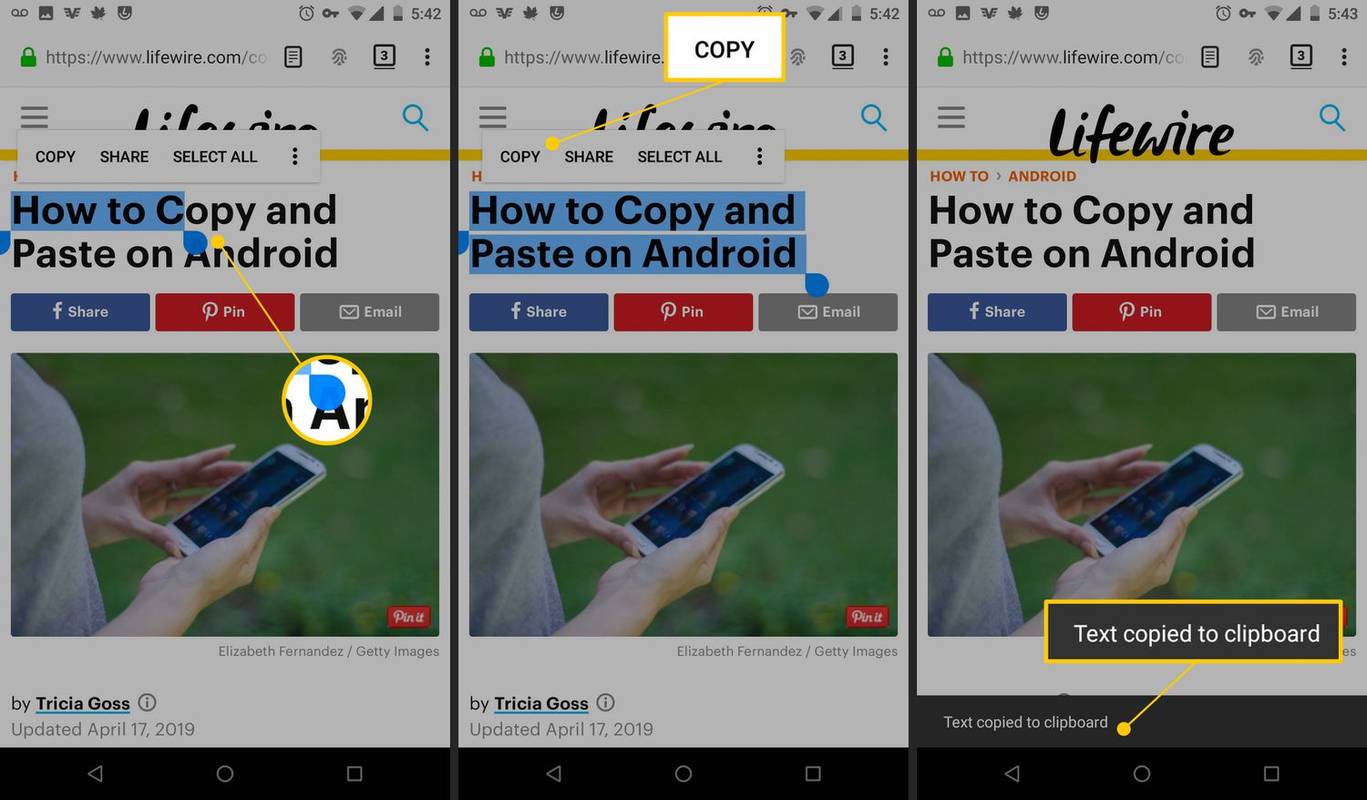
-
Gå till programmet där du vill klistra in den kopierade texten, till exempel en messenger eller e-postapp . Öppna sedan e-postmeddelandet, meddelandet eller dokumentet där du vill klistra in texten.
-
Tryck och håll ned textfältet där du vill klistra in texten.
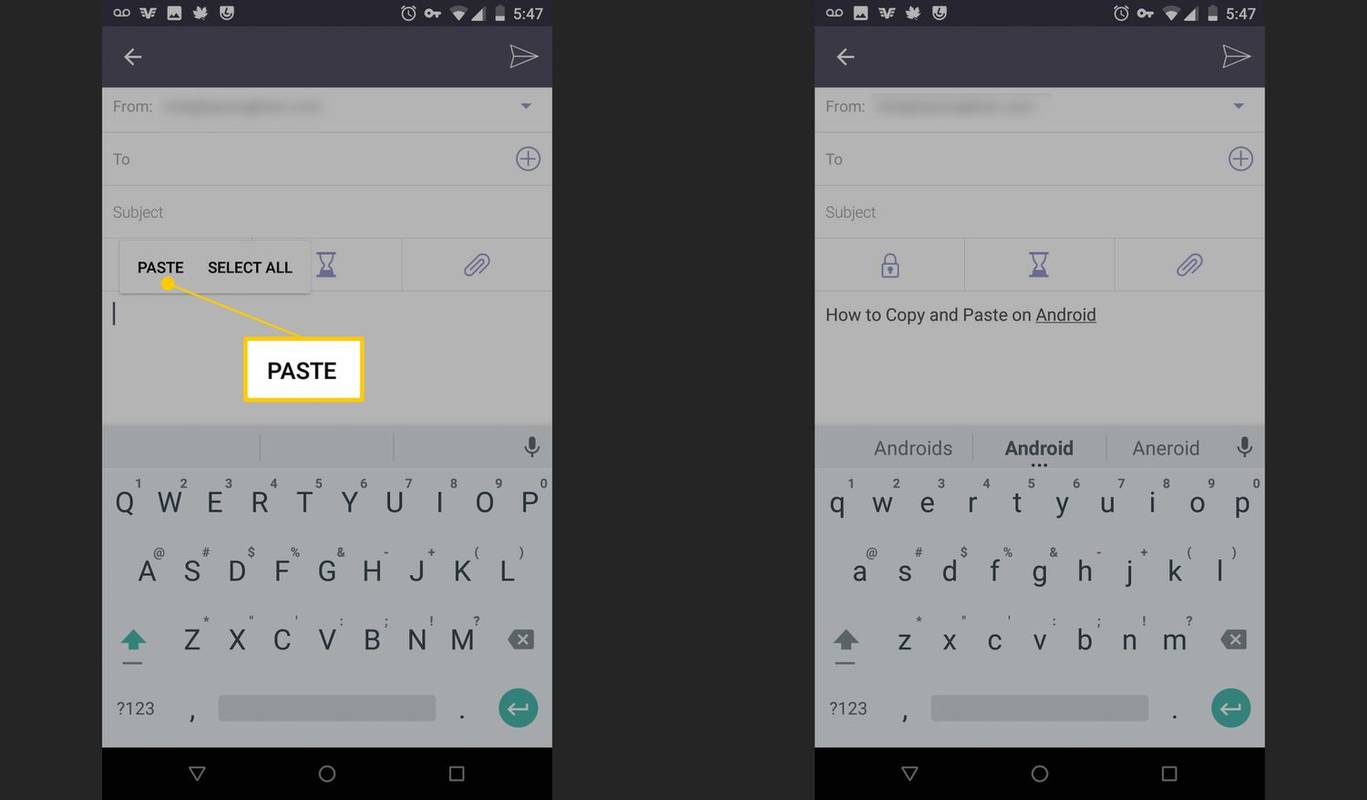
-
I menyn som visas trycker du på Klistra för att klistra in texten.
Kopiera och klistra in en webbplatslänk
Så här kopierar du adressen till en webbplats på en Android-enhet:
-
Öppna en webbläsare och gå till webbplatsen.
-
Gå till adressfältet och tryck och håll ner webbadressen.
-
I menyn som visas trycker du på Kopiera adress .
-
Öppna programmet där du vill klistra in den kopierade länken, till exempel en messenger- eller e-postapp. Öppna sedan e-postmeddelandet, meddelandet eller dokumentet där du vill placera den kopierade länken.
-
Tryck och håll ned textfältet där du vill klistra in länken.
-
I menyn som visas trycker du på Klistra .
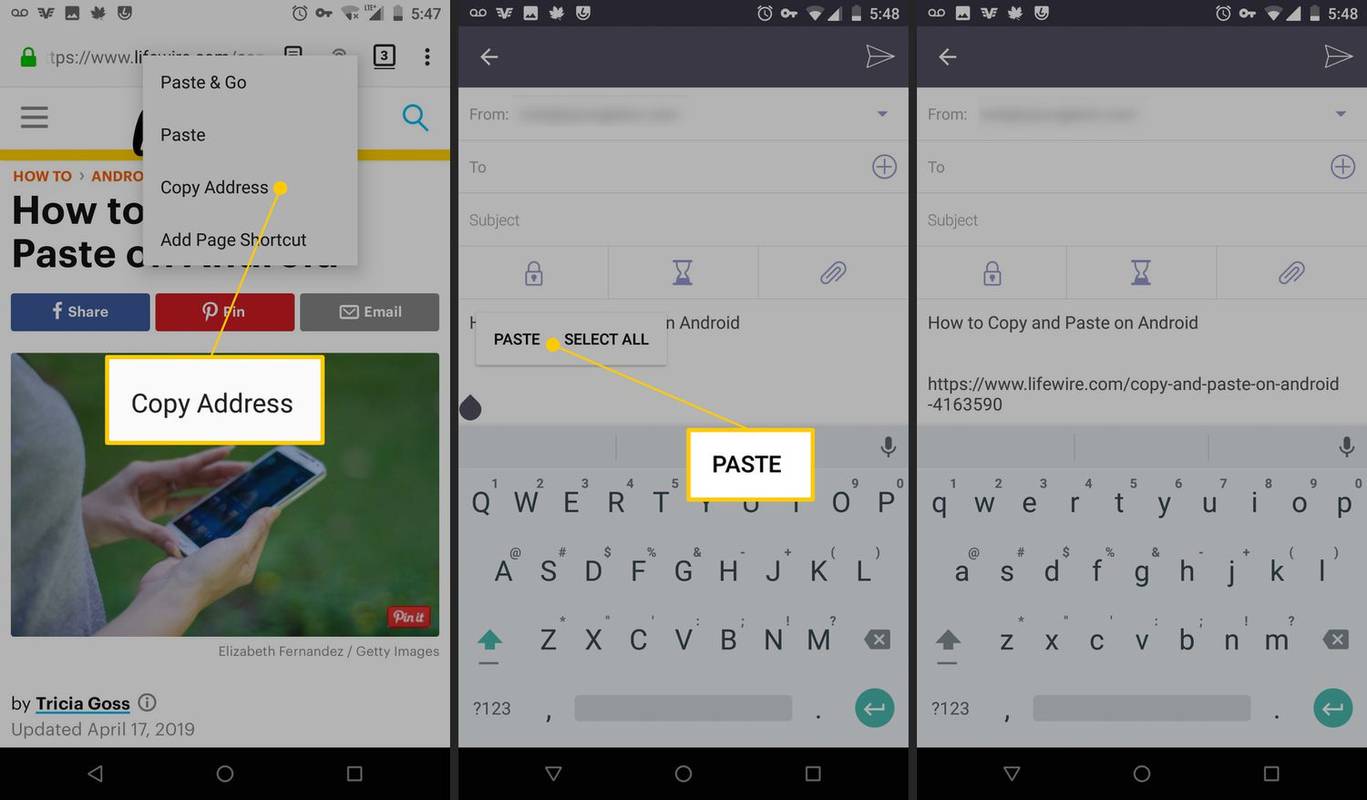
Kopiera och klistra in specialtecken
För att kopiera och klistra in en symbol eller annat specialtecken måste det vara textbaserat. Om det är en bild kan den inte kopieras.
CopyPasteCharacter.com är en användbar resurs för symboler och specialtecken. Kopiera och klistra in dessa tecken med samma metod som används för att kopiera och klistra in text.
Klipp ut och klistra på Android
Alternativet Klipp ut visas bara i popup-menyn om du väljer text som du skriver eller redigerar, till exempel i ett e-postmeddelande eller ett meddelande.
Så här klipper du ut text:
-
Tryck och håll kvar ett ord i avsnittet du vill klippa. Ordet är markerat och två handtag visas på varje sida.
-
Drag handtagen för att markera texten du vill klippa ut.
-
I menyn som visas trycker du på Skära .
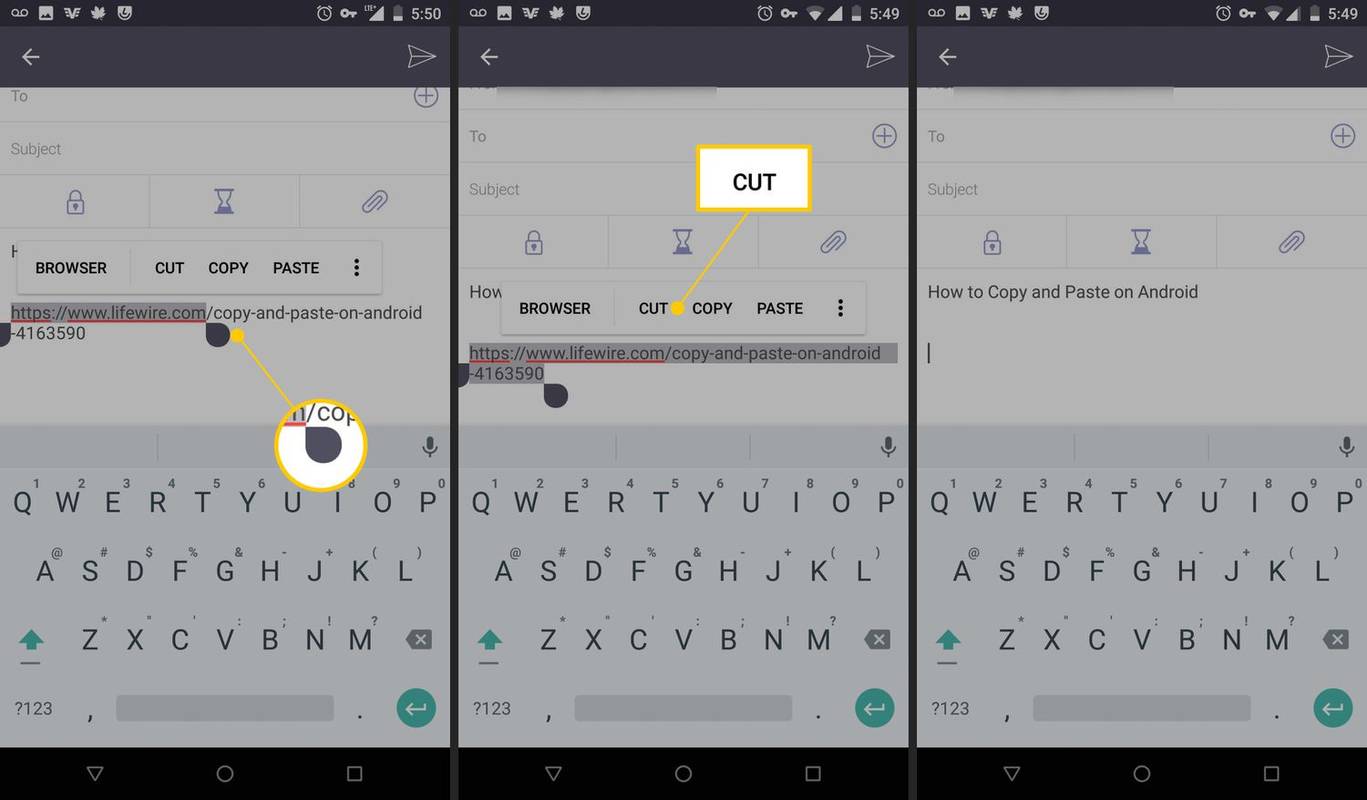
-
Öppna meddelandet, e-postmeddelandet eller dokumentet där du vill klistra in den klippta texten.
-
Tryck och håll ned textfältet där du vill klistra in texten.
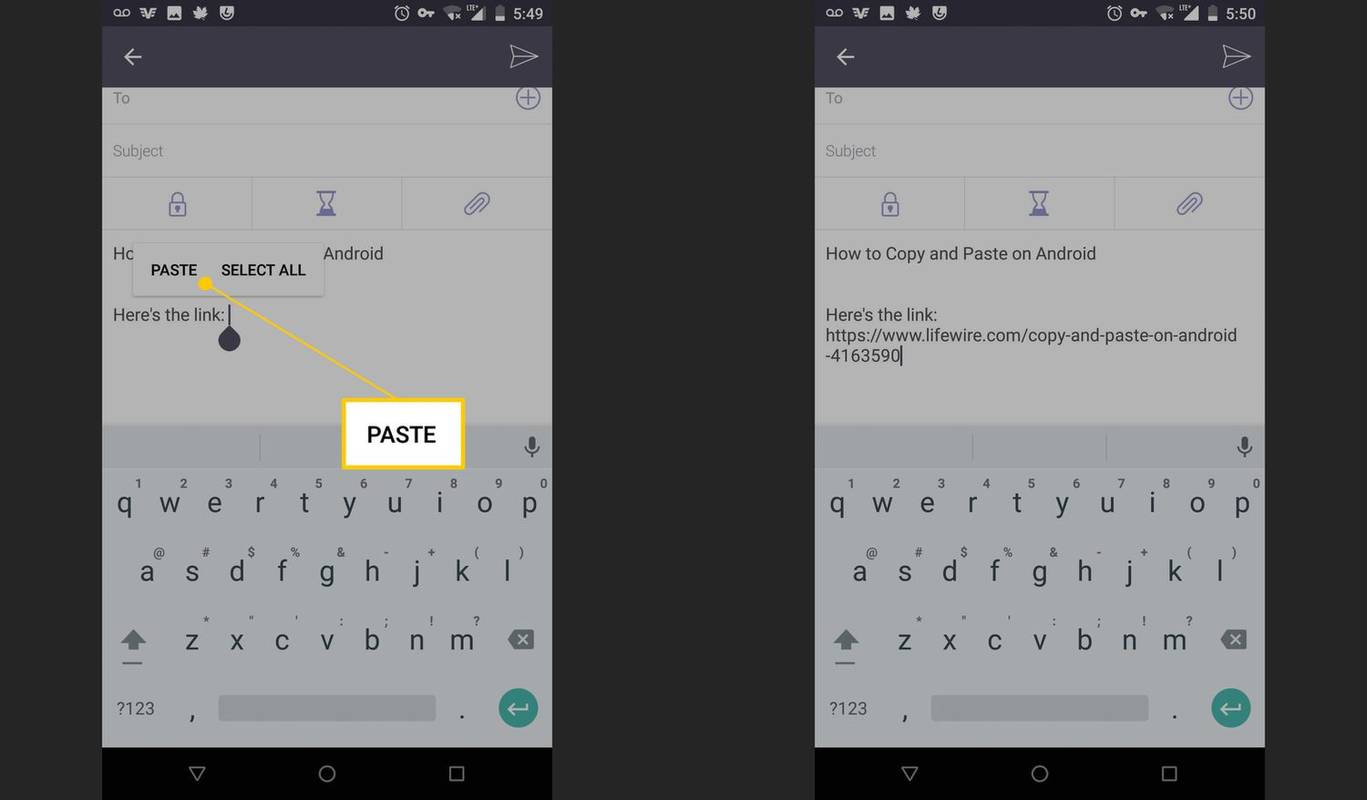
-
I menyn som visas trycker du på Klistra .
Varför kan jag inte kopiera?
Alla appar stöder inte kopiering och inklistring av text. Om appen har en webbaserad version, få åtkomst till den via en mobil webbläsare istället.