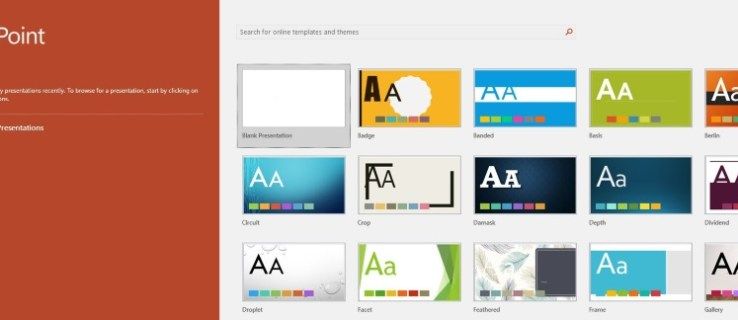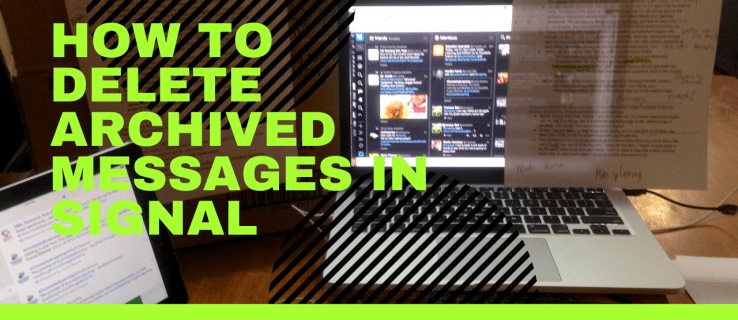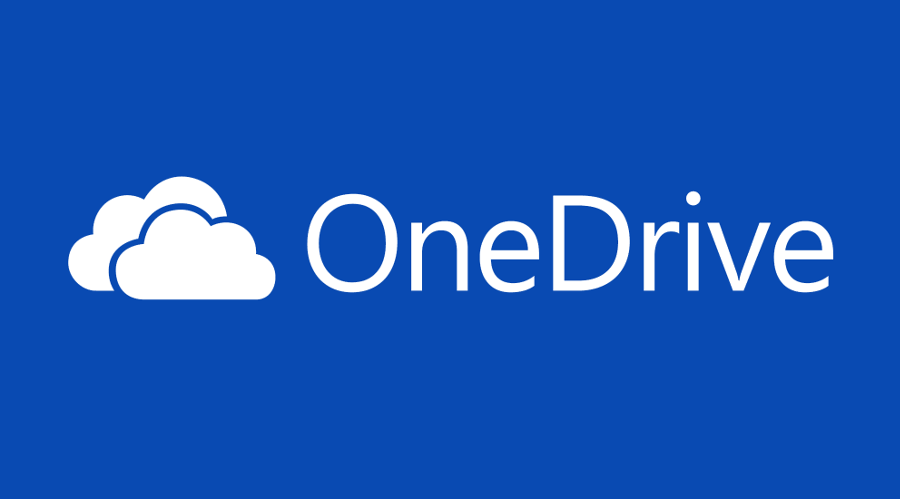Chromebooks är mycket mångsidiga bärbara datorer. De kör av Chrome OS som är ett lätt operativsystem och även om det har begränsade funktioner jämfört med macOS, Windows eller Linux har Chromebook blivit mer och mer populärt genom åren. Chromebooks utnyttjar inte mycket lagringsutrymme eftersom de använder molnlagring för större delen av filhållningen.
hur man visar förfrågningar om Facebook-meddelanden

Chromebooks är ett prisvärt alternativ till Windows eller Mac. Snabbtangenter och kommandon skiljer sig från de som de flesta använder i Windows och macOS. En av de avgörande funktionerna för alla operativsystem är möjligheten att snabbt kopiera och klistra in information från en plats till en annan. I den här artikeln ska vi visa dig hur du kan kopiera och klistra in på en Chromebook i denna skrivning.
Låt oss gräva in.
Hur man kopierar och klistrar in på Chromebook
Det finns tre allmänt accepterade metoder för att kopiera och klistra in data på en Chromebook. Var och en har samma funktionalitet, så det handlar bara om att ta reda på vilken du är mer bekväm med.
Snabbtangenter
Snabbtangenter är vad vi kallar vilken tangentbordskombination som resulterar i en åtgärd på din dator. Tangentbordskombinationen som du vill använda för att kopiera och klistra in på en Chromebook är:
Ctrl + C När du använder den här snabbtangentkombinationen kopieras den markerade texten som du väljer med din styrplatta.

För att klistra in texten som du har kopierat använder du snabbtangenterna Ctrl + V. på tangentbordet.
Använd Chrome-webbläsaren

Om du vill kopiera text markerar du den med styrplattan.

Gå sedan till det övre högra hörnet av din Chrome-webbläsare till de tre punkterna och klicka på den med styrplattan. Flytta sedan markören nedåt för att kopiera och klicka på den. Detta kopierar texten du har markerat.

När du är redo att klistra in texten, navigerar du till de tre punkterna längst upp till höger i din Chrome-webbläsare igen. Klicka på de tre punkterna med styrplattan, navigera ner till Klistra in och klicka på den.
Det infogar texten du har kopierat till önskad destination. Om du av misstag klistrar in innehållet på fel plats, använd helt enkelt Ctrl + X för att ta bort det och klistra in det där det behöver vara.
Använd styrplattan
Att använda din Chromebook-styrplatta för att kopiera och klistra in är det också enkelt. Markera först texten du behöver för att kopiera.
Använd sedan Chromebooks högerklickfunktion för att komma till rullgardinsmenyn. Om du inte känner till hur du högerklickar på en Chromebook har du två alternativ. Först kan du hålla ner Alt-tangenten på tangentbordet och samtidigt klicka på styrplattan. För det andra kan du använda två fingrar för att trycka på styrplattan.

Sedan visas en meny med kommandon på skärmen i popup-rutan. Klicka på Chromebooks styrplatta i kopieringskommandot. Detta kopierar i sin tur ditt markerade textval.

Klicka på den plats där du vill infoga din text och använd din önskade högerklickmetod för att komma till menyn. Välj sedan bara klistra in för att överföra texten till din sida.
Med dessa alternativ kan du kopiera och klistra in text på din Chromebook. Du har tre val. Du kan använda snabbtangenter på ditt Chromebooks tangentbord. Använd menyn i din Chrome-webbläsare eller använd din Chromebooks styrplatta i kombination med Alt-tangenten.
Kopiera och klistra in en bild
Du kanske behöver kopiera och klistra in en bild, inte bara text. Det kan också göras på en Chromebook. Om du vill kopiera och klistra in en bild håller du pekaren över bilden och trycker sedan på ALT-tangenten på tangentbordet. Klicka sedan på styrplattan på din Chromebook medan du fortfarande håller ned ALT-tangenten.

En ruta med olika alternativ visas på din Chromebook-skärm. Flytta pekaren till där det står Kopiera bild och klicka på den med styrplattan.

För att klistra in bilden, gå till din sida eller ditt dokument där du vill att den ska infogas. Håll ned ALT-tangenten och tryck ned på din Chromebook-styrplatta som visar rutan där du bläddrar till ett klick på ' klistra ”För att placera din bild.

Det är allt. Du har nu gjort en kopia och klistra in en bild också.
Kopiera och klistra in funktioner slutade fungera
Vissa användare har rapporterat att deras kopierings- och klistrafunktioner slutar fungera. Det kan finnas flera orsaker till detta från en uppdatering till en inställning.
hur man ger minecraft mer ram windows 10
Det första du ska försöka skulle vara en annan kopiera och klistra in metoden. Om dina snabbtangenter inte fungerar kan du prova styrplattans metod och så vidare.
Därefter kan du återställa systemets inställningar till standardinställningarna. Det är inte helt okänt att något går sönder i inställningarna, så om du gör detta kommer alla dina inställningar att återställas till standardinställningarna.
Öppna Chrome-webbläsaren, tryck på den tre vertikala punktmenyn, välj inställningar och välj Avancerad . Härifrån väljer du alternativet till Återställ eller återställ inställningarna .

Välj alternativet för att återställa din till sina ursprungliga standardinställningar .
Vanliga frågor
Hur högerklickar jag på en Chromebook?
Att vänja sig vid en Chromebooks funktionalitet kan vara ganska svårt om du har använt en Mac eller PC tidigare. Eftersom styrplattan inte har någon ”högerklick” -knapp kan det vara svårt att ta reda på hur man högerklickar. Lyckligtvis finns det två sätt att högerklicka på en Chromebook.
Du kan använda Alt + Trackpad-alternativet. Håll bara Alt-tangenten och klicka sedan på styrplattan.
Eller så kan du klicka på styrplattan med två fingrar. Det här liknar hur du rullar på din Chromebook, men nu trycker du på styrplattan.
Har Chromebook ett klippverktyg?
Ja. Om du vill klippa ut en bild och klistra in den någon annanstans gör Chromebook det också väldigt enkelt. Använd kortkommandot Ctrl + Skift + omkopplingsknapp för fönster. Markören ändras till ett litet kors och låter dig klippa ut en bild av det innehåll du vill klistra in någon annanstans eller spara som en bild i molnet.

Hur kommer jag åt Urklipp på en Chromebook?
Andra operativsystem har det som kallas Urklipp. När du kopierar något lagras det i systemets urklipp en stund så att du kan hämta det.
hur man öppnar en fil i cmd
Tyvärr har en Chromebook inte ett urklipp. Du kan bara kopiera och klistra in en sak åt gången. Chrome OS är ett otroligt lätt och grundläggande operativsystem och det visar verkligen när funktioner som detta saknas.
Avslutar
Nu har du kunskapen om att kopiera och klistra in text på tre olika sätt när du använder din Chromebook. Du kan använda snabbtangenter, Chrome-webbläsaren och din Chromebooks styrplatta för att få det gjort.
Det andra du har lärt dig är att du också kan kopiera och klistra in bilder med din Chromebook lika enkelt. Så du har all information du behöver för att vara en kopia och klistra in master på din Chromebook.