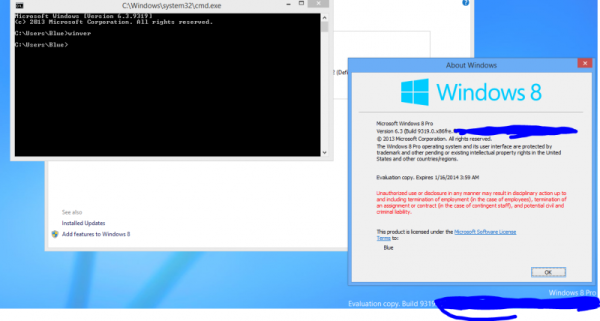När Adobe skapade det skyddade dokumentformatet var det med det ädla målet att hålla filer konsekventa och oförändrade över alla plattformar. Och även om det är riktigt enkelt att visa PDF-filer med en mängd appar och webbläsare, är det lite svårare att skapa en PDF.
Lyckligtvis har Android bra stöd för PDF-manipulation. Tack vare ett stort utbud av tillgängliga appar kan du skapa och redigera PDF-filer på din mobiltelefon eller surfplatta.
Sätt att skapa en PDF
Beroende på vilken typ av innehåll du vill förvandla till en PDF finns det två vanliga scenarier.
En handlar om att skanna ett dokument och göra det till en PDF. Det här är bra om du vill arkivera lite innehåll för dig själv eller dela det med någon annan. Den andra är när du vill skapa en PDF från ett befintligt dokument eller en webbsida.
Oavsett ditt behov blir det enkelt att generera PDF-filer om du använder rätt appar.

Skannar till PDF
Förinstallerat på nästan alla Android-enheter, Google Drive låter dig skanna till PDF som standard. Om du av någon slump inte har Google Drive på din enhet kan du installera den på Google Play .
Följ stegen nedan för att skanna ett dokument till PDF.
- Öppna Google Drive-appen på din mobila enhet.

- På huvudskärmen ska du se ett färgstarkt plustecken i det nedre högra hörnet. Knacka på den.

- Menyn Skapa ny visas, så tryck på alternativet Skanna.

- Detta öppnar din kameraapp. Ta ett foto av dokumentet som du vill förvandla till en PDF.

- Tryck på ikonen Kontrollera för att se förhandsgranskningen av bilden.

- Nu ska du se ett par alternativ längst ner. Med dessa kan du redigera bilden. Du kan ändra färgschemat till svartvitt eller fullfärg, samt att rotera och beskära bilden.

- Om du inte är nöjd med hur bilden visade sig trycker du på Retry-ikonen i det nedre vänstra hörnet för att ta bilden igen.

- När du är nöjd med slutresultatet trycker du på Spara.

- I nästa meny kan du ändra filens namn. Välj det Google Drive-konto du vill spara i och välj målmappen. Observera att du inte kan spara PDF-filen direkt på din telefon på det här sättet. För att göra det kan du ladda ner det från Google Drive senare.

- När du har förberett filen trycker du på Spara så är du klar.

För att komma åt PDF, tryck på mappikonen i det nedre högra hörnet på appens huvudskärm. Bläddra nu bara till den fildestination som du valde i steg 8 för att komma åt din nya PDF.
Skapa PDF-filer från andra filer
Det finns många filtyper som du kan förvandla till en PDF. Dessa inkluderar bilder som du kan öppna från Galleri-appen, vissa Microsoft Office-filer och mer. Du kan till och med skapa en PDF från en PDF, vilket kan vara ganska praktiskt.
Från Microsoft Office-filer
Kontrollera om du har installerat Microsofts gratis innan du fortsätter Ord , Excel och Powerpoint appar för Android. Detta är så att du kan öppna filformat som .txt, .doc, .docx, .xls, .xlsx, .ppt, .pptx och mer.
chrome spara lösenordsprompten visas inte
- Navigera till filen du vill konvertera och tryck för att öppna den.

- Beroende på filtyp öppnas den i Word, Excel eller PowerPoint.

- När filen har öppnats trycker du på alternativmenyn. Det är de tre punkterna i det övre högra hörnet.

- Tryck på Dela och exportera.

- Tryck på Skriv ut.

- Eftersom mobila enheter vanligtvis inte ansluter till fysiska skrivare är standardutskriftsformatet PDF. För att säkerställa att den är korrekt inställd, kontrollera rullgardinsmenyn i det övre vänstra hörnet på skärmen. Den ska visa Spara som PDF. Om inte, ändra inställningen genom att knacka på vad den säger och välj sedan alternativet Spara som PDF.

- Med det sorterade kan du också komma åt ytterligare inställningar genom att trycka på pilen nedåt. Det är precis under pappersstorleken: text. Dessa kommer dock inte att göra stor skillnad när du skapar en PDF.

- Tryck nu på Spara-knappen i övre högra delen av skärmen.

- Välj den plats där du vill spara din PDF.

- Slutligen knackar du på Spara längst ner på skärmen för att slutföra processen.

Från PDF-filer
Även om det låter överflödigt kan det vara ganska användbart att skapa en PDF från en PDF. Du kan till exempel utforma flerspråkiga användarmanualer genom att ta bort alla extra saker du inte behöver. Detta kan göra dem lättare att läsa och spara lagringsutrymme.
- Öppna en PDF-fil med vilken kompatibel app som helst.

- Tryck på menyn med tre punkter i det övre högra hörnet.

- Tryck på Skriv ut.

- Avmarkera alla sidor som du inte vill inkludera i den nya PDF-filen. Du kan göra detta genom att trycka på var och en eller använda utskriftsinställningar:
a. Öppna menyn för utskriftsinställningar (se steg 6 från föregående avsnitt).
b. Tryck på rullgardinsmenyn Sidor.
c. Välj X-område, där X är antalet dokumentsidor.
d. Välj sidnummer eller ett sidintervall du vill behålla.
- Stäng nu utskriftsinställningsmenyn och fortsätt att spara din nya PDF. För detta, se steg 7 till 9 från föregående avsnitt.

Från en webbsida
Om du vill spara en webbsida som en PDF kan du göra det från vilken mobilwebbläsare som helst. Klicka bara på trepunktsknappen längst upp till höger i din webbläsare, välj Dela och skriv sedan ut.

När förhandsgranskningen öppnas kan du till och med välja vilka delar av webbsidan du inte vill behålla. Spara nu din PDF och det är det.
PDF på språng
Förhoppningsvis vet du nu hur du skapar PDF-filer på fler sätt än en. Att kunna göra detta på din telefon förbättrar definitivt produktiviteten. Tänk dig stegen och tiden du kan spara genom att inte behöva använda en skanner eller skrivare.
Har du lyckats skapa en PDF på din Android-enhet? Vilken metod gillar du? Dela dina tankar i kommentarfältet nedan.