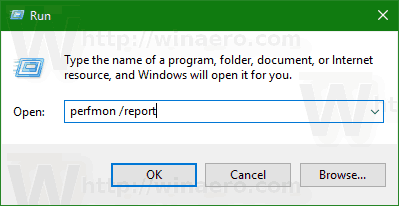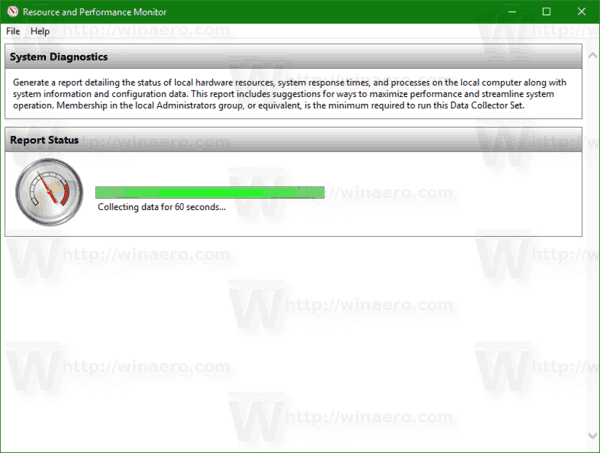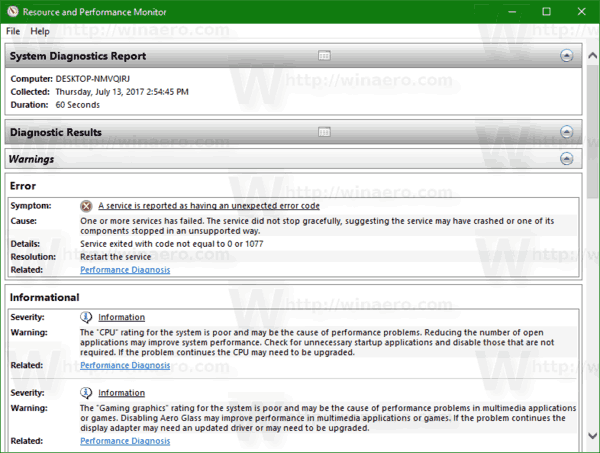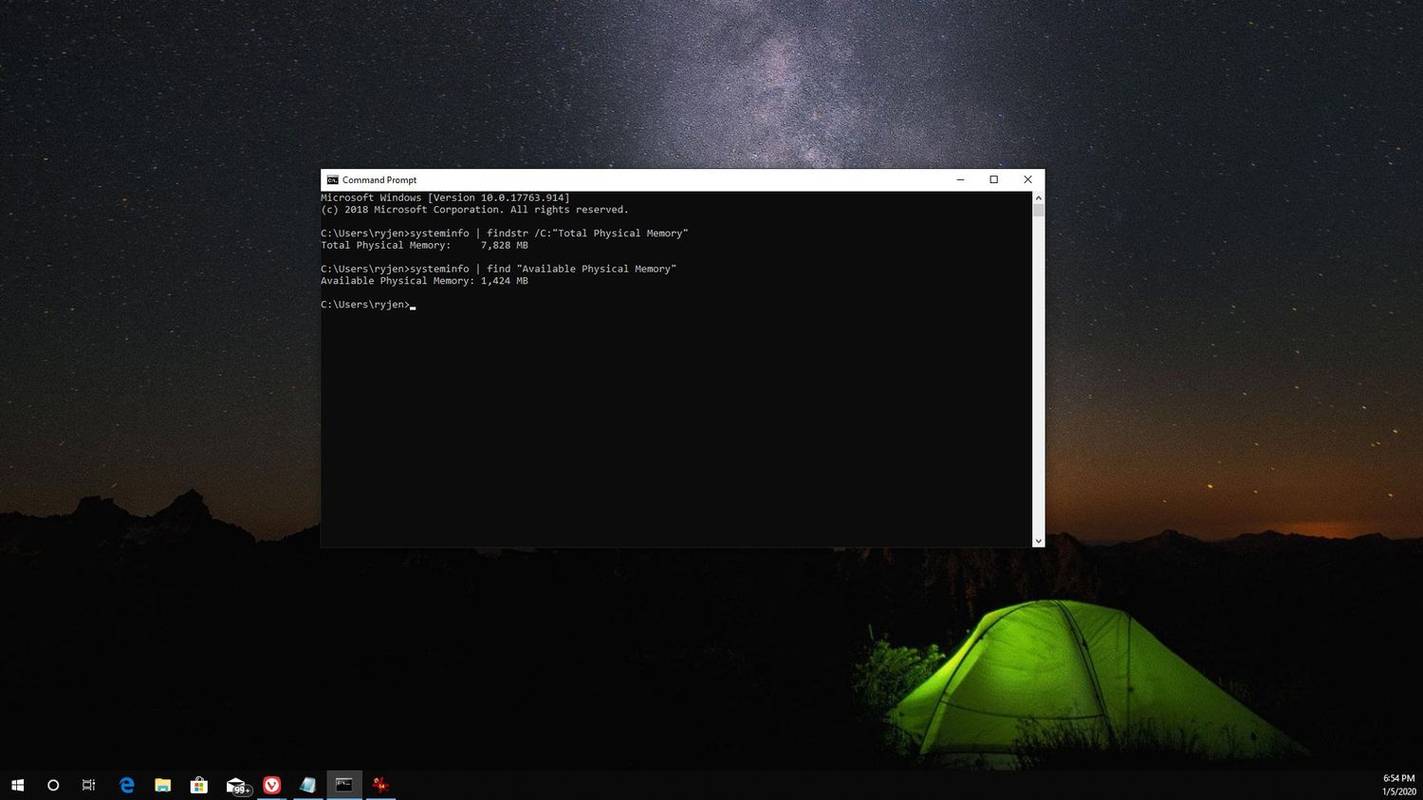I Windows 10 kan du skapa en systemdiagnosrapport för att inspektera system- och appkonfigurationsproblem på ett användbart sätt. I rapporten hittar du förslag för att maximera datorns prestanda och förbättra systemdriften. Låt oss se hur man får den här användbara rapporten.
Annons
Rapporten består av ett antal avsnitt som visar status för kritiska systemkomponenter med eventuella problem om de har hittats. Om en lösning på ett problem är tillämplig kommer den att nämnas i rapporten. Dessa data är en av de mest användbara rapporterna i Windows 10. System Diagnostics-rapporten är en del av det inbyggda Performance Monitor-verktyget.
hur man sparkar folk från hulu

Du behöver logga in som administratör innan fortsättning.
hur man märker en legend i google-ark
Rapporten System Diagnostics innehåller flera kategorier:
- Systemdiagnostikrapport. Detta avsnitt innehåller allmän information om din dator som dess namn, aktuella datum etc.
- Diagnostiska resultat. Här hittar du en översikt över prestanda för olika systemresurser. Olika typer av fel om det finns finns här, inklusive servicefel, enhetsproblem. Den innehåller användbar statistik för körning av processer och förbrukade resurser.
- Programvarukonfiguration.
- Hårdvarukonfiguration.
- CPU.
- Nätverk.
- Disk.
- Minne.
- Rapportstatistik - avslöjar några detaljer om information som ingår i rapporten.
För att skapa en systemdiagnosrapport i Windows 10 , gör följande.
- Tryck på Win + R-tangenterna tillsammans på tangentbordet och skriv i rutan Kör:
perfmon / rapport
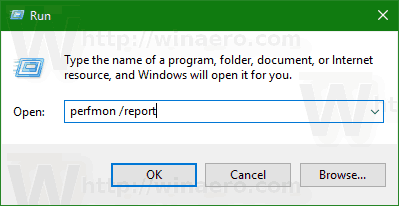
- Performance Monitor-appen öppnas och börja samla in de data som krävs för rapporten i cirka en minut.
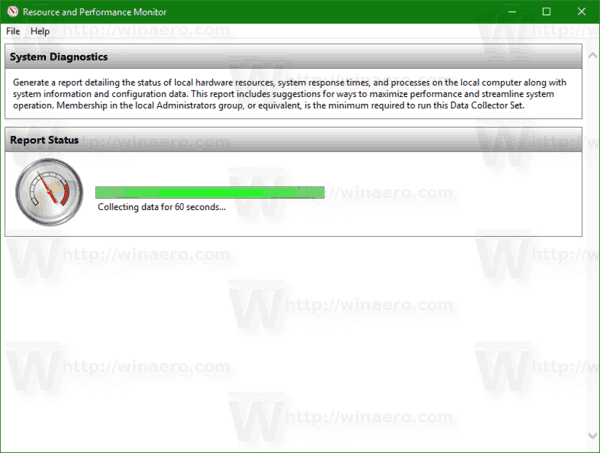
- När hela data har samlats in kommer rapporten att genereras och visas. I mitt fall ser det ut så här.
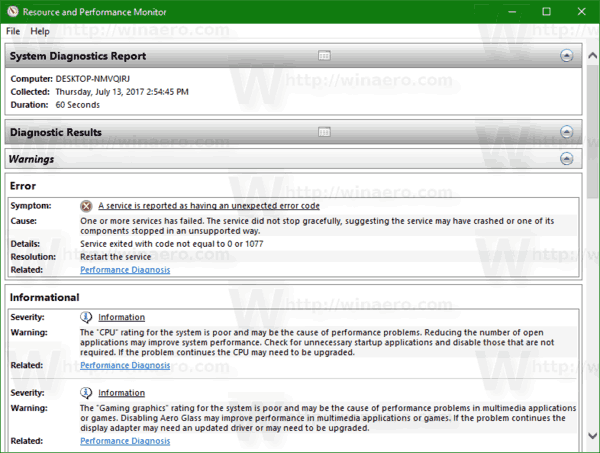
Rapporten sparas i Performance Monitor. Du kan inspektera den omedelbart eller göra det senare. För att komma åt den skapade rapporten, kör appen Performance Monitor. Tryck på Win + R-tangenterna tillsammans på tangentbordet och skrivperfmon.exei rutan Kör. Alternativt kan du hitta den i Start-menyn, under Windows administrativa verktyg.

Till vänster väljer du Rapporter - System - System Diagnostics. Där hittar du de rapporter du har skapat tidigare.

Det är allt.