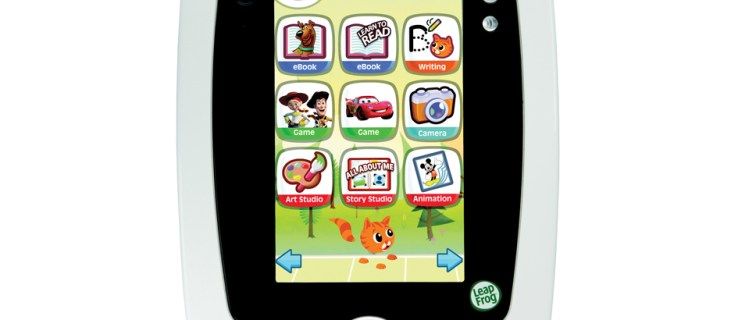Google Docs har kommit långt från att vara en enkel textbehandlare till att bli ett kraftfullt verktyg som har kreativa textfunktioner. Det finns till exempel sätt att skapa en böjd ruta och lägga till text där, göra texten vertikal och till och med använda program för att lägga till böjd text. Oavsett om du använder Google Docs på jobbet eller för skojs skull är det här bara några sätt att skapa kreativ text.

Fortsätt läsa om du vill lära dig att kurva text i Google Docs.
Hur man böjer text i Google Docs
Till skillnad från Word har Google Docs inte ett inbyggt sätt att kurva text. Det finns dock sätt att göra det. I huvudsak kan du använda några fantastiska, användarvänliga verktyg som hjälper dig att skapa böjd text och sedan kopiera den till Google Docs.
Troygram
Troygram är ett enkelt onlineprogram som gör det möjligt för användare att kurva text utan problem. Allt du behöver göra är att hoppa över till deras webbplats. Så här böjer du text:
- Klicka på Enter-rutan nedan Tips.

- Ta bort den befintliga texten och börja skriva din egen.

- När du är klar trycker du på Välj typsnitt för att justera typsnitt och storlek.

- När du är nöjd med texten högerklickar du på den för att spara bilden som. eller välj alternativ 2 Klicka här för att ladda ner.

- Välj var du vill spara bilden.
Nu när du har sparat bilden kan du använda den i Google Dokument. Så här ska du göra:
- Öppna Google Dokument där du vill ha böjd text.
- Tryck på fliken Infoga.

- Välj bild.

- Klicka sedan på Ladda upp från dator.

- Hitta den böjda textbilden på din dator och ladda upp den till Google Docs.

- Placera det som du vill.

MockoFun
Liksom andra verktyg på vår lista är MockoFun också gratis, men du måste registrera dig. När du har gjort det kommer du att kunna utforska programmet. Så här böjer du texten:
- Klicka på Text från sidofältets meny till vänster.

- Välj böjd text.

- När du väl har gjort det visas det på den vita bakgrunden. Dubbeltryck på den.

- Ta bort orden från rutan under den böjda texten.
- Börja skriva din text.

Detta är den mest grundläggande metoden för att skapa böjd text. Om det räcker för dig är allt du behöver göra att spara bilden och ladda upp den till Google Dokument. Här är hur:
- Tryck på Ladda ner från sidofältets meny till vänster.

- Bekräfta genom att klicka på Ladda ner.

- Öppna Google Dokument.

- Klicka på Infoga och sedan Ladda upp från dator.

- Ladda upp den här bilden du just skapat.
Men om du vill göra den böjda texten ännu mer intressant, utforska andra MockoFun-alternativ. På fliken Curving kan användare till exempel välja kurvtyp från rullgardinsmenyn och storlek. Med avstånd kan du justera avståndet mellan bokstäver.
PicMonkey
PicMonkey är ett annat känt redigeringsverktyg du kan använda för att skapa en böjd text. När du besöker webbplatsen är det här vad du ska göra:
- Välj Redigera ett foto.
- Klicka på X för att stänga popup-fönstret.
- Klicka på Klicka på Ny och välj Tom duk.

- Tryck på den blå Make it-knappen.

- Välj Text i sidofältets meny till vänster.

- Knacka på Lägg till text och skriv orden i textrutan.

- Välj Effekter och välj Böjd text.

- Ladda ner filen och ladda upp den till Google Docs.

Notera : Det går inte att ladda ner om du inte startar en gratis provperiod, så kom ihåg det.
Hur man skapar textruta i Google Docs
Google Docs tillåter sina användare att infoga textrutor och former och skapa roliga och unika dokument. En textruta kan separera en del av texten från den andra och uppmärksamma den.
- Öppna Google Dokument.
- Klicka på fliken Infoga från huvudmenyn.

- Välj Ritning.

- Tryck på Ny.

- Du får en ny bakgrund. Klicka på nedåtpilen bredvid linjeikonen.

- Välj typ av rad.

- Rita en textruta genom att dra musen och släpp den när du är klar.

- Välj T för att skriva text.

- Avsluta genom att klicka på Spara och stäng.

- Textrutan visas nu i ditt dokument.
Men varför stanna där? Säg att du vill använda en viss form som en textruta:
- Starta Google Dokument.
- Tryck på Infoga och sedan på Rita.

- Välj Nytt.

- Klicka på formikonen.

- Välj den form du vill ha.

- Använd en mus för att rita den i bakgrunden.

- Dubbeltryck för att lägga till text.

- Klicka på Spara och stäng för att lägga till i Google Dokument.

Hur man gör texten vertikal i Google Dos
Visste du att det är möjligt att ändra textorientering i Google Dokument? Det är rätt; detta är ett användbart alternativ om du använder Google Docs för att skapa flygblad. Följ stegen nedan för att göra texten vertikal:
oenighet hur man skärmdelar på en server
- Öppna Google Dokument.
- Klicka på Infoga, Rita och sedan Nytt.

- Dubbelklicka på T.

- Skriv texten.

- Klicka på punkten ovanför texten för att rotera texten.

- Rotera texten försiktigt så att den blir vertikal.
- Tryck på Spara och stäng för att lägga till det i Google Dokument.

Ytterligare frågor
Vill du ta reda på mer om coola textfunktioner i Google Dokument? Kolla in nästa avsnitt.
Hur skapar du en böjd textruta i Google Docs?
En textruta i Google Dokument behöver inte ha raka linjer. Istället kan du skapa en böjd textruta för att göra dokumentet mer attraktivt.
Så här gör du:
• Öppna Google Dokument.
• Gå till Infoga och välj sedan Ritning.
• Välj Ny.
• Klicka på nedåtpilen bredvid Linje.
• Välj Curve.
• Rita en böjd textruta.
• Dubbelklicka för att lägga till text.
• Avsluta genom att trycka på Spara och stäng.
Hur gör du cool text på Google Docs?
Det finns olika sätt att få texten att se cool ut i Google Dokument.
En av de enkla metoderna är att använda Word Art:
• Öppna Google Dokument.
• Välj Infoga, Rita och sedan Ny.
• Klicka på Åtgärder.
• Välj Word Art.
• Ange texten i textrutan.
• Ändra teckensnitt genom att klicka på fliken Font.
• Välj textfärg genom att trycka på färghinkikonen.
• Klicka på pennan bredvid den för att välja kantfärg.
• Avsluta genom att klicka på Spara och stäng.
Ett annat sätt att göra texten cool är att använda ett tillägg:
• När du väl är i Google Dokument trycker du på Tillägg.
• Välj Hämta tillägg.
• Skriv rolig text i sökrutan.
• Klicka på tillägget för att installera det.
• Skriv texten i Google Docs.
• Välj det.
• Gå till tillägg och håll musen över rolig text.
Här ser du olika alternativ. Ord kan bli regnbågsfärg istället för standardfärger. De kan vara upp och ner och till och med se ut som en medeltida text om du väljer Enchanted under Characters. Utforska alla spännande funktioner som detta tillägg har!
Hur placerar jag en bild bakom texten i Google Dokument?
För att placera en bild bakom texten, följ stegen nedan:
• Öppna bilden du vill använda och minimera den.
• Öppna Google Dokument.
• Välj Infoga och sedan Rita.
• Välj Ny.
• Dra bilden och släpp den i bakgrunden.
• Skapa en textruta genom att dra musen över bilden.
• Skriv in texten.
• Ändra färgen så att den matchar bilden.
• Klicka på Spara och stäng för att visas i Google Dokument.
Hur kan jag skapa textbubbla i Google Docs?
Google Docs kan också lägga till en textbubbla, vilket kan vara användbart om du använder det här programmet för att skriva en serie. Så här gör du:
• Öppna Google Dokument.
• Klicka på Infoga, Rita och sedan Nytt.
• Klicka på formikonen och sedan på information.
• Hitta textbubblan och tryck på den.
• Använd en mus för att rita en form.
• Dubbeltryck för att lägga till text.
• Klicka på Spara och stäng för att lägga till det i Google Dokument.
Hur får jag ord att böja i Google Dokument?
Eftersom Google Dokument inte har något alternativ att skapa den böjda texten är det enda sättet att använda andra program. TroyGram, MockoFun och PicMonkey är till exempel användarvänliga. Allt du behöver göra är att välja en och följa stegen som vi har beskrivit i avsnittet högst upp i artikeln.
När du har skapat böjda ord sparar du bilden och laddar upp den till dina Google Docs.
Ha kul när du utforskar Google Dokument
Med så många roliga alternativ som Google Docs erbjuder för att redigera text, behöver man bara börja spela med olika funktioner. Du kan lägga till textbubblor om du planerar att använda Google Docs för att skriva serier eller göra text vertikal för flygblad. Även om Google Docs inte har ett inbyggt alternativ för att kurva texten, görs det enkelt med andra program.
Har du provat någon av metoderna vi nämnde här? Vilket tyckte du mest om? Dela din erfarenhet i kommentarfältet nedan.