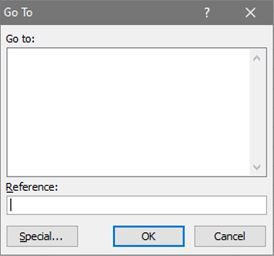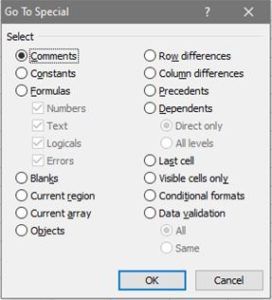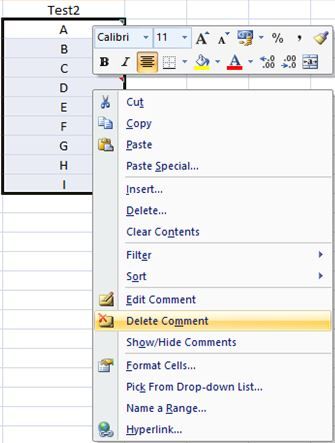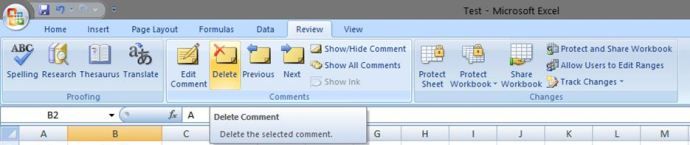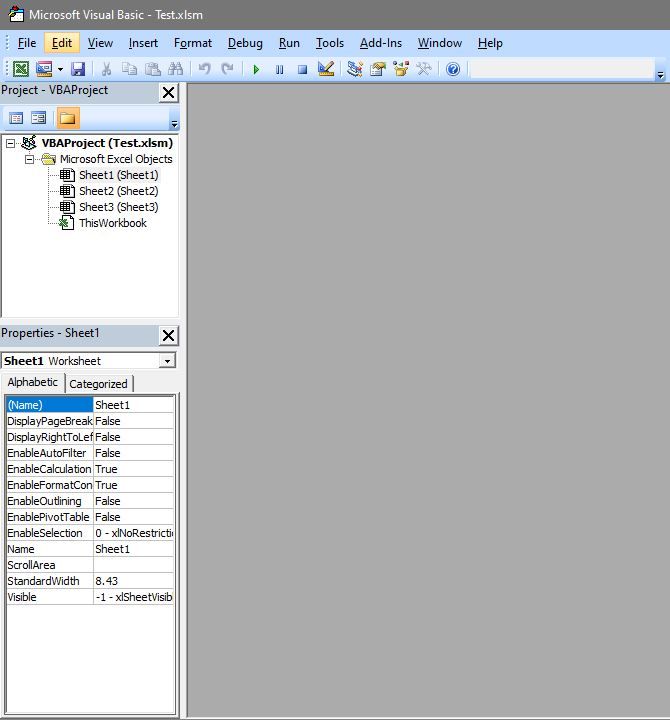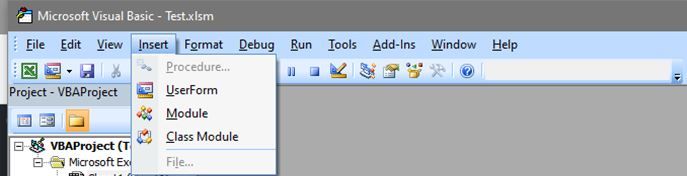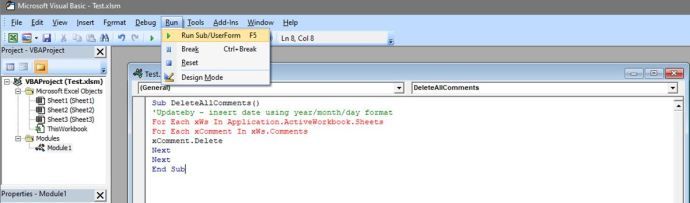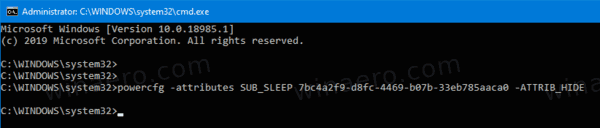Oavsett om någon redigerar ditt arbete eller om du lämnar viktiga markörer för dig själv, finns det en stor chans att du behöver vänja dig vid kommentarer i Microsoft Excel.

Dessa dialogrutor är till nytta under utarbetandet av ett projekt, men du vill ta bort dem innan du använder kalkylbladet under en presentation.
när uppdateras Google Street View
Det finns tre sätt att radera kommentarer från kalkylbladet. Du kan göra det en efter en, ta bort dem alla samtidigt eller fortsätt med det selektiva tillvägagångssättet.
Inte bara kan du göra alla ovanstående saker, men du kan också ta bort dem från tre olika platser i Excel. Du kan använda funktionen Gå till, fliken Granska eller köra ett VBA-makro.
Att känna till alla dessa metoder kommer att vara till hjälp om du råkar köra över olika versioner av Excel.
Alternativ 1: Använd funktionen Gå till
Funktionen Gå till är ett av de snabbaste sätten att ordna om eller redigera dina Excel-kalkylblad. Därifrån kan du göra intervallval och ordna om data på olika parametrar som formler, tomma celler, objekt, kolumner, radskillnader, konstanter och kommentarer.
Om du vill ta bort allt som inte längre är nödvändigt, fortsätt med följande steg.
- Välj kalkylbladet där du vill radera kommentarer och tryck sedan på F5.
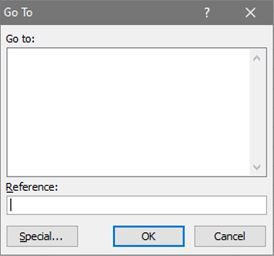
- Klicka på Special, välj Kommentarer och klicka sedan på OK.
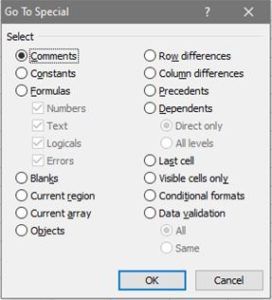
- Öppna en snabbmeny med högerklicka och klicka sedan på Ta bort kommentar.
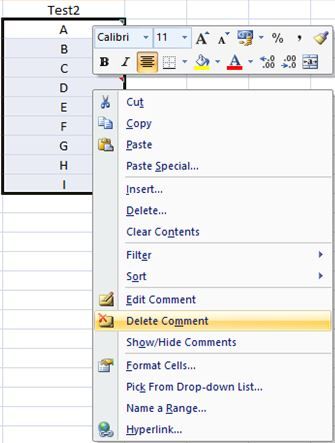
Med alternativet Gå till tas bort alla kommentarer från ditt nuvarande kalkylblad oavsett hur många författare som skapat dem. Denna metod fungerar också för alla versioner av Excel.
Alternativ 2: Använd fliken Granska
Om du redan vet hur du skriver kommentarer bör du antagligen också lära dig hur du tar bort dem. Från samma granskningsflik där du kan skriva kommentarer till dina kalkylblad kan du också ta bort dem.
- Välj önskat kalkylblad och välj sedan Recension.

- Välj en kommentar och klicka sedan på Radera.
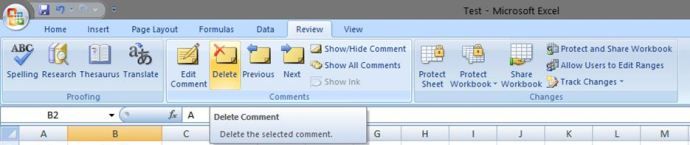
Obs! Du kan inte använda ovanstående process för att ta bort alla kommentarer från alla kalkylblad. Du måste göra detta individuellt för varje kalkylblad.
Alternativ 3: Använd en VBA-makro
Det pålitliga Microsoft Visual Basic-fönstret kan hjälpa dig att utföra ett brett utbud av Excel-uppgifter om du känner till rätt kodrader.
varför kan jag inte ändra mitt rycknamn
- Tryck Alt + F11 för att visa fönstret.
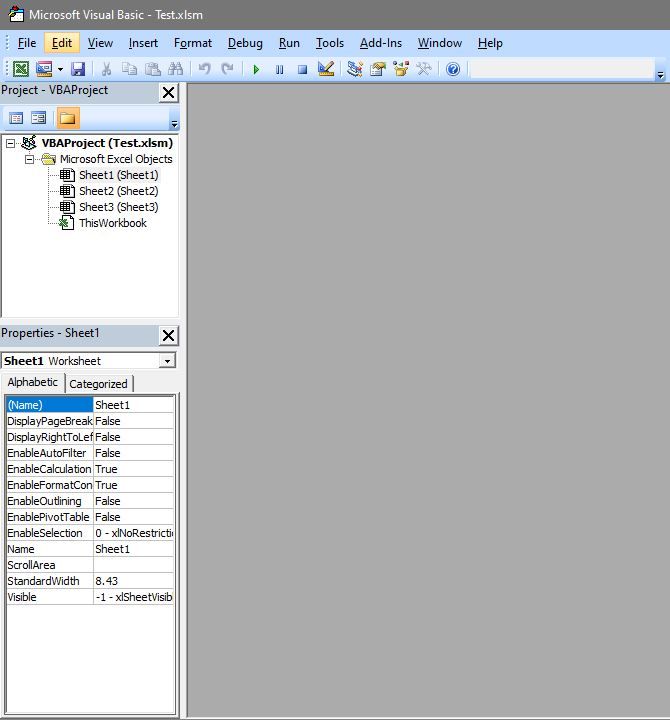
- Välj Föra in från verktygsfältet och klicka sedan på Modul.
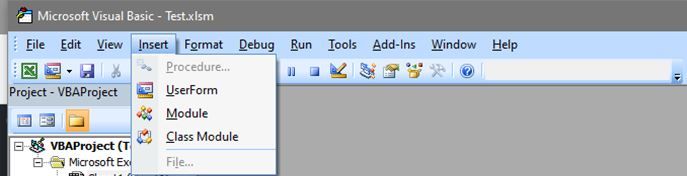
- Kopiera följande kodrader och klistra in dem i modulen.
Sub DeleteAllComments() 'Updateby – insert date using year/month/day format For Each xWs In Application.ActiveWorkbook.Sheets For Each xComment In xWs.Comments xComment.Delete Next Next End Sub - Tryck Springa.
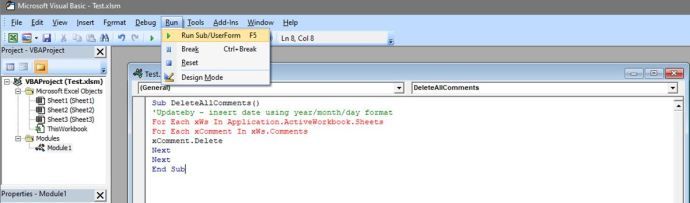
Använda ett VBA-makro raderar alla kommentarer ialla kalkylbladi din nuvarande arbetsbok . Om du vill radera kommentarerna i aspecifikt kalkylblad, det finns ett VBA-alternativ.
Öppna en modul enligt föregående steg och kopiera följande kod.
Sub Remove_All_Comments_From_Worksheet()Cells.ClearCommentsEnd Sub
Se till att du har valt önskat kalkylblad innan du öppnar VBA-gränssnittet.
En sista tanke
Det spelar ingen roll om du själv har lagt till några kommentarer för att lyfta fram viktig information eller om du har fått förslag från kollegor via kommentarer. När du är klar med arbetet med utkastversionen av kalkylbladet måste kommentarerna gå. Observera att instruktioner om hur du använder kalkylbladet bör skrivas på kalkylbladet snarare än i kommentarerna.
Med Excel kan du enkelt avyttra kommentarer så att du inte behöver ta bort dem en efter en. Tänk dock på att du inte kan skapa undantag.
Så komplicerat som Excel är som ett program kan du bara radera kommentarer en efter en eller alla samtidigt. Det enda undantaget är att rikta in sig på specifika kalkylblad istället för hela arbetsboken.