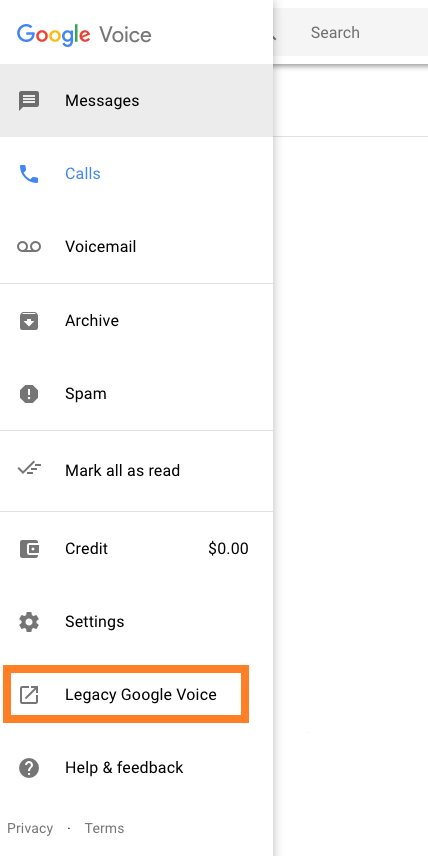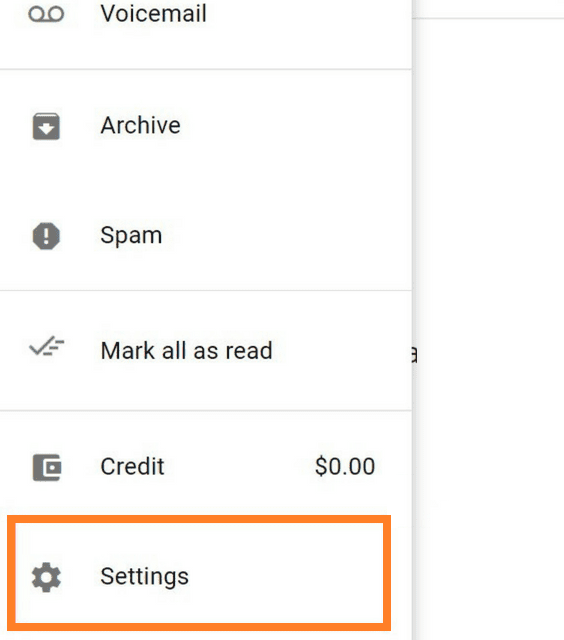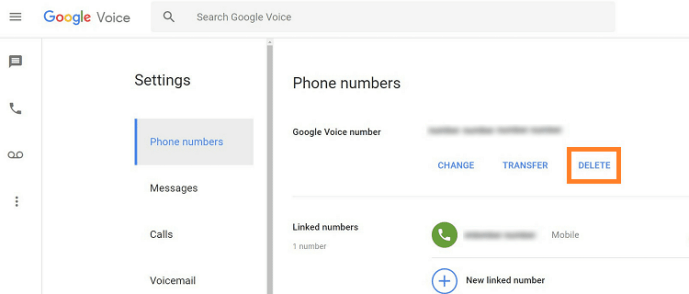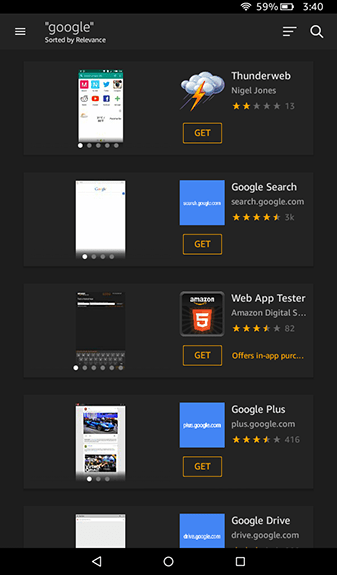När den först rullades ut var det en viss förvirring kring Google Voice. Folk associerade det med Google Assistant, främst på grund av röstinmatningen. Men människor känner nu igen det som en bra internetbaserad tjänst som låter dig ha ett nummer över flera enheter.

Det är en mycket kapabel tjänst som ger dig alla funktioner i ditt vanliga telefonnummer, inklusive vidarekoppling, meddelanden och röstmeddelanden.
Om du har varit en Google Voice-användare under en tid har du förmodligen samlat ett stort antal meddelanden. Om du ser för mycket röran blir du glad att höra att Google erbjuder ett par alternativ för att radera Google Voice-meddelanden.

Ta bort flera meddelanden från en konversation
Om du letar efter ett sätt att radera meddelanden i en viss konversation finns det ett enkelt sätt att göra det. Här är vad du behöver göra:
Öppna Google Voice.
Navigera till Meddelanden genom att knacka på meddelandesymbolen.
Öppna konversationen som du vill ta bort meddelanden från.
Håll ned ett meddelande som du vill ta bort och välj sedan andra meddelanden genom att trycka på dem.
Tryck på papperskorgen.
Tryck på Radera för att bekräfta.
Du kan också bli av med hela konversationen om du inte tror att du behöver det längre. Följ dessa steg:
hur man förhindrar att videor automatiskt spelas i krom
Gå till dina meddelanden.
Tryck på konversationen som du vill ta bort.
Tryck på ikonen med tre punkter för att öppna fler alternativ.
Välj Ta bort och bekräfta genom att trycka på OK.
Du kan använda samma metod för att ta bort samtal och röstmeddelanden också. Tyvärr finns det inte ett massraderingsalternativ, så du måste ta bort varje konversation separat.
Om detta verkar för besvärande finns det en mindre uppenbar funktion som också låter dig göra detta.
Mass Radera Google Voice Messages
Alternativet att ta bort flera konversationer samtidigt är allt utom uppenbart. Av någon anledning bestämde Google sig för att dölja det och göra det svårt för sina användare att nå det. Lyckligtvis finns lösningen, förutom att den kräver lite lösning.
Så här ska du göra:
Se till att du använder den senaste versionen av Google Voice.
När du har öppnat appen trycker du på hamburgarikonen för att öppna huvudmenyn eller på trepunktsikonen för att öppna fler alternativ.
Båda dessa öppnar en sidmeny, så navigera till fliken Legacy Google Voice.
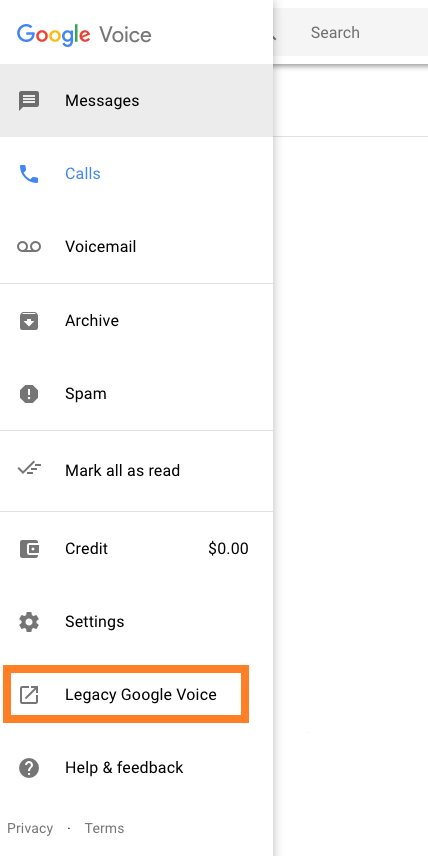
Detta öppnar en ny meny som låter dig vidta åtgärder för flera meddelanden, samtal och andra objekt.
Tryck på Alla för att ta bort alla meddelanden från sidan du befinner dig på.
Även om detta är ett bekvämare alternativ är det fortfarande långt ifrån perfekt. Det låter dig bara ta bort en sida, som består av 10 objekt. Eftersom det är stor chans att du har mycket mer än så kommer det fortfarande att kräva en ansträngning. Ändå är det snabbare än att ta bort varje meddelande eller konversation separat, så det är definitivt en bra genväg.
Tänk på att det här alternativet kanske inte finns där för alltid, eftersom Google sannolikt kommer att gå i pension i framtiden. De är medvetna om att användarna vill ha massraderingsfunktionen men avsiktligt väljer att inte inkludera den för tillfället.
Raderar ditt Google Voice-konto
Det enda du kan göra för att bli av med alla meddelanden samtidigt är att inaktivera ditt konto. Uppenbarligen kommer du att förlora all annan data också, men om det här är vad du vill, gör du så här:
Logga in på Google via webbläsaren.
Gå till Inställningar.
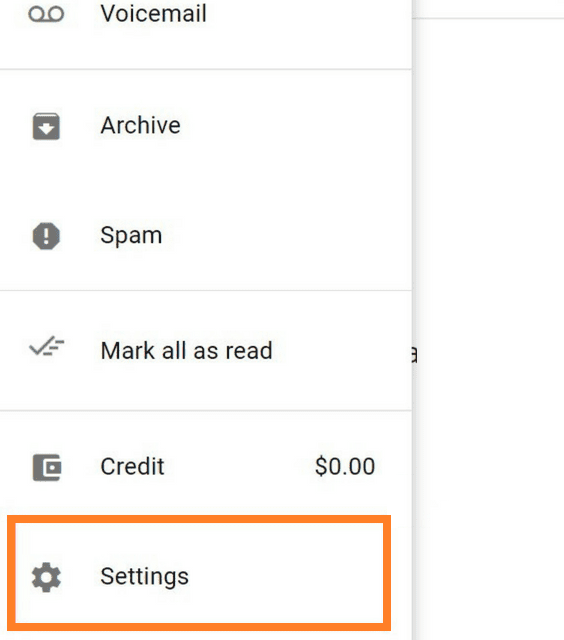
Inaktivera röstmeddelandestödet genom att gå till röstbrevlådan och sedan avmarkera kryssrutan Få röstmeddelande via meddelande
Gå till Telefonnummer och tryck lätt på Ta bort under ditt telefonnummer.
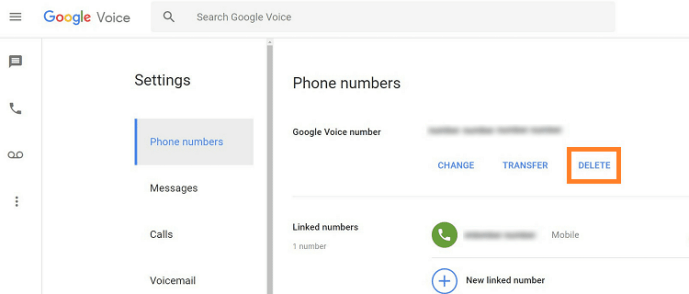
Bekräfta borttagning av konto.
När du har tagit bort ditt konto tas all information bort och du har 90 dagar på dig att ändra dig. Om du inte gör det kommer Google troligen att ge det numret till någon annan.
Om du vill återaktivera ditt nummer, gå till Legacy Google Voice, tryck på Få tillbaka ditt gamla nummer och gå igenom återaktiveringsprocessen. Om du gör detta kommer alla dina data att vara tillbaka.
hur man fixar skrivskyddad usb
Det sista ordet
Bristen på ett bekvämt massraderingsalternativ är olyckligt. Ändå kan du använda ovanstående alternativ för att bli av med röran i ditt konto.
Med de nyare versionerna av appen har Google begränsat raderingsfunktionerna, så det finns en liten chans att de rullar ut ett alternativ för att radera flera meddelanden. Vad som återstår att göra är att hoppas att de ändrar sig och tills dess använder Legacy Google Voice som det bästa alternativet.