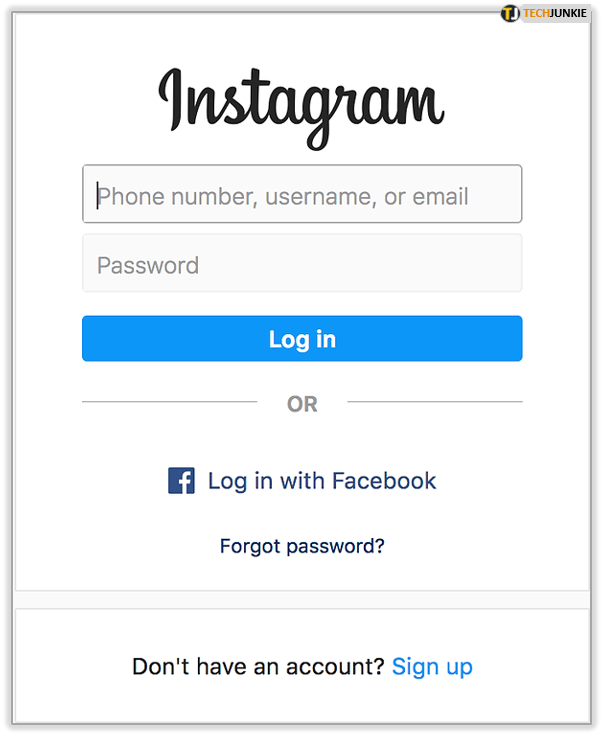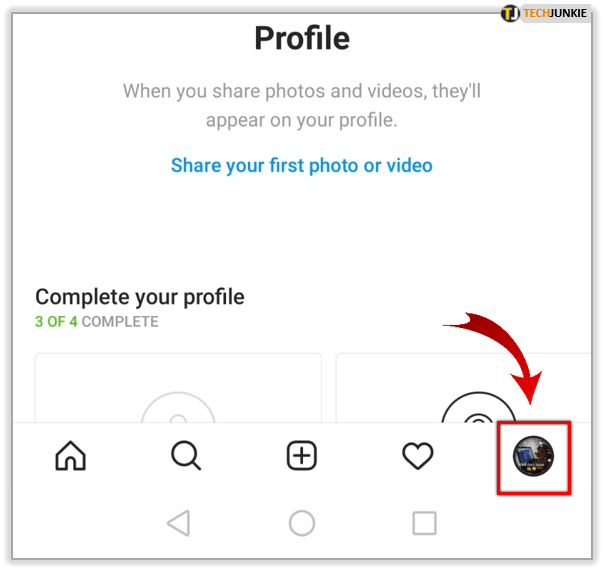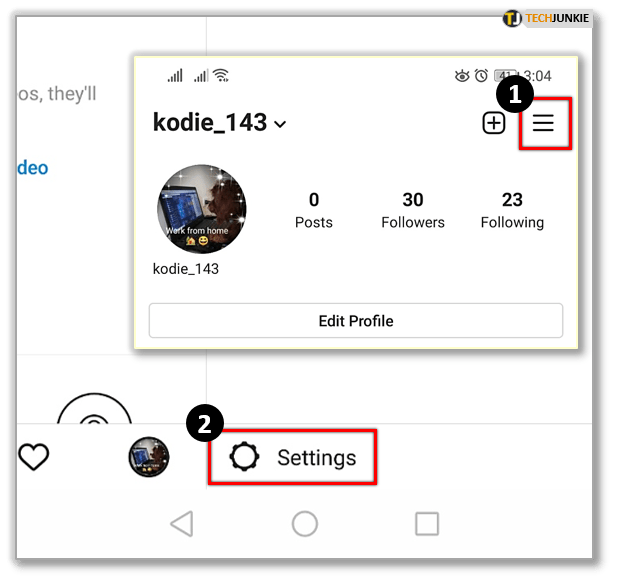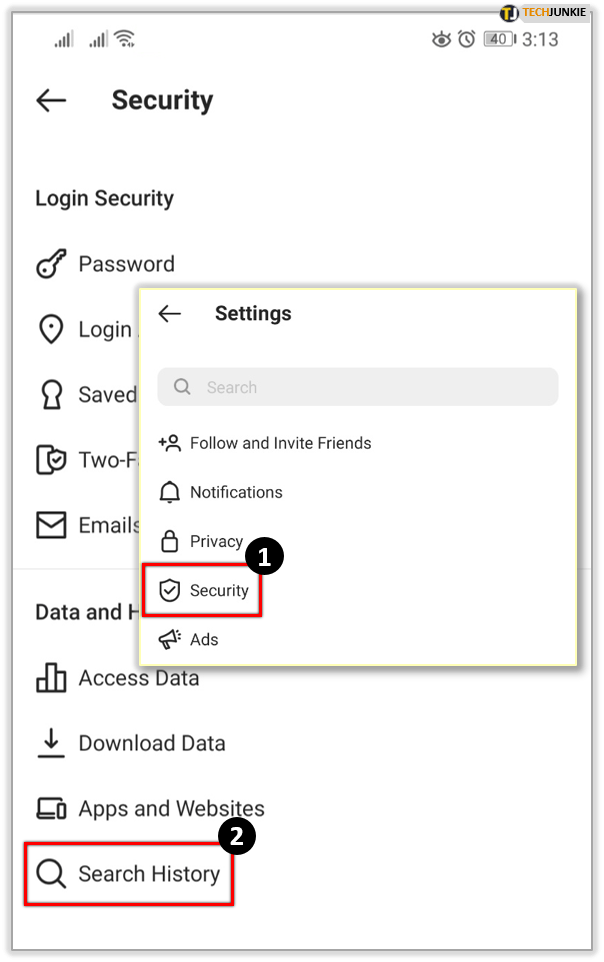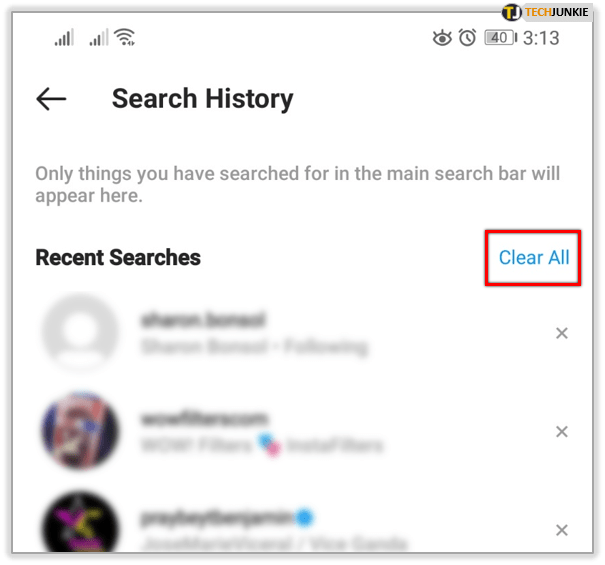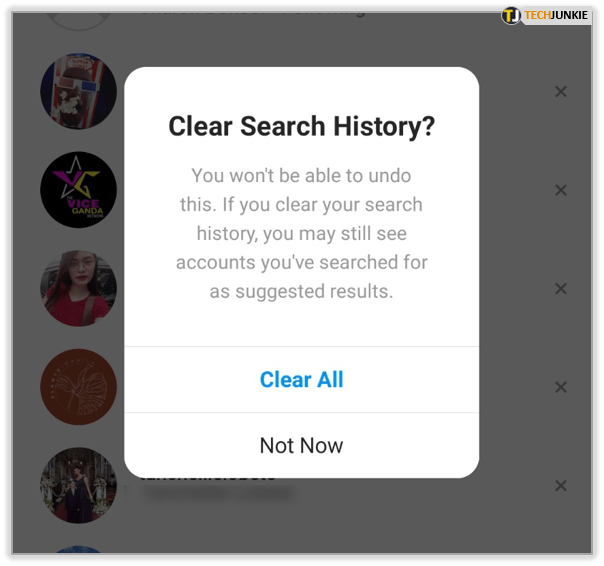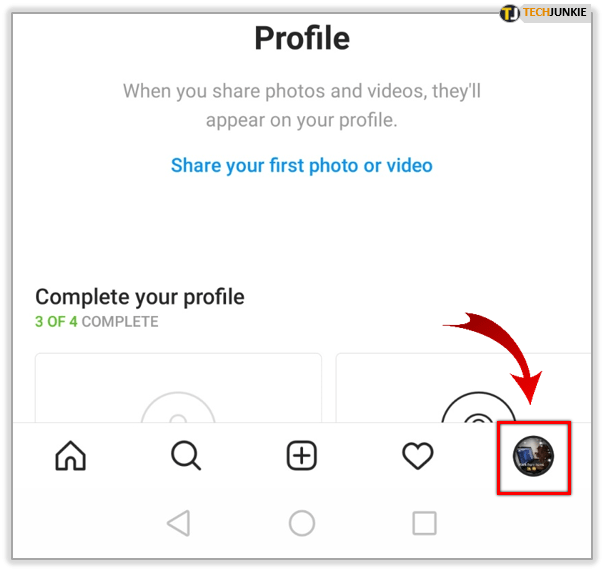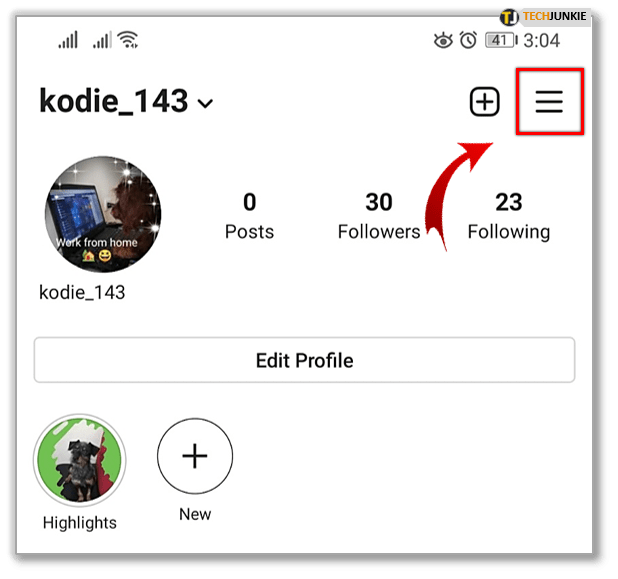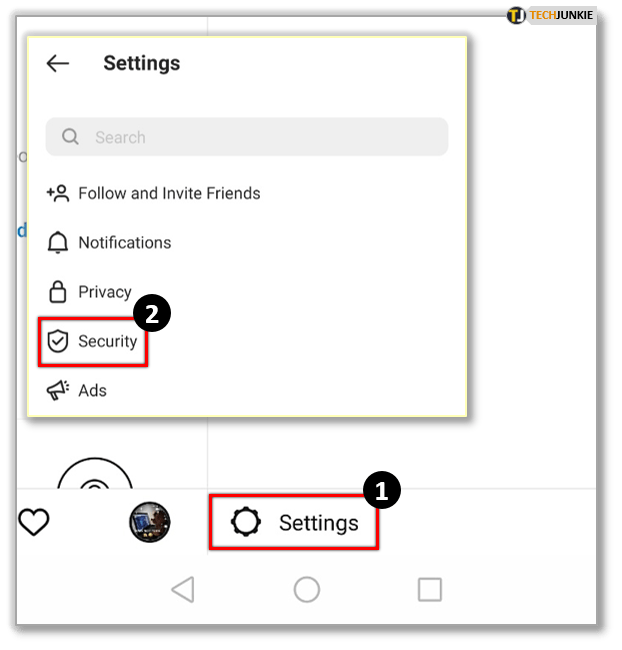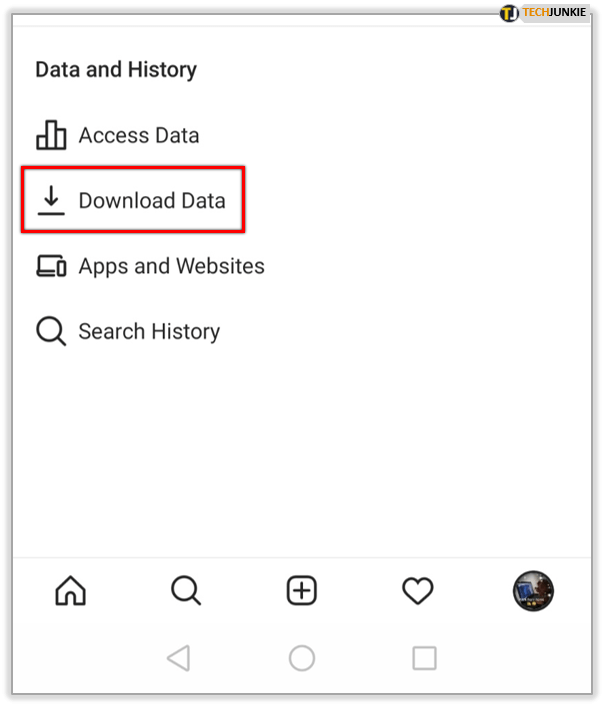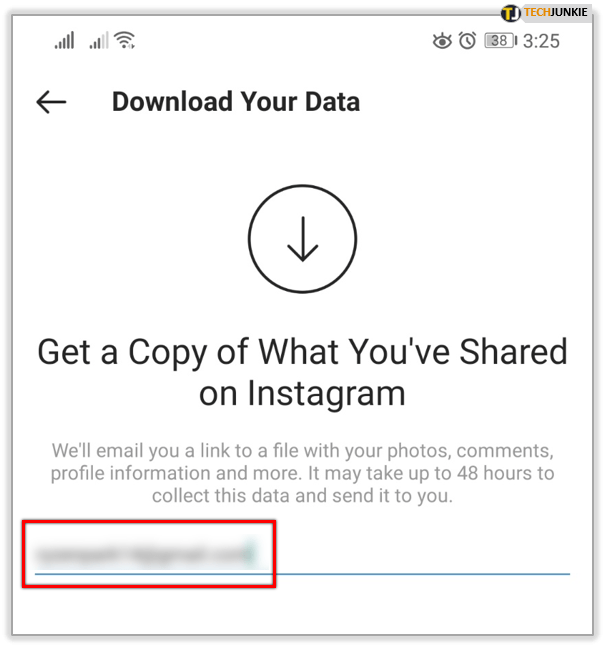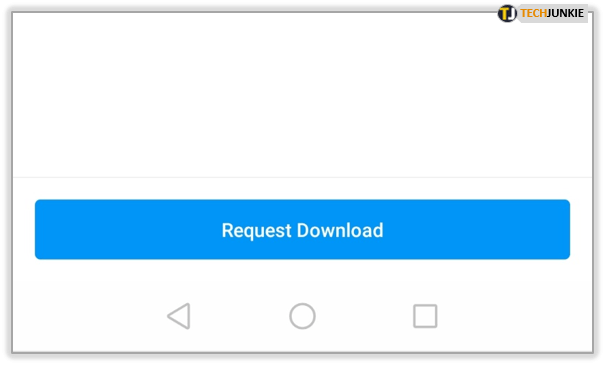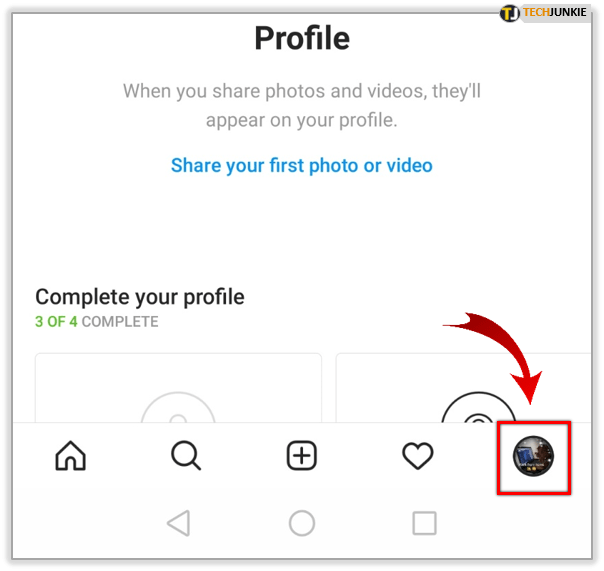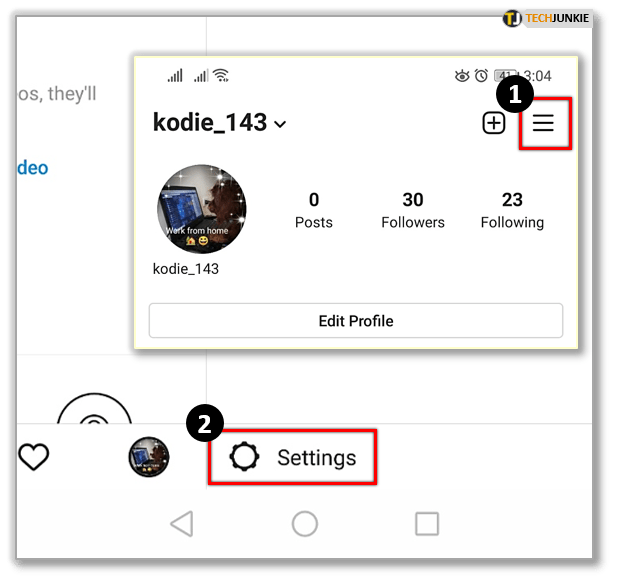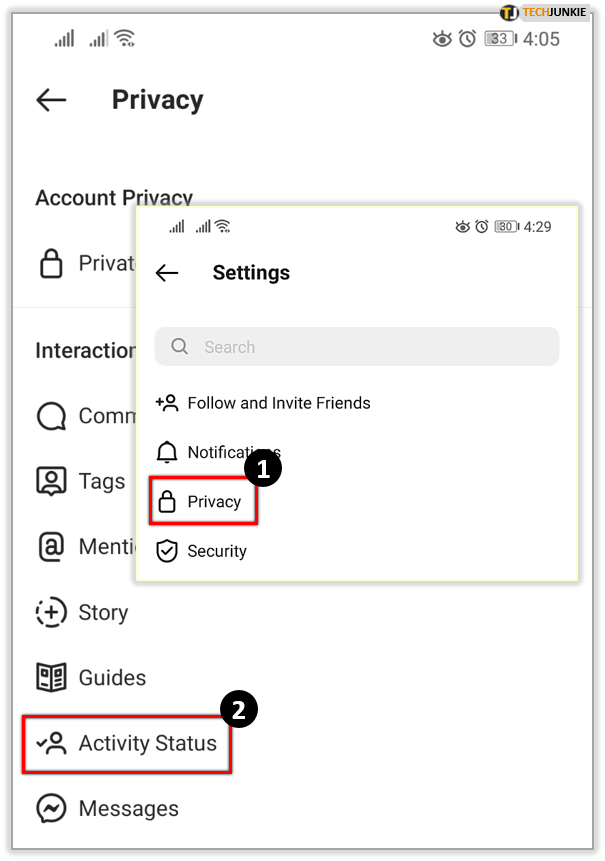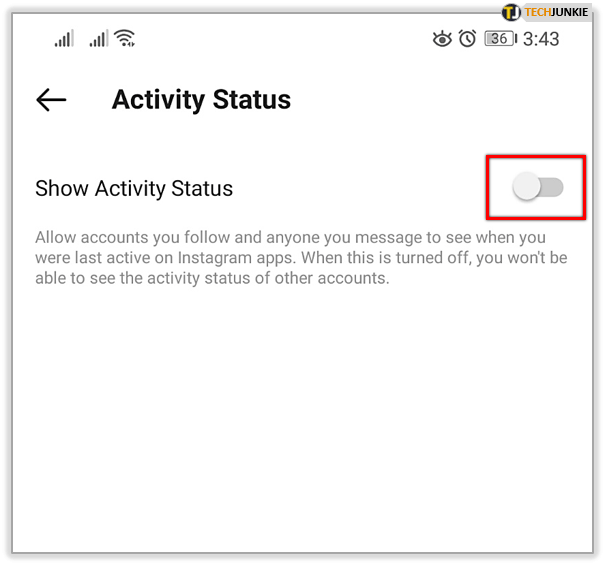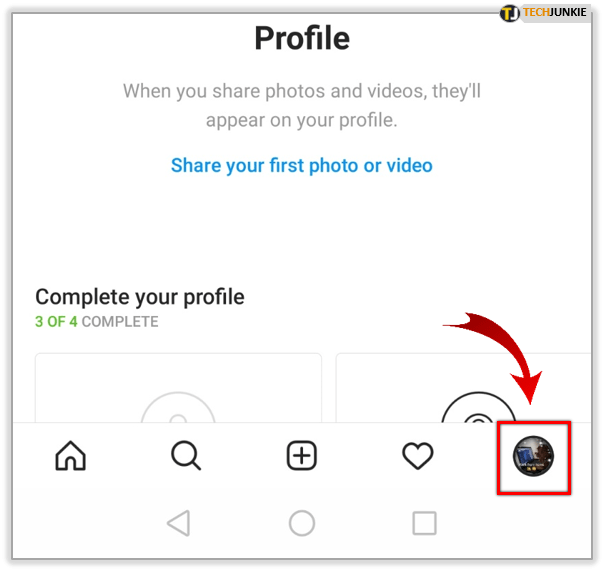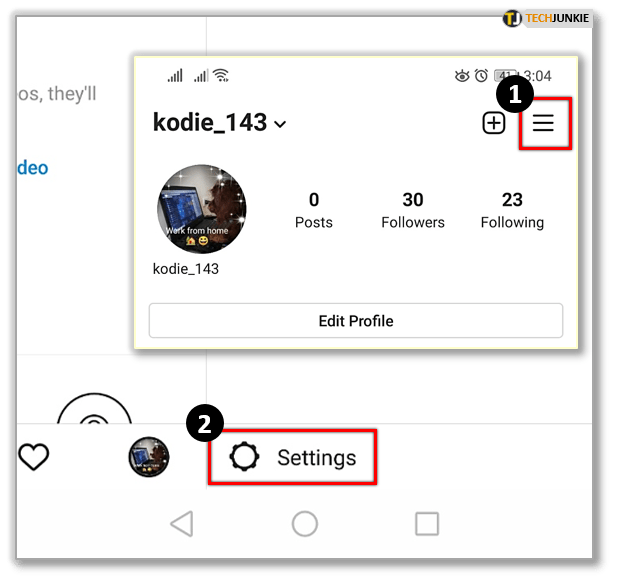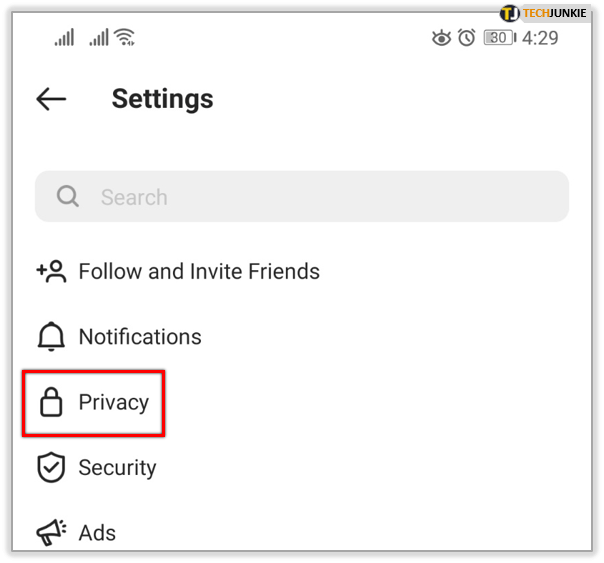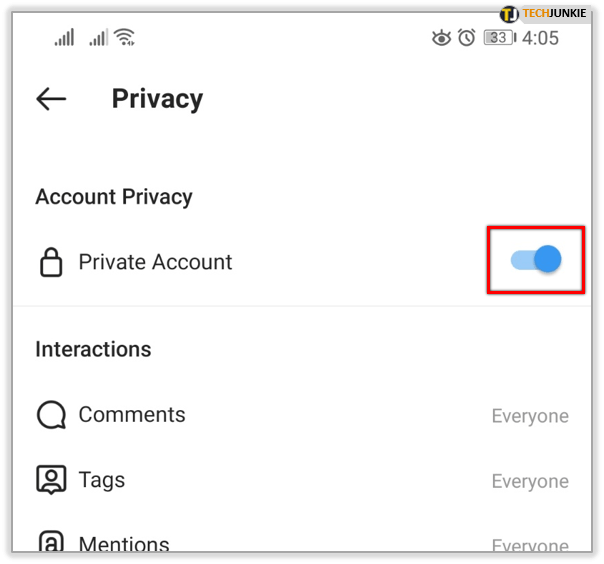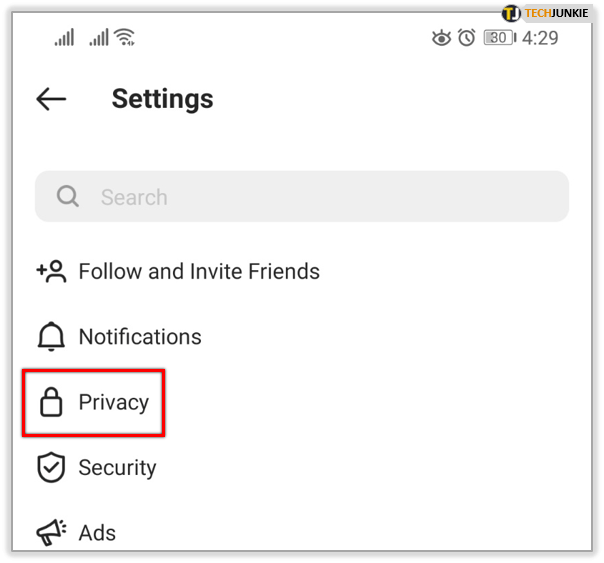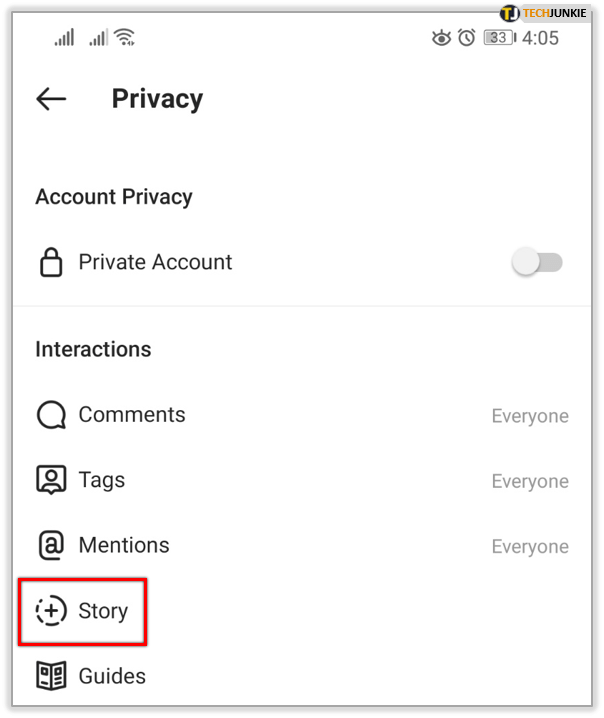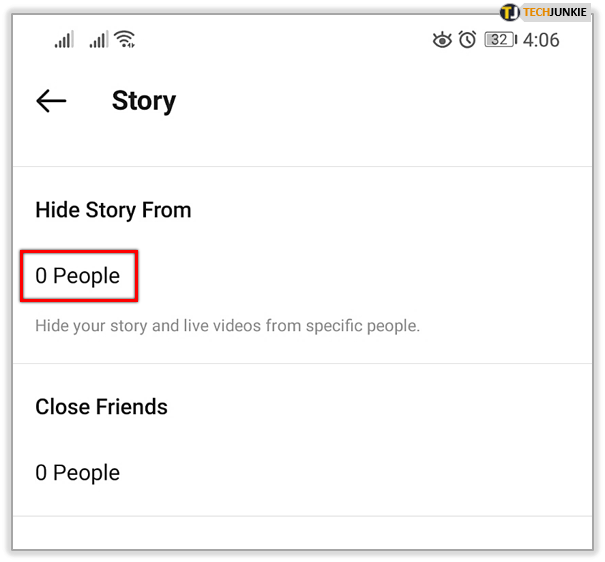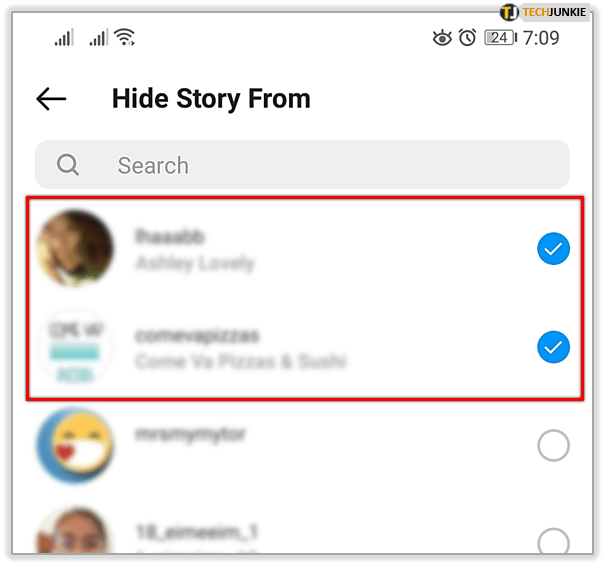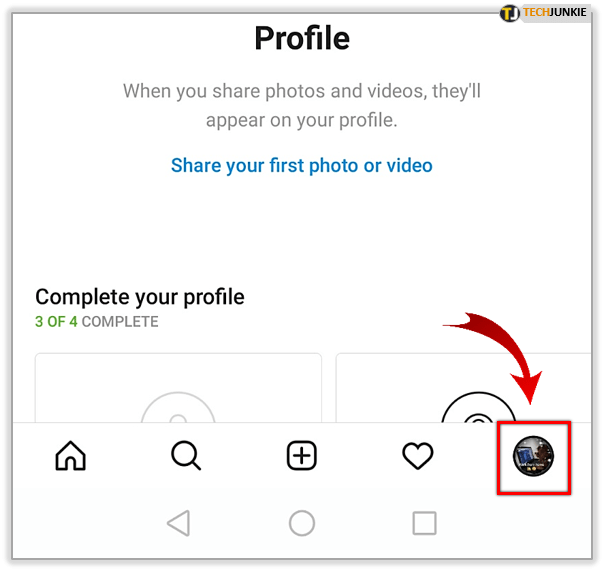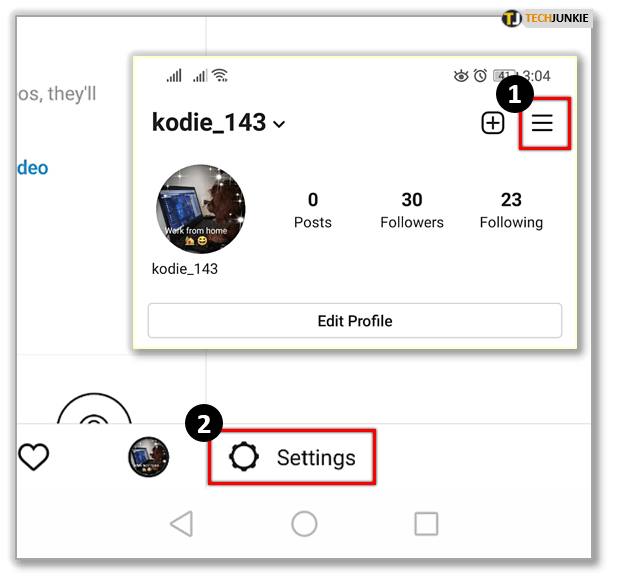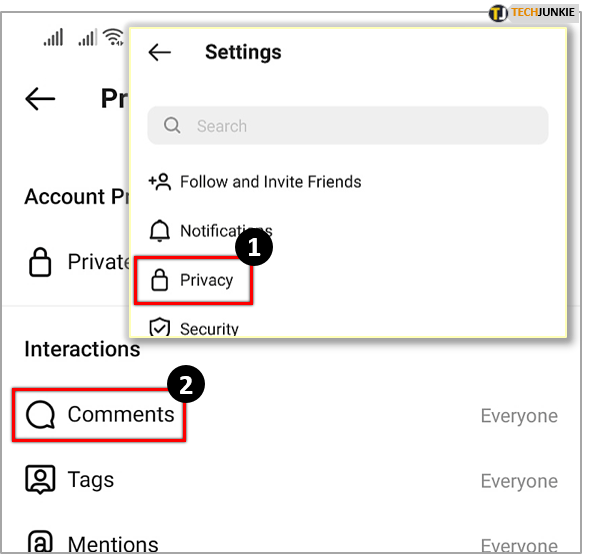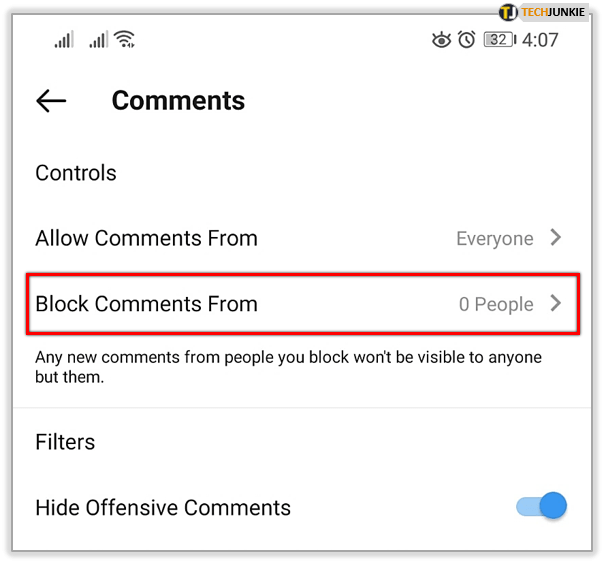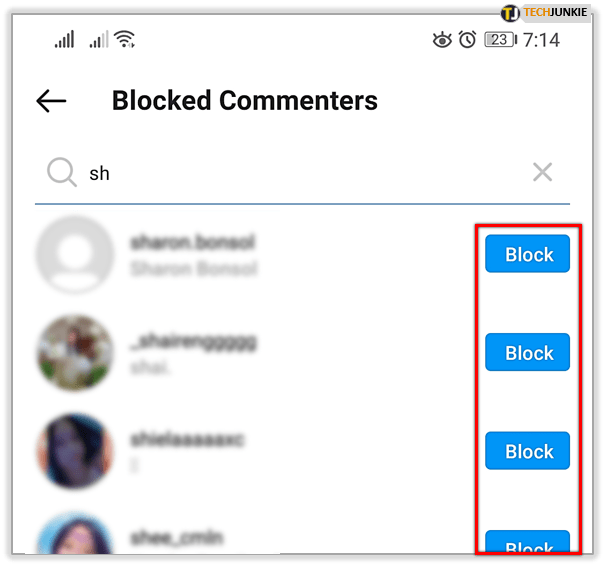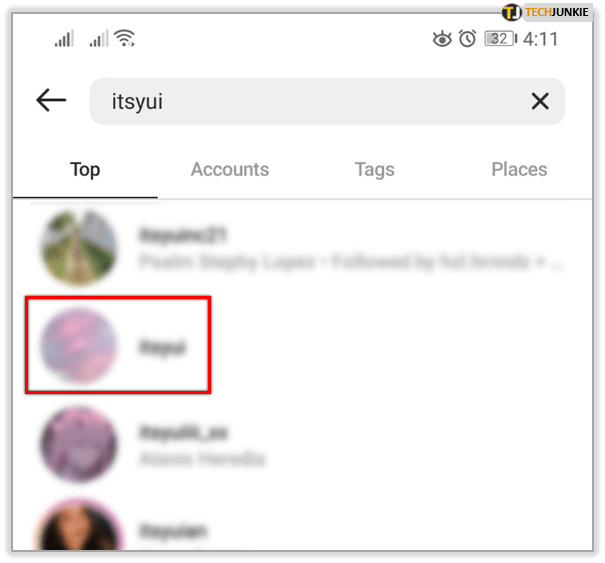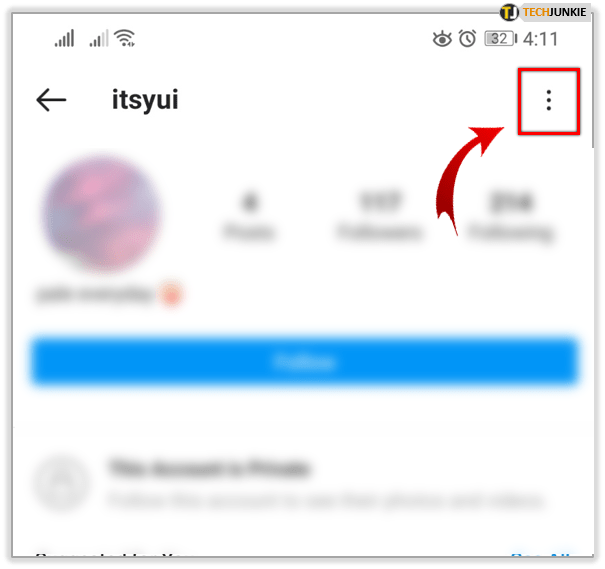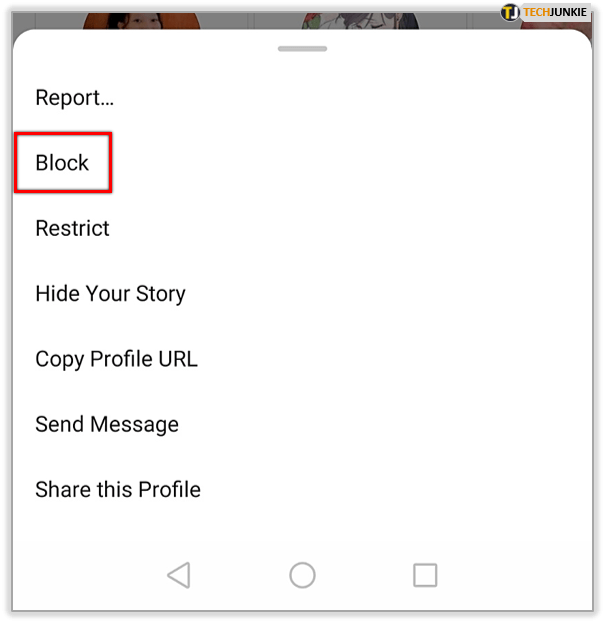Vi här på TechJunkie bedömer inte. Om du vill söka efter några snygga saker på Instagram, är det upp till dig. Om du vill rensa dina spår efter en Instagram-binge, är det också upp till dig. Det är vad denna handledning handlar om. Så här rensar du din Instagram-sökhistorik.
Sociala medier betraktar i sin natur integritet som en irritation, de måste betala läppservice till snarare än en mänsklig rättighet. Användare måste ta saken i egna händer om de ska behålla ens en sken av integritet och det är vad vi ska göra idag. Sekretess är en sak men att hantera vem som kan kommentera eller följa dig är en annan sak. Jag visar dig några tips om hur du hanterar dem också.
Instagrams sökhistorik kan inte bara visa någon som är nyfiken på vad du har letat efter utan det kan också påverka de människor som föreslås för dig. Liksom många sociala nätverk, ju mer du använder det, desto mer komplett blir deras dokumentation om dig. Låt oss ta lite av det tillbaka.

Rensa din Instagram-sökhistorik
- Öppna Instagram-appen och logga in om du behöver.
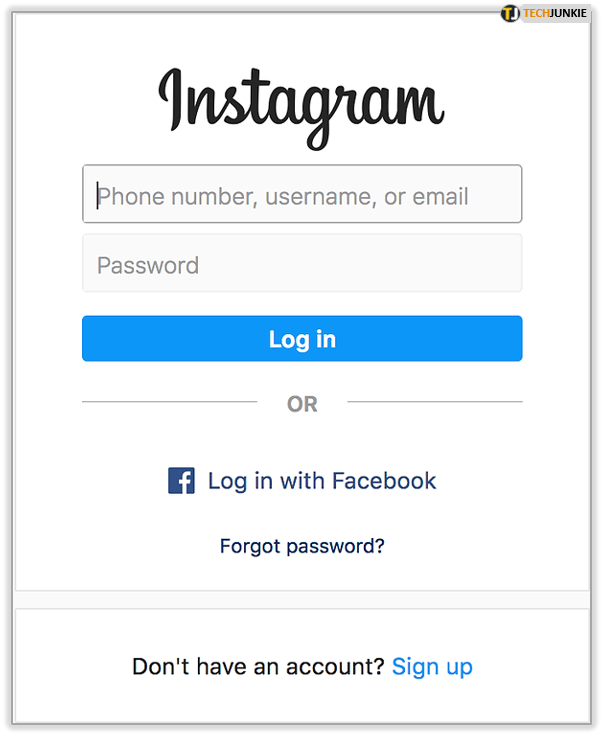
- Välj ditt konto längst upp till höger eller längst ner till höger på skärmen.
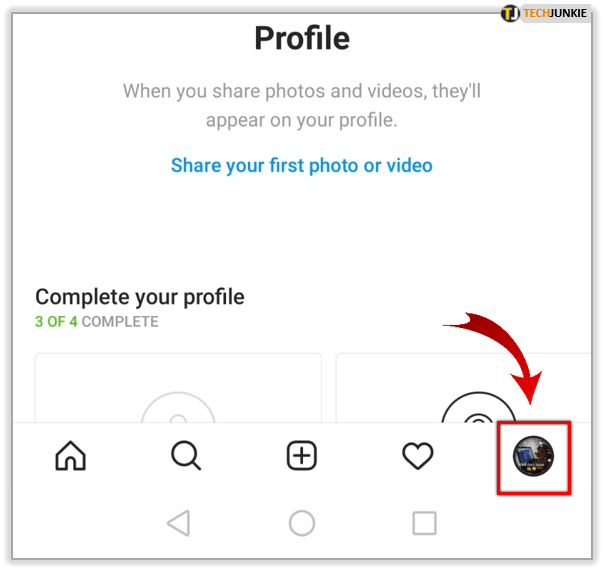
- Välj ikonen med tre linjer längst upp på sidan och tryck sedan på Inställningar längst ner.
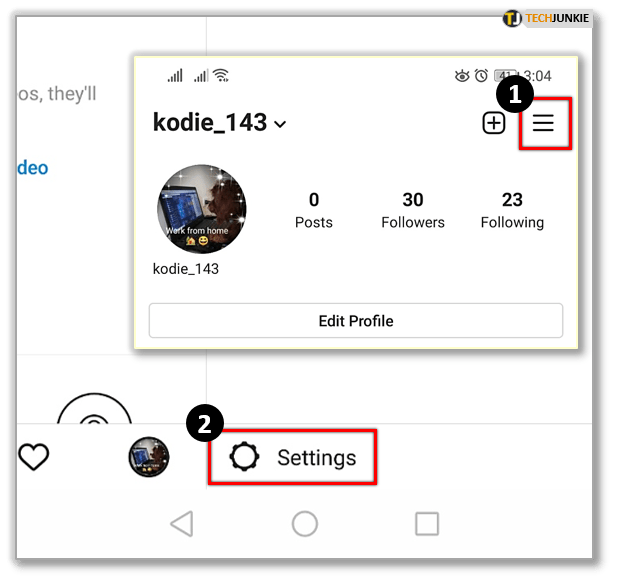
- Välj Säkerhet följt av Sökhistorik.
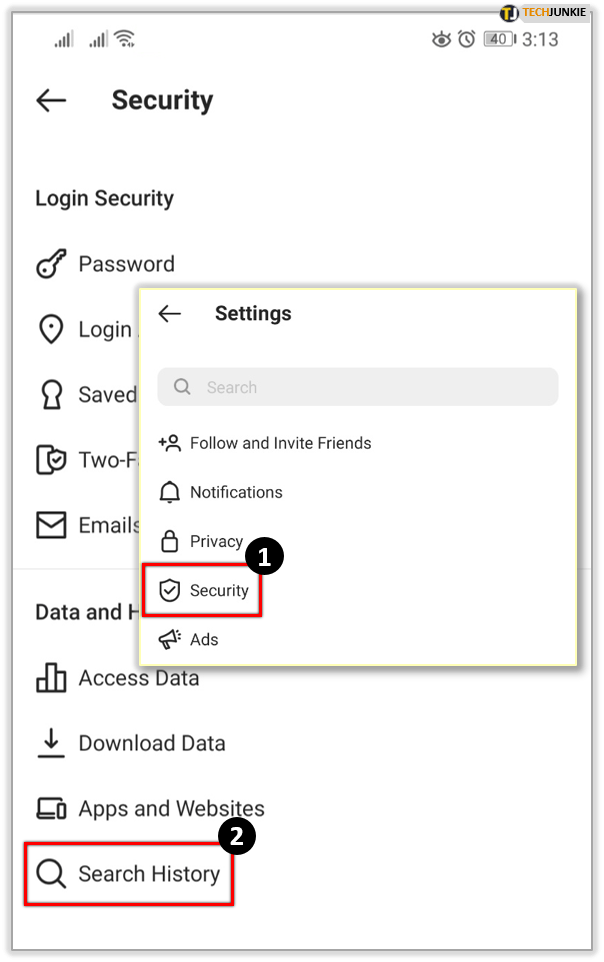
- Tryck på Rensa allt
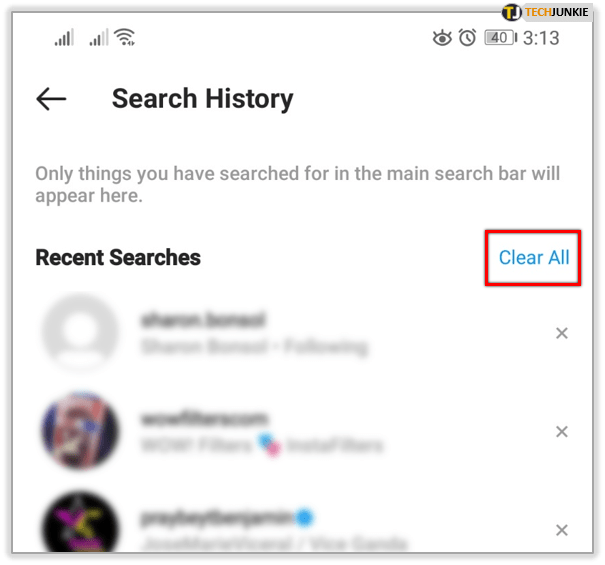
- Bekräfta att du vill rensa när du blir ombedd.
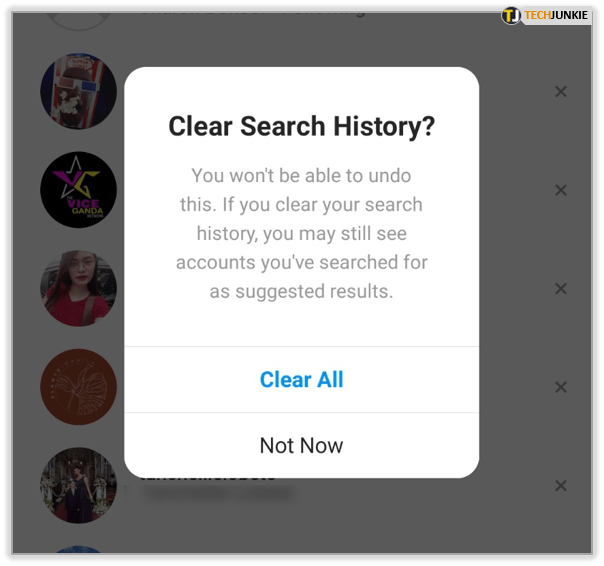
Din sökhistorik rensas nu och ingenting visas när du öppnar sökfältet. Dina föreslagna personer kommer också att återställas.
hur man visar ångvänner önskelista
Ladda ner din Instagram-profil
Som nämnts, ju mer du använder ett socialt nätverk, desto mer fullständig en profil bygger de på dig. Om du vill veta exakt vad Instagram vet om dig kan du ta reda på det. Du kan begära en datadump från Instagram som kommer att levereras inom 48 timmar via en .zip-fil i ett e-postmeddelande.
- Logga in på Instagram och välj ditt konto.
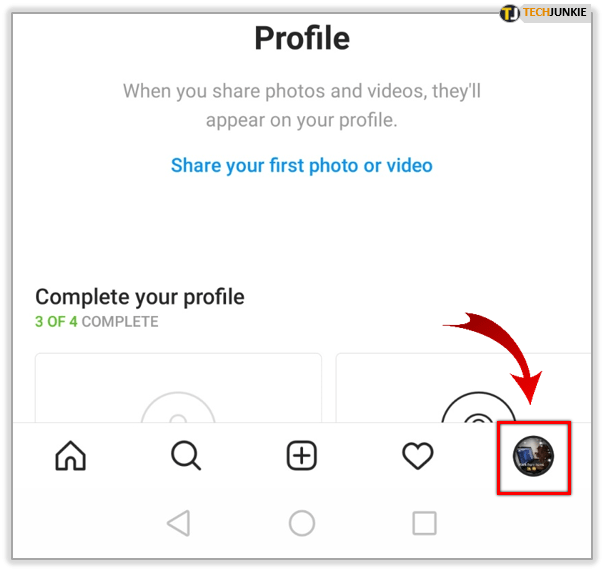
- Välj menyn eller trippelikonen längst upp till höger på sidan för att komma till Alternativ.
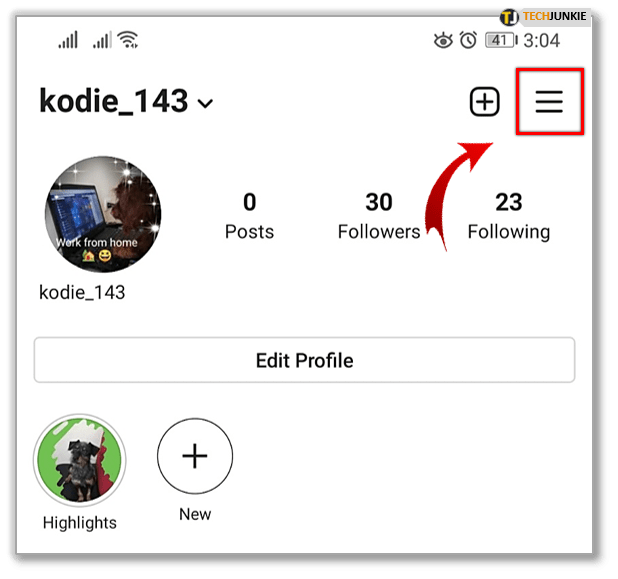
- Tryck på Inställningar följt av Säkerhet.
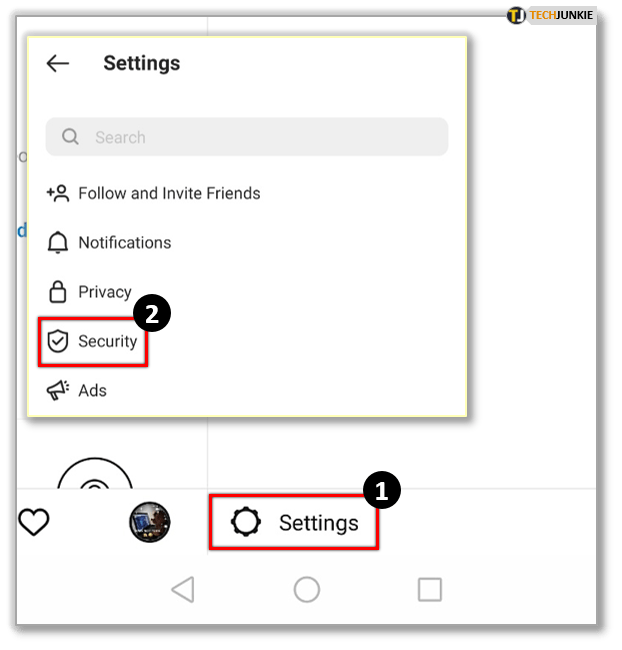
- Under Data och historik väljer du Ladda ner data.
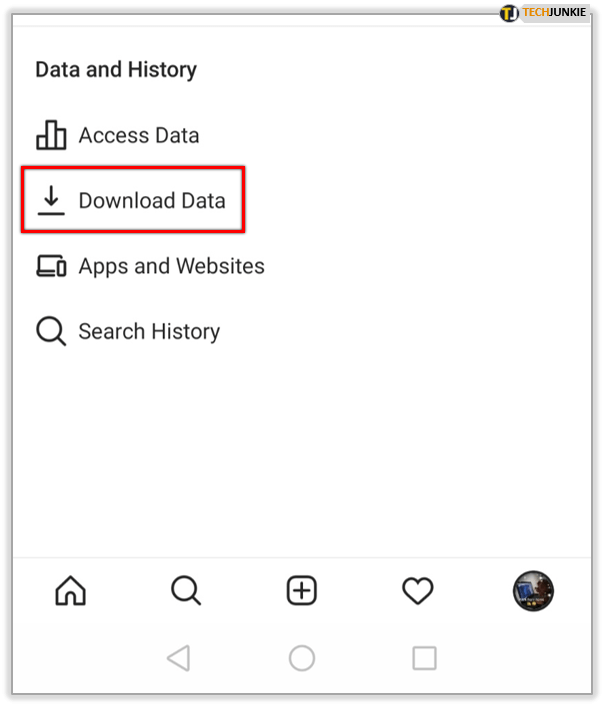
- Ange e-postadressen du vill att dina data ska skickas till.
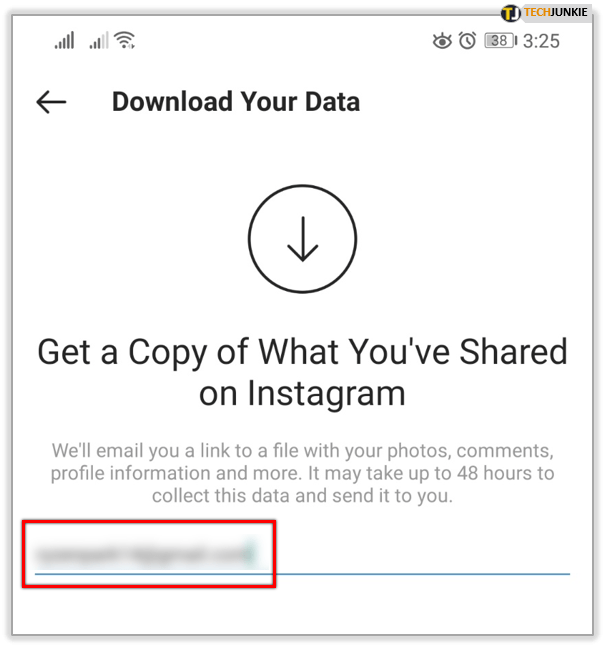
- Tryck på Begär nedladdning längst ner på skärmen och ange ditt Instagram-lösenord när du blir ombedd.
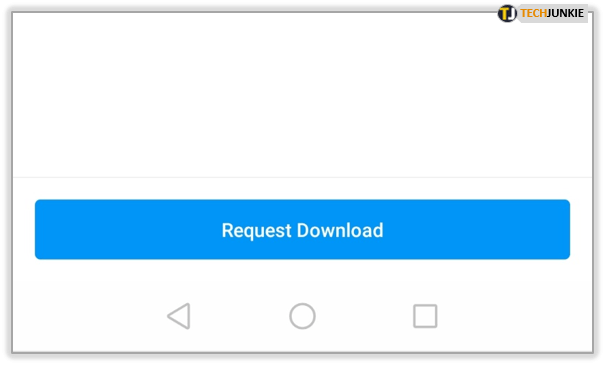
När e-postmeddelandet anländer kommer det att innehålla en ZIP-arkivfil. Du måste dekomprimera detta någonstans på din dator för att kunna läsa det. Du kan sedan öppna den med en textredigerare för att se hur mycket data nätverket har sammanställt om dig.
Dölj din onlinestatus på Instagram
Om du vill ha lite tid att bläddra utan att bli störd eller vill hålla din Instagram-aktivitet under radaren kan du dölja din onlinestatus. Detta är i huvudsak ett inkognitoläge för det sociala nätverket som håller din närvaro gömd medan du gör vad du behöver göra.
- Logga in på Instagram och välj ditt konto.
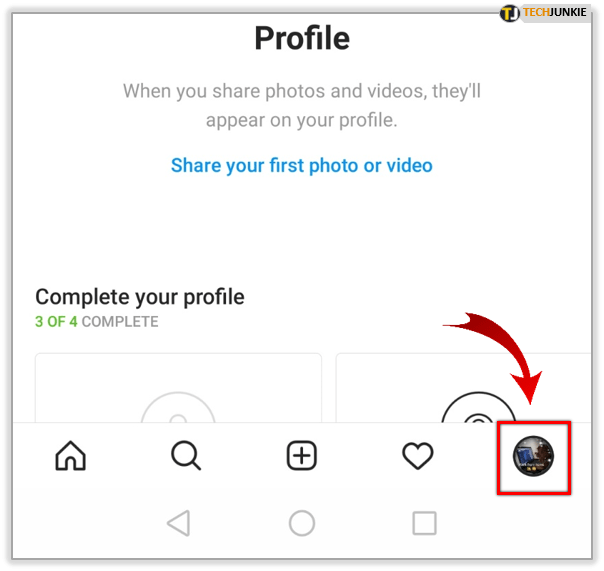
- Välj menyikonen och tryck sedan på Inställningar.
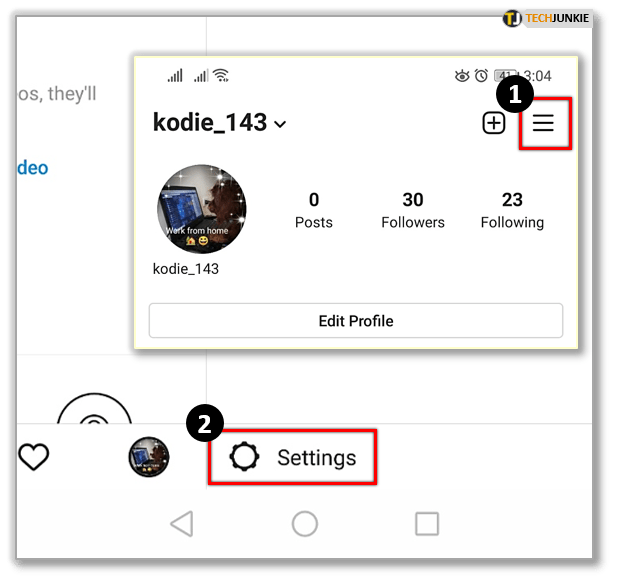
- Klicka på Sekretess och välj Aktivitetsstatus.
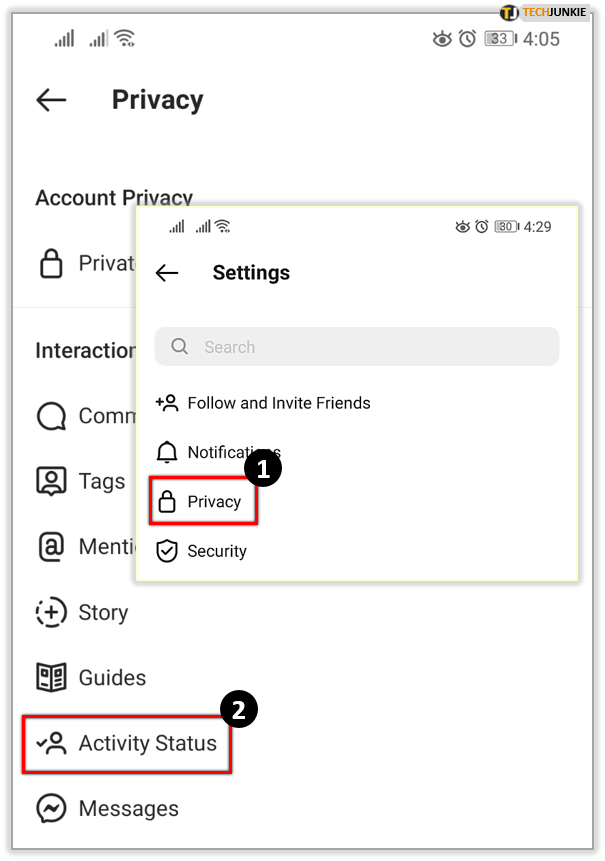
- Inaktivera Visa aktivitetsstatus.
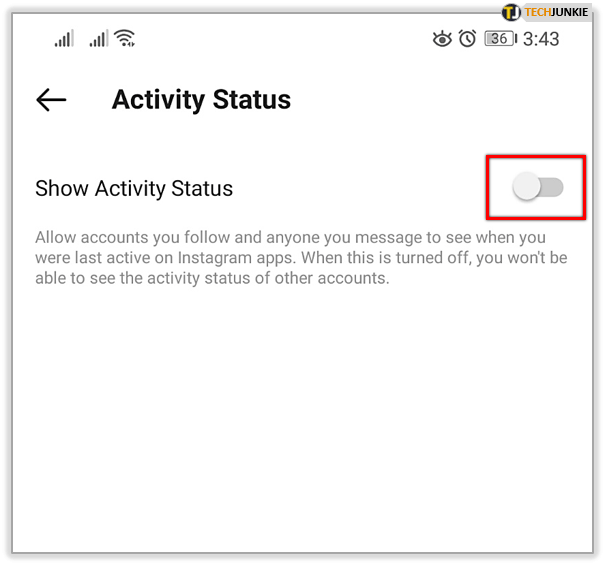
Nu ska du inte visas som online när du använder appen. Du kan slå på den igen när du är redo genom att upprepa ovanstående och slå på Aktivitetsstatus igen.
Gör ditt Instagram-konto privat
Det finns en ledtråd i namnet socialt nätverk. De är utformade för att vara sociala och uppmuntra till delning och interaktion. Om du vill hålla dig för dig själv eller vill stoppa folk som följer dig kan du göra ditt Instagram-konto privat. Detta håller dina inlägg privata och tvingar användare att begära att följa dig.
- Logga in på Instagram och välj ditt konto.
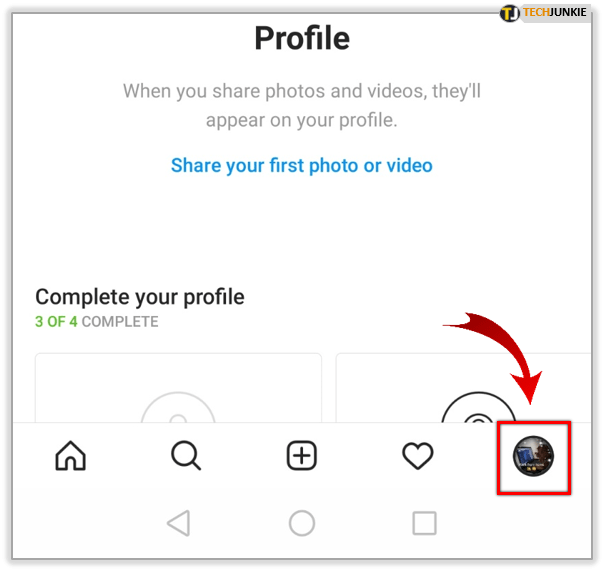
- Välj menyikonen och tryck sedan på Inställningar.
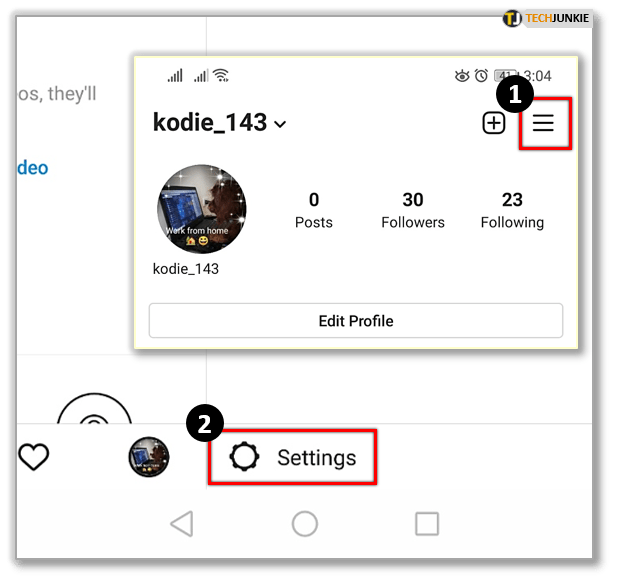
- Tryck på Sekretess.
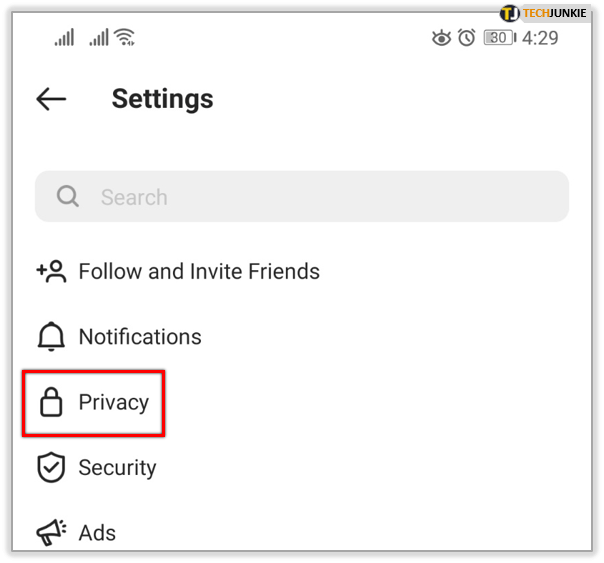
- Välj Privat konto och växla det till.
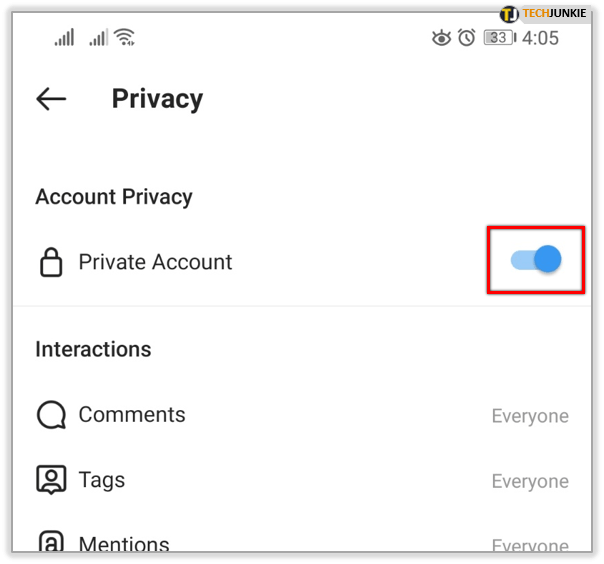
Stoppa specifika personer som tittar på dina berättelser
Om du har problem med personer som tittar på Berättelser som du inte vill att de ska se, kan du filtrera bort dem. Du behöver inte sluta följa dem eller sluta följa dem, det finns en inställning i Berättelser som låter dig filtrera bort vissa användare. Så här gör du det.
brand tv fjärrkontroll för volym fungerar inte
- Logga in på Instagram och välj ditt konto.
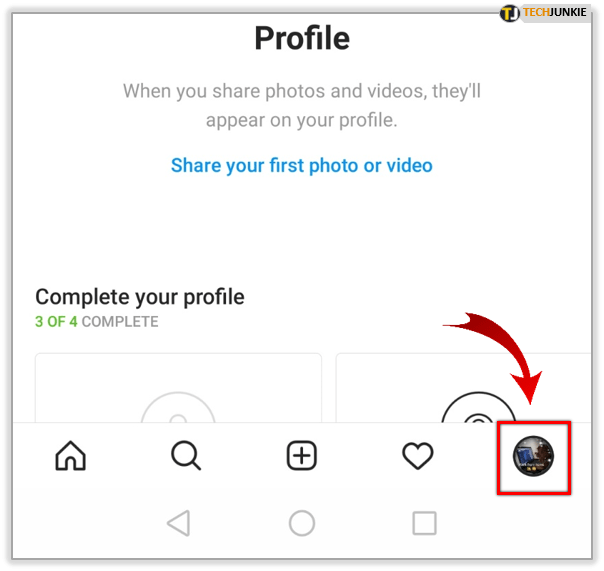
- Välj menyikonen och tryck sedan på Inställningar.
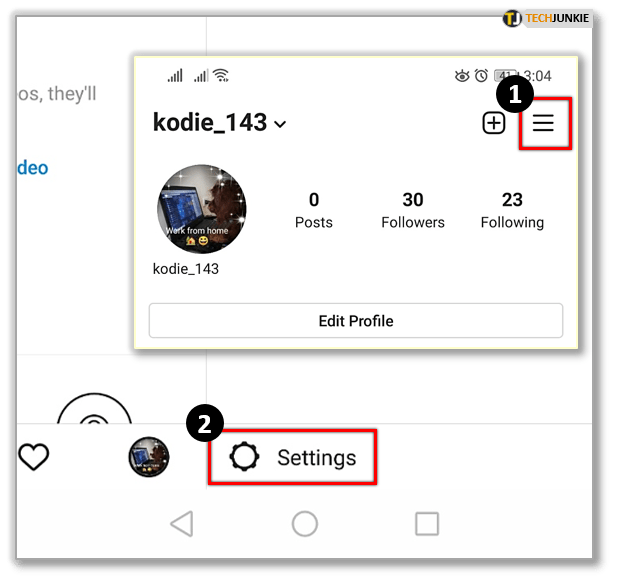
- Tryck på Sekretess.
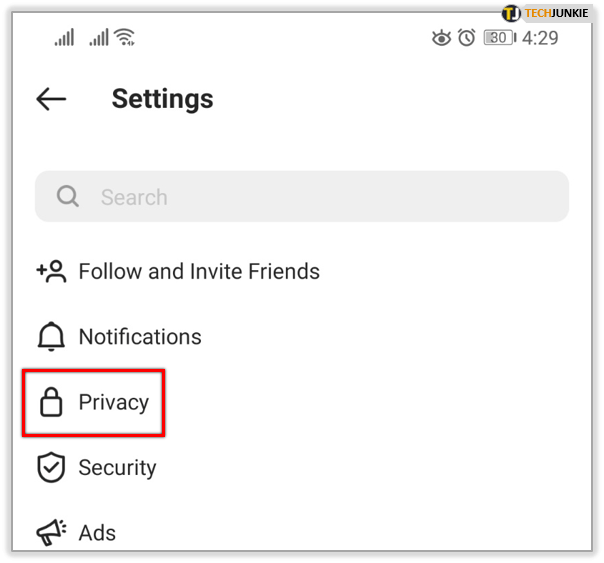
- Välj Berättelse under Interaktioner.
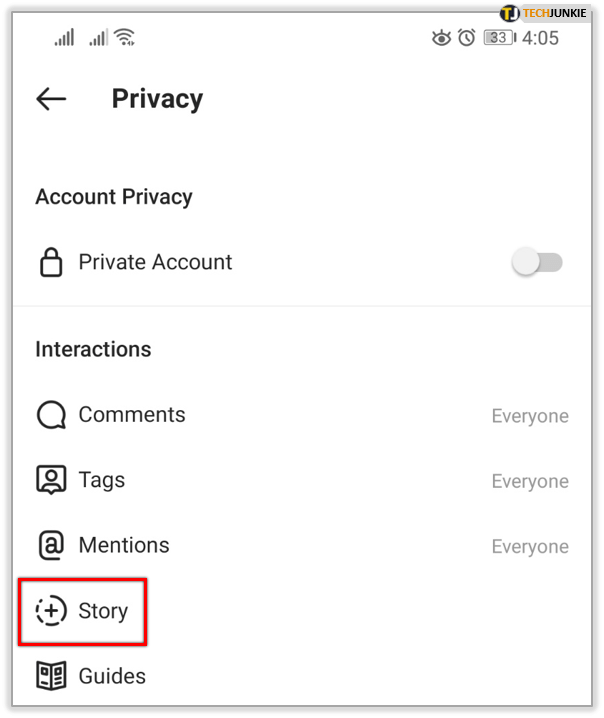
- Leta efter Hide Story From och tryck på People
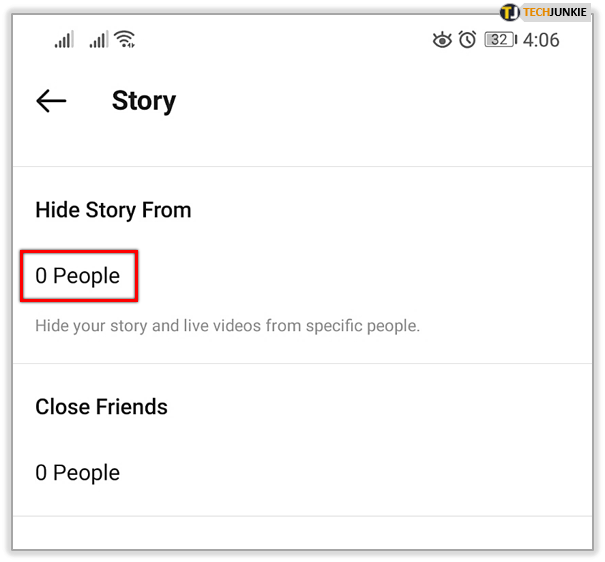
- Välj personens konto.
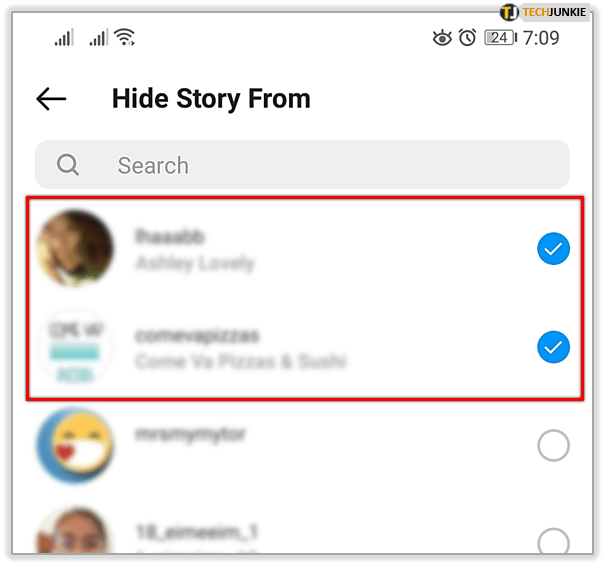
Från det ögonblicket kommer användarna du lägger till i det sista avsnittet inte att kunna se dina berättelser.
Sluta individer att kommentera dina inlägg
Du kan också utöva ett element av kontroll över kommentarer. Om du lider av ett trollangrepp eller en person som säger dumma saker kan du sluta kommentera dem.
- Välj din profil från Instagram.
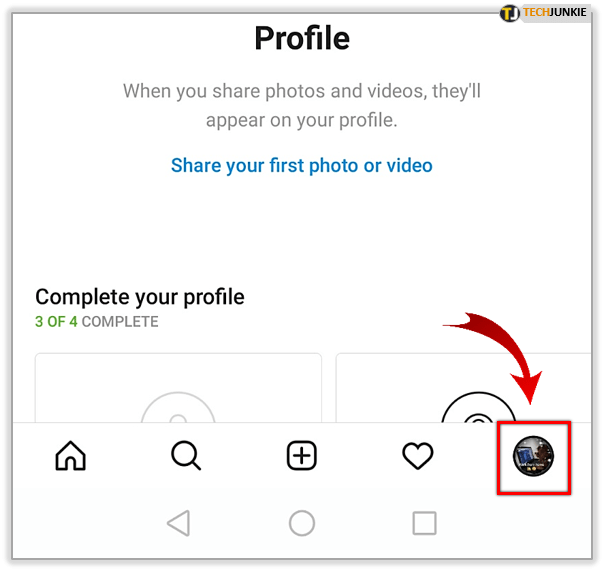
- Välj menyikonen och tryck sedan på Inställningar.
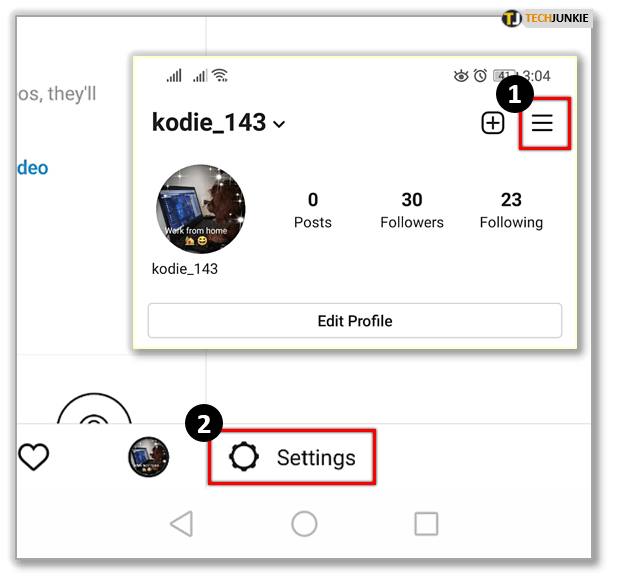
- Tryck på Sekretess och välj sedan Kommentarer.
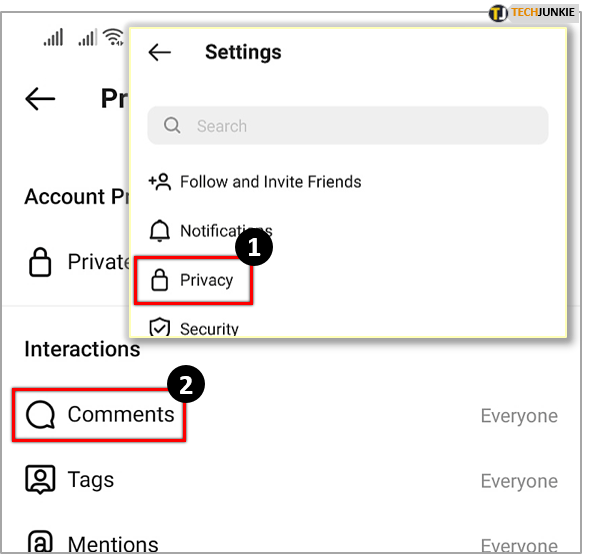
- Välj Blockera kommentarer från och välj Personer.
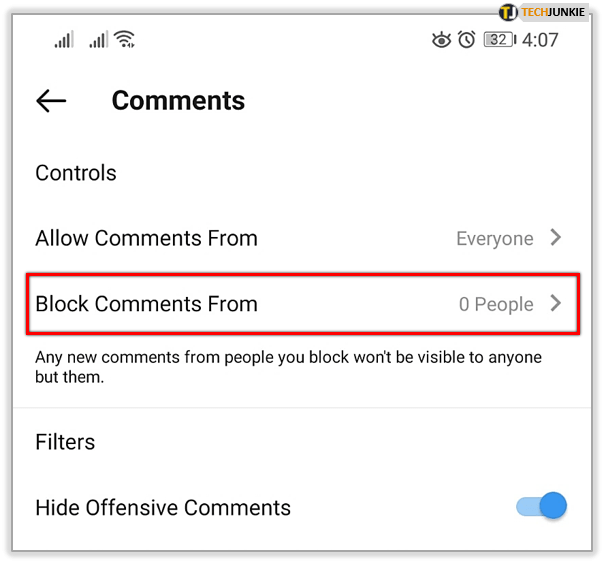
- Välj användarnamnet för personen du vill blockera och välj Blockera.
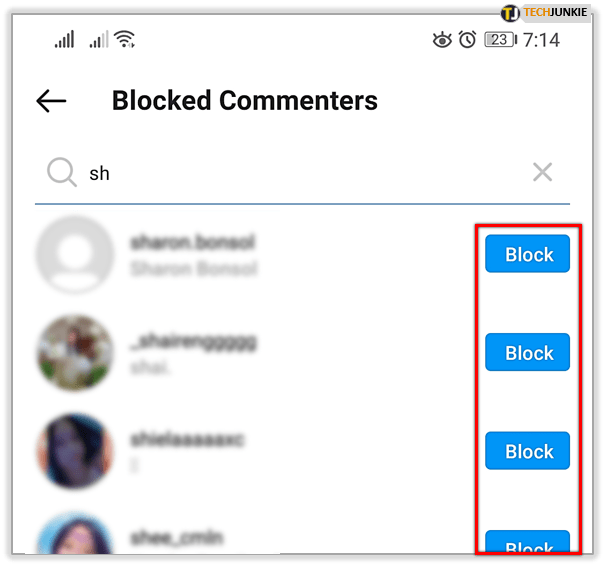
Blockera användare på Instagram
Om allt annat misslyckas och du fortfarande har problem med individer på Instagram kan du blockera dem. Detta är ett mått på sista utväg eftersom det kan leda till besvärliga sociala interaktioner med dem om du ser dem i den verkliga världen men ibland finns det inget annat val.
- Välj deras användarnamn inom Instagram.
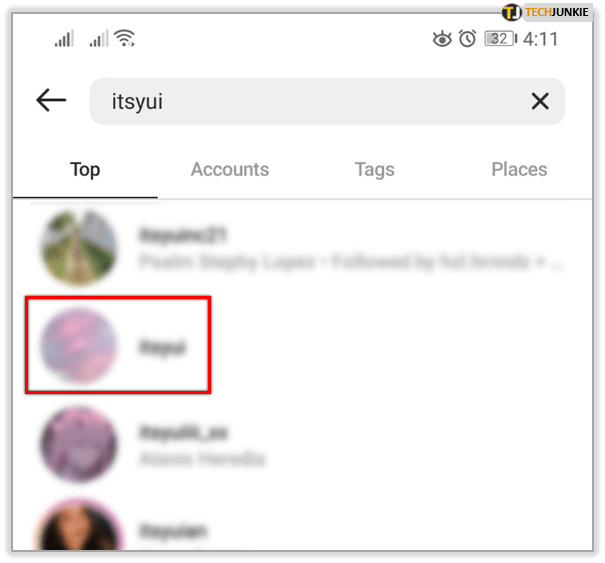
- Välj menyikonen för att komma till Inställningar.
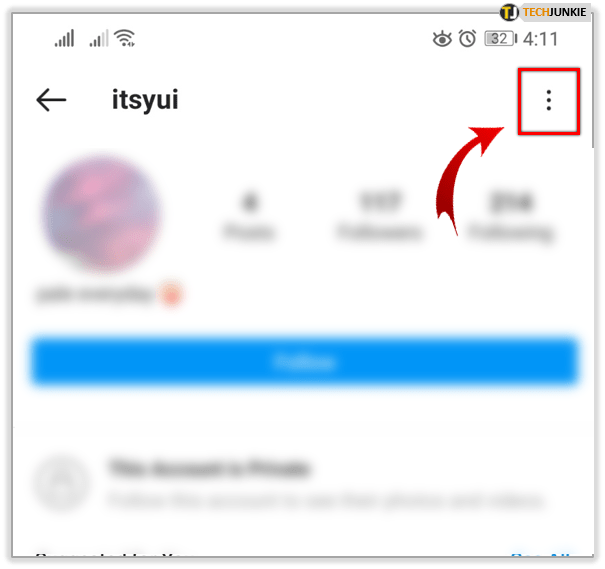
- Välj Blockera.
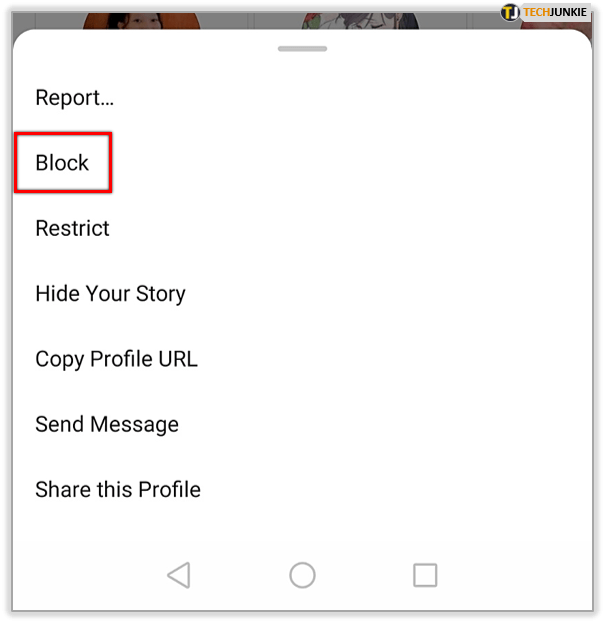
När du väl är blockerad kan du behöva ta bort eventuella kommentarer de gjorde om dina inlägg men de kan inte längre kommentera framtida inlägg.
De allra flesta Instagram-användare har det bra men varje by har sin idiot och de flesta använder Instagram. Nu vet du åtminstone hur du ska hantera dem!
hur man laddar ner musik från soundcloud till din telefon