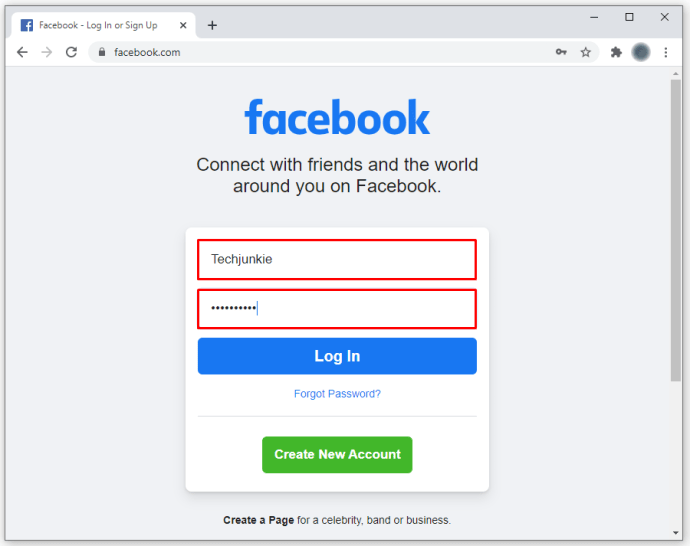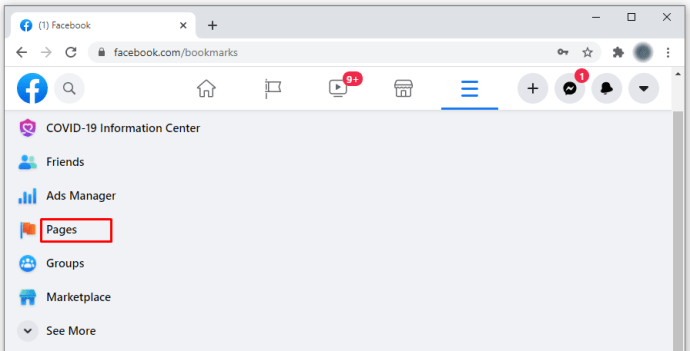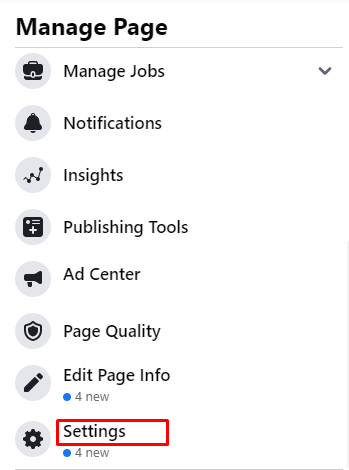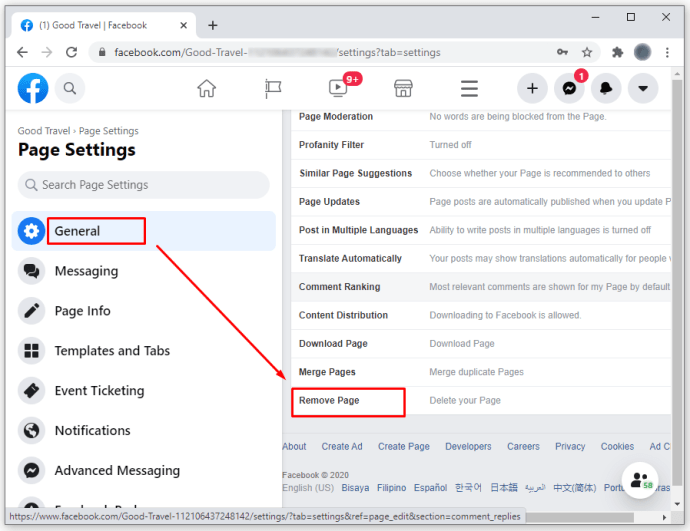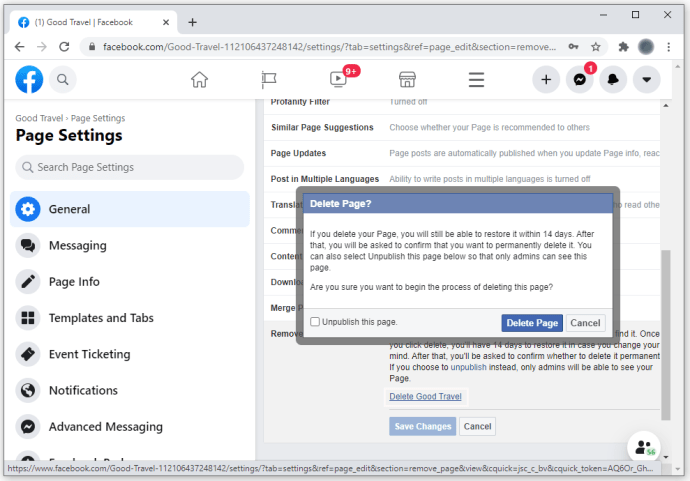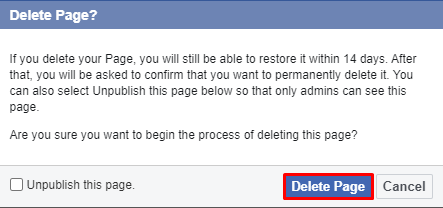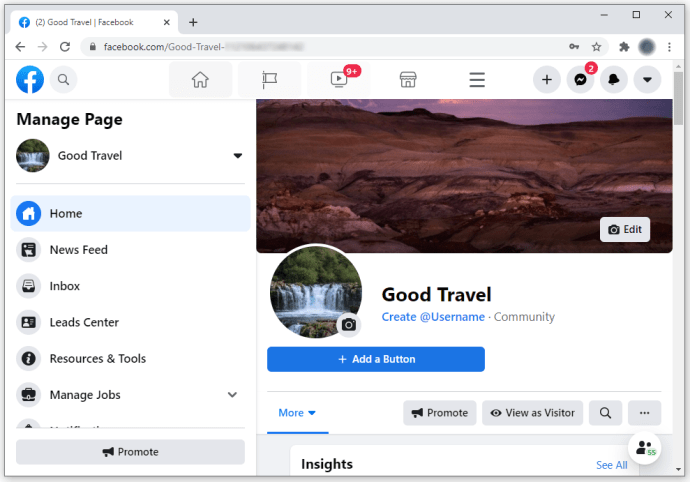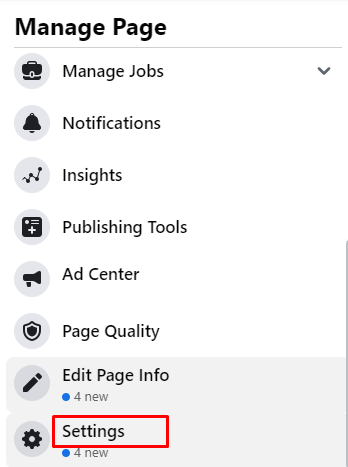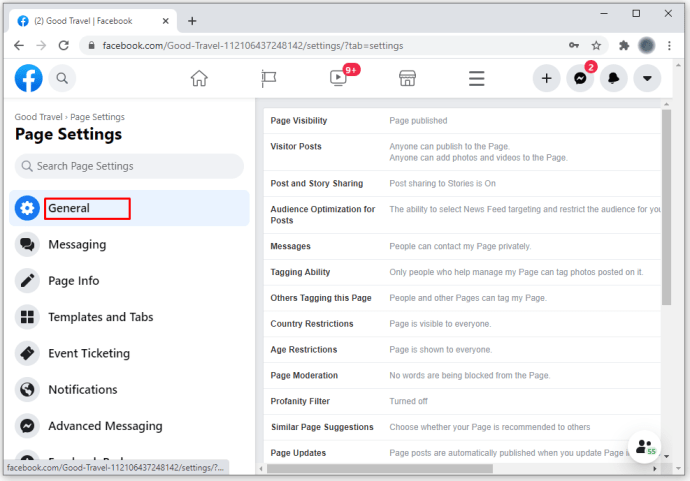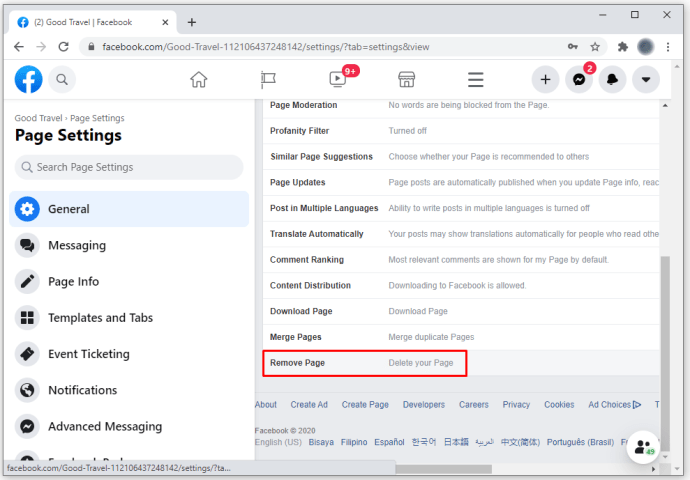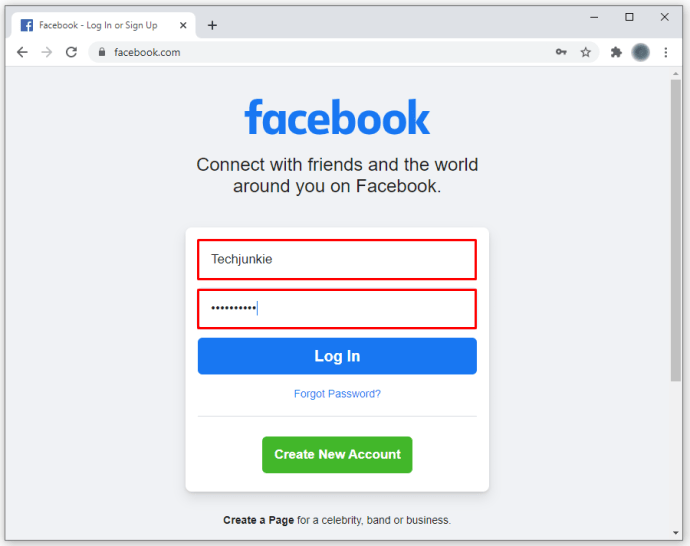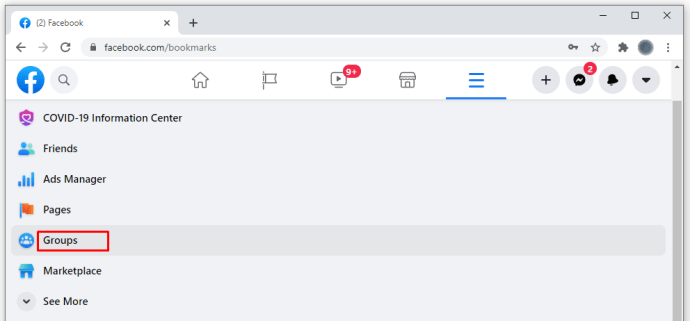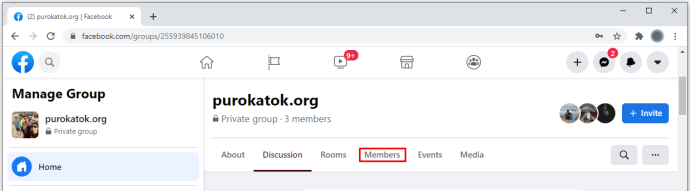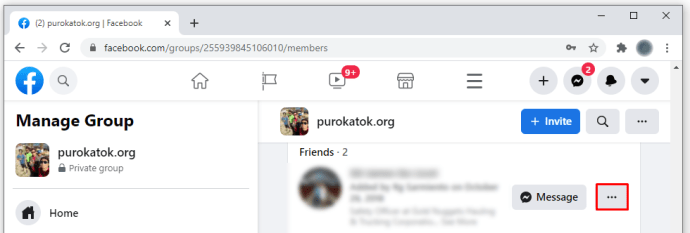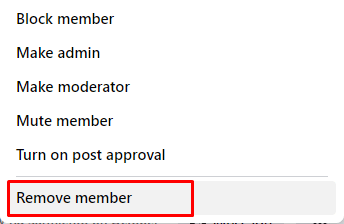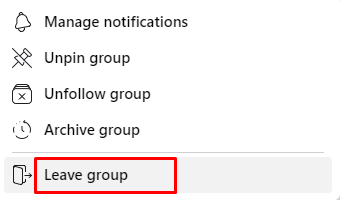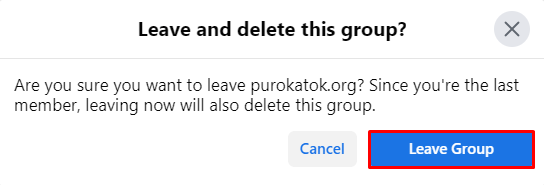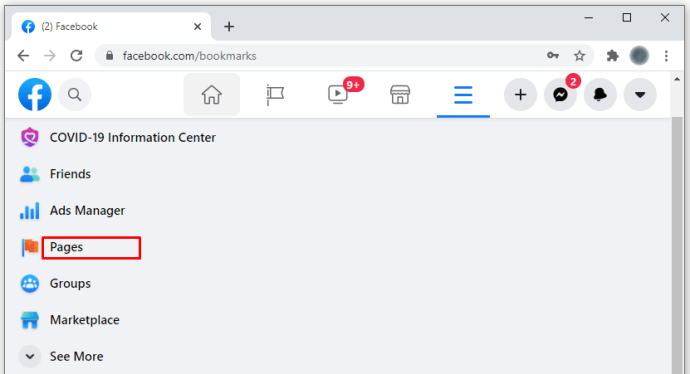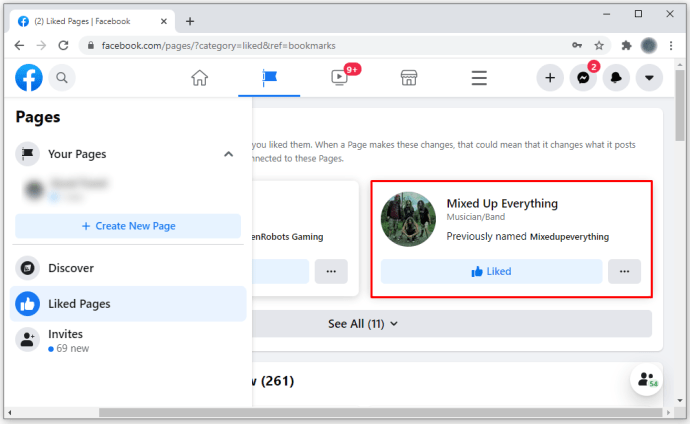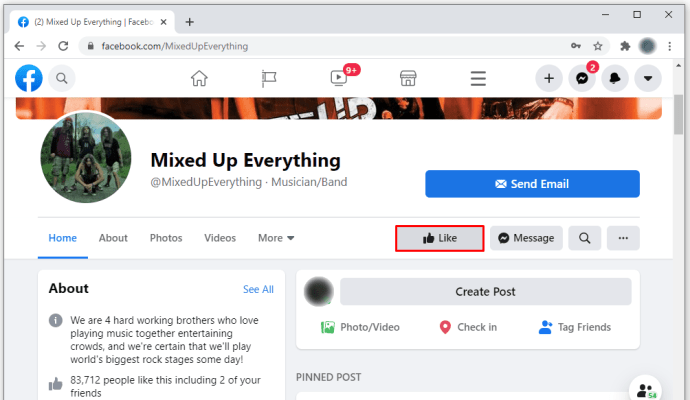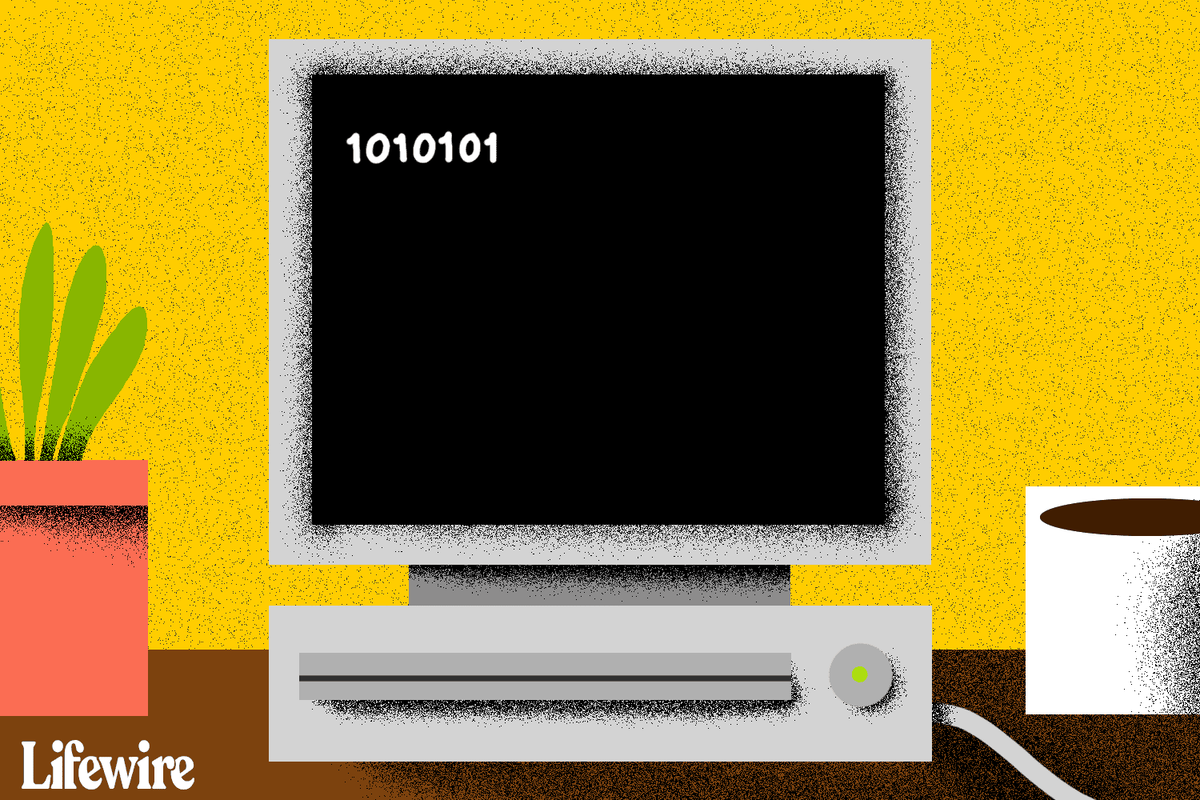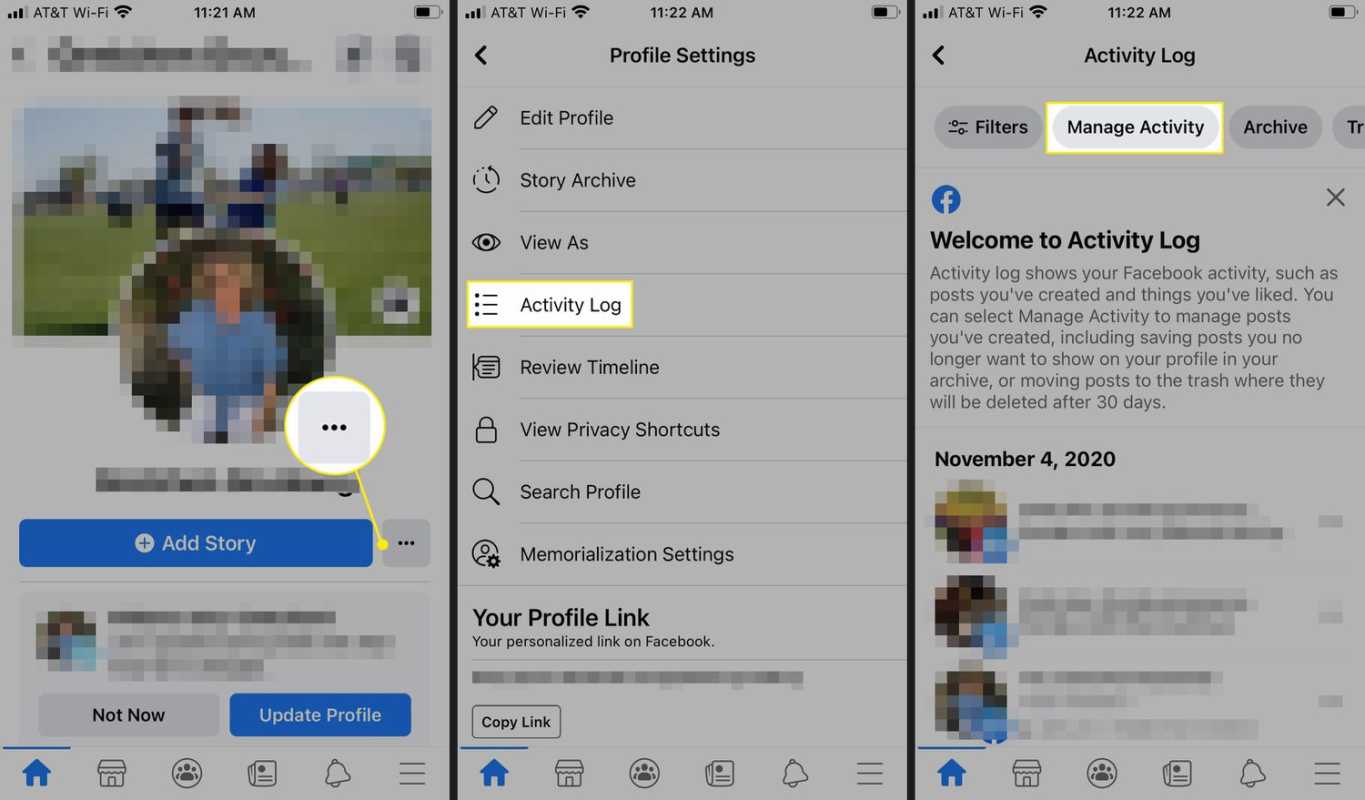En Facebook-sida är utan tvekan ett av de mest effektiva sätten att få kontakt med dina vänner eller kunder. Men ibland kanske du vill ta bort din sida om du tycker att den inte längre tjänar det avsedda syftet. I den här artikeln kommer vi att berätta hur du kan ta bort din sida i några enkla steg.
Hur man tar bort en sida på Facebook
Att ta bort en sida på Facebook är enkelt. Men först är det viktigt att notera att du bara kan ta bort en sida om du är administratör på sidan. En admin, som Facebook kallar det, är antingen den person som skapade sidan eller någon annan användare som tilldelade rollen av skaparen.
hur man konverterar wav till mp3 windows 10
Så här tar du bort en sida du skapade på Facebook
Det finns flera kategorier av Facebook-sidor. De viktigaste är:
- affärssidor;
- företagssidor; och
- community-sidor.
Om du äger någon av dessa sidor kan du ta bort den genom att följa dessa steg:
- Logga in på ditt konto genom att besöka https://www.facebook.com/
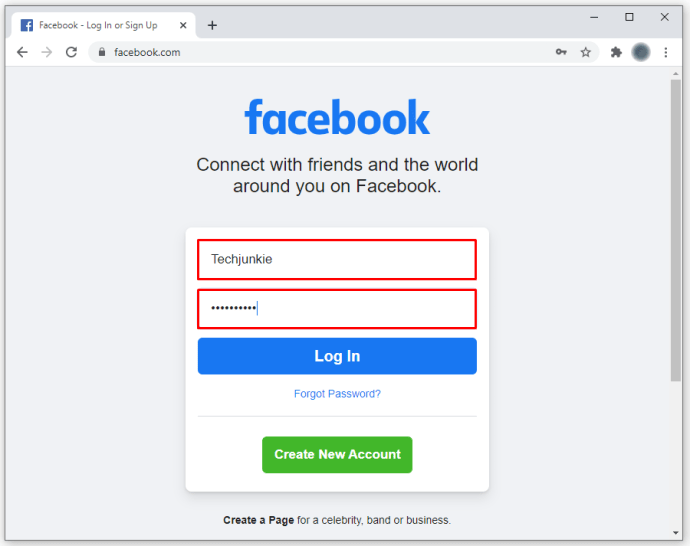
- Från din hemsida, som också är ditt nyhetsflöde, navigerar du till sidavsnittet genom att klicka på Sidor i den vänstra menyn. Detta kommer att starta en lista över alla sidor som hanteras av dig. Växla namnet på sidan som du vill ta bort.
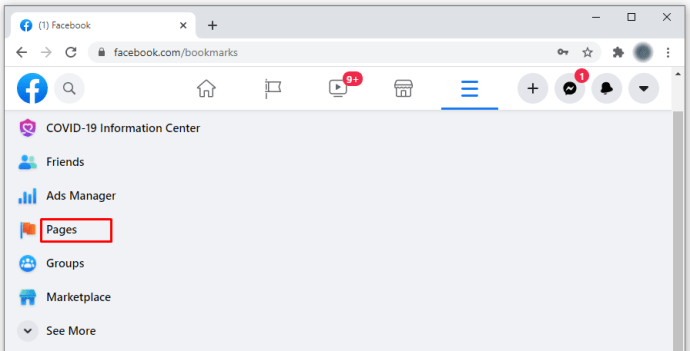
- Klicka på Inställningar i den vänstra menyn. Detta kommer att starta en lång lista med underavsnitt för inställningar.
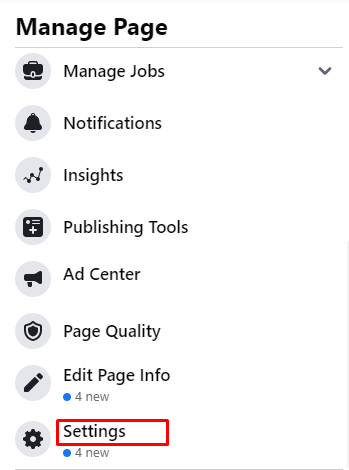
- Klicka på Allmänt och bläddra ner till Ta bort sida.
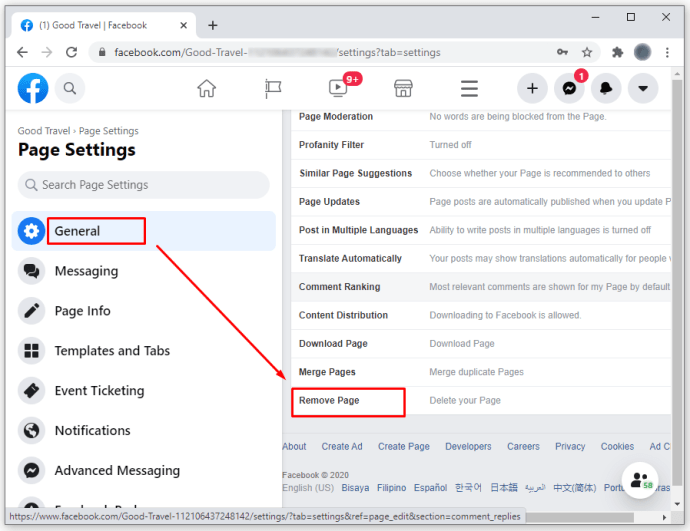
- Klicka på Redigera längst till höger och välj Ta bort permanent. Detta öppnar ett litet popup-fönster där du blir ombedd att bekräfta om du vill fortsätta med borttagningen.
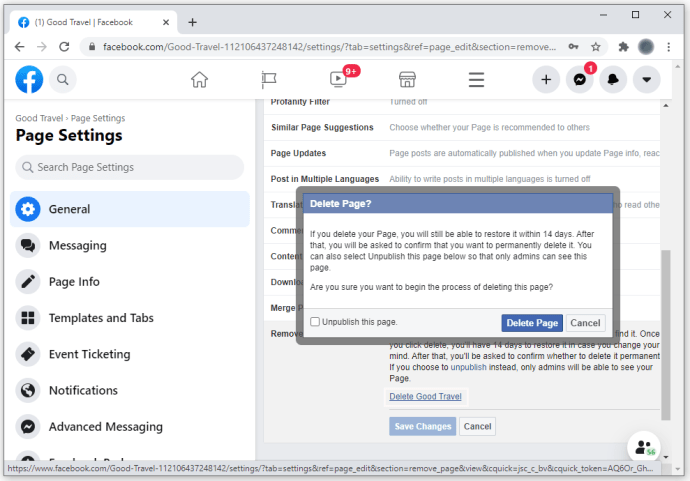
- Klicka på Ta bort för att avsluta processen.
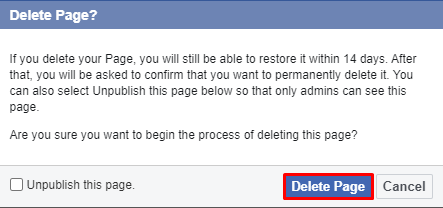
Hur man tar bort en gammal sida på Facebook
Om du äger en Facebook-sida men inte längre använder den här kan du ta bort den här.
- Öppna sidan du vill ta bort
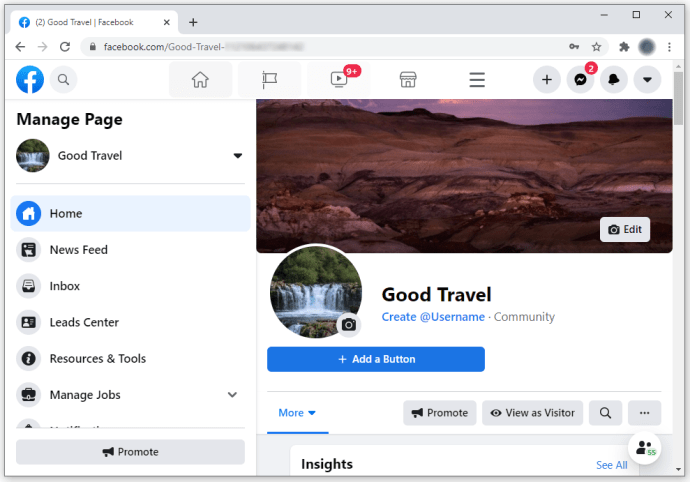
- Öppna sidinställningar. Detta kommer att starta en lång lista med inställningar som börjar med Allmänt och slutar med Videor.
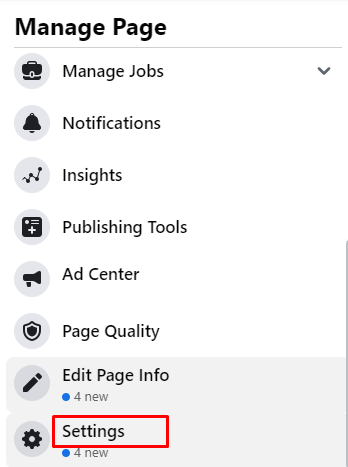
- Klicka på Allmänt.
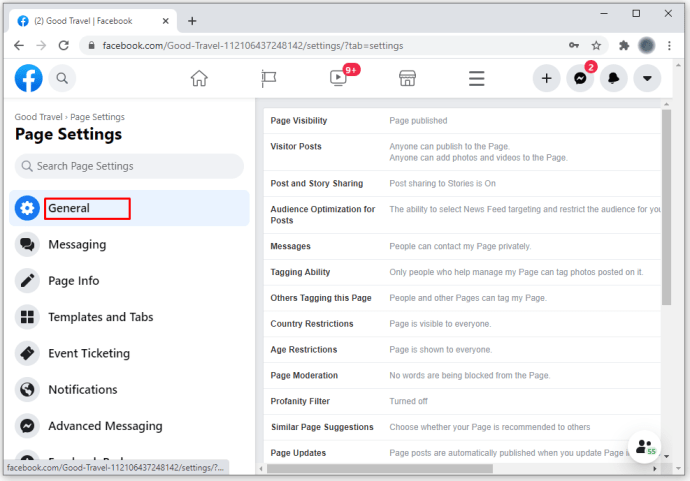
- Välj Ta bort sida i den resulterande listan
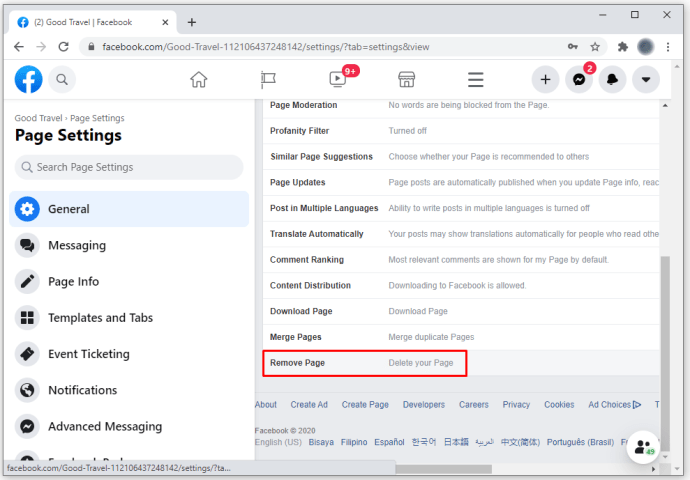
Hur man tar bort en gruppsida på Facebook
vad betyder nsfw i oenighet
Processen att ta bort en grupp på Facebook är lite mer involverad jämfört med att ta bort en sida.
- Logga in på ditt konto på https://www.facebook.com/
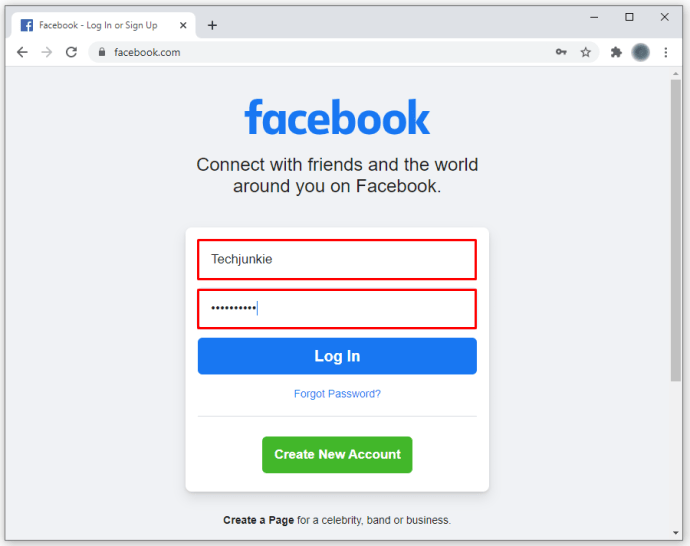
- Klicka på Grupper i menyn till vänster från ditt nyhetsflöde. Detta öppnar en lista över alla grupper som hanteras av dig. Alternativt kan du helt enkelt söka i gruppens namn via rutan Sök på Facebook i det övre vänstra hörnet.
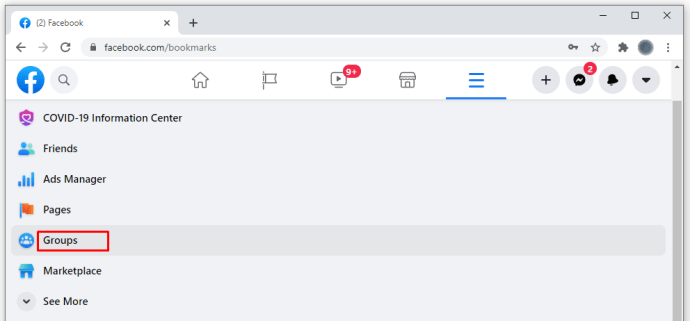
- Klicka på fliken Medlemmar.
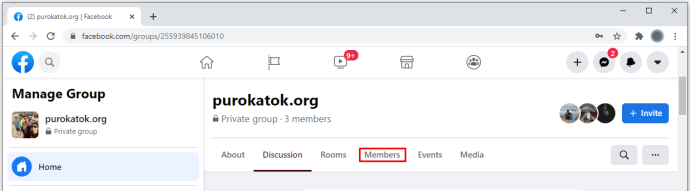
- Klicka på de tre små punkterna bredvid varje medlems namn.
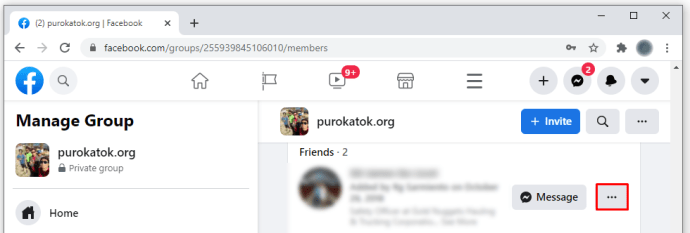
- Klicka på Ta bort medlem i den lilla rutan som dyker upp. Upprepa detta för alla medlemmar.
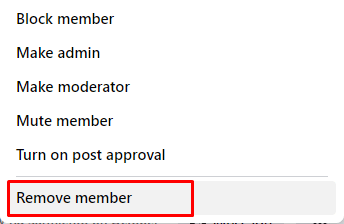
- När du har tagit bort alla från gruppen är det dags för dig att lämna gruppen också. Klicka på de tre små punkterna bredvid ditt namn och välj Lämna grupp.
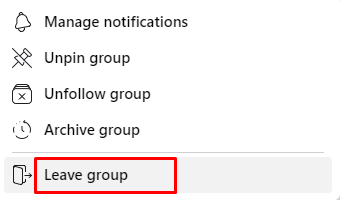
- Klicka på Lämna och ta bort för att äntligen radera gruppen.
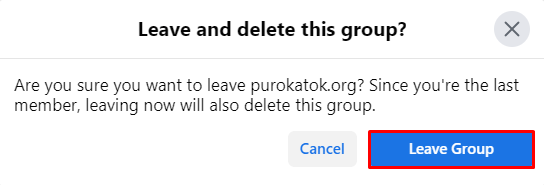
Det som är bra med att radera en Facebook-grupp är att medlemmar inte meddelas. Du måste dock vara administratör för att kunna radera en grupp. Om du inte är gruppens huvudägare måste ägaren godkänna flytten först.
Så här tar du bort en sida som du gillade på Facebook
Om du inte längre är intresserad av någon sida på Facebook kan du tekniskt radera sidan och sluta få uppdateringar eller se några inlägg som är associerade med just den sidan. Så här gör du det.
- Klicka på Sidor i din vänstra meny från ditt nyhetsflöde. Detta kommer att starta en lista med alla sidor du äger, samt de sidor du gillar för närvarande.
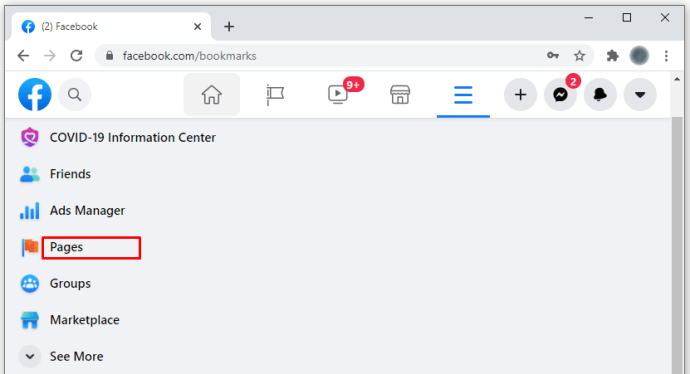
- I listan Gillade sidor väljer du namnet på den sida du vill ta bort.
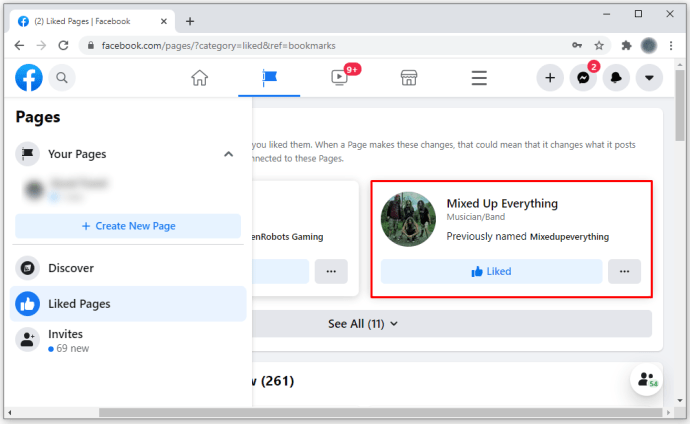
- När sidan har öppnats växlar du rutan Gillad en gång för att skilja sig från sidan. Rutan blir från blå till svart, vilket indikerar att du inte längre gillar sidan.
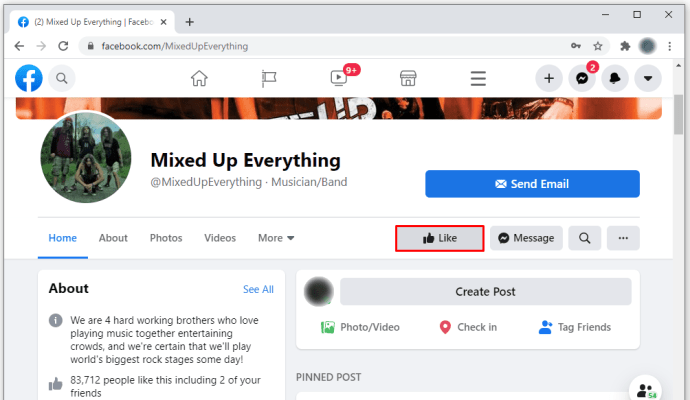
För att gilla sidan igen, sök bara på sidan efter namn och klicka på Gilla i det övre vänstra hörnet.
Ytterligare vanliga frågor
Hur tar jag bort min Facebook-sida omedelbart?
• Gå till sidans inställningar längst ner till vänster. U003cbru003eu003cimg class = u0022wp-image-197140u0022 style = u0022width: 300px; u0022 src = u0022https: //www.techjunkie.com/wp-content/uploads/2020/12/idp1. pngu0022 alt = u0022u0022u003eu003cbru003e • Klicka på Allmänt. u003cbru003eu003cimg class = u0022wp-image-197141u0022 style = u0022width: 300px; u0022 src = u0022https: //www.techjunkie.com/wp-content/12u = u0022u0022u003eu003cbru003e • Välj vid den här tiden Ta bort sida. u003cbru003eu003cimg class = u0022wp-image-197142u0022 style = u0022width: 500px; u0022 src = u0022https: //www.techjunkie.com/wp-content/12 / 20/20. pngu0022 alt = u0022u0022u003eu003cbru003e • Välj Radera [sidnamn] .u003cbru003eu003cimg class = u0022wp-image-197143u0022 style = u0022width: 500px; u0022 src = u0022https: //www.techjunkie.com/wp-20/20 .pngu0022 alt = u0022u0022u003eu003cbru003e • Klicka på OK.
hur man skärmar på snap utan att de ser
u003cstrongu003eHur raderar du ett Facebook-konto permanent? u003c / strongu003e
Precis som Facebook-sidor kan du också ta bort ditt personliga Facebook-konto. Genom att göra detta visas du inte längre i Facebook-sökningar. Dessutom raderas foton, videor, inlägg och all annan information som du har lagt till permanent.u003cbru003eu003cbru003eTa bort ditt Facebook-konto permanent, u003cbru003e • Starta kontohanteringsavsnittet genom att klicka på den lilla nedåtpilen i det övre högra hörnet. U003cbru003eu003cimg class = u0022wp-image-197144u0022 style = u0022width: 500px; u0022 src = u0022https: //www.techjunkie.com/wp-content/uploads/2020/12/fbd1.pngu0022 alt = u0022u0022u003eu003cbru003e • Välj Inställningar u0026amp; Sekretess och fortsätt sedan till Inställningar. Detta öppnar en lista med inställningar i den vänstra kolumnen, börjar med Allmänt och slutar med Videos. U003cbru003eu003cimg class = u0022wp-image-197145u0022 style = u0022width: 500px; u0022 src = u0022https: //www.techjunkie.com/wp-content /uploads/2020/12/fbd2.pngu0022 alt = u0022u0022u003eu003cbru003e • Välj din Facebook-information. u003cbru003eu003cimg class = u0022wp-image-197146u0022 style = u0022width: 300px; u0022 src = u0022http: //www / uppladdningar / 2020/12 / fbd3.pngu0022 alt = u0022u0022u003eu003cbru003e • Klicka på fliken Visa bredvid Deaktivering och radering. Detta öppnar ett nytt fönster där du kommer att presenteras med två alternativ: inaktivera ditt konto eller radera ditt konto permanent. U003cbru003eu003cimg class = u0022wp-image-197147u0022 style = u0022width: 500px; u0022 src = u0022https: //www.techjunkie. com / wp-content / uploads / 2020/12 / fbd4.pngu0022 alt = u0022u0022u003eu003cbru003e • Kontrollera cirkeln bredvid Permanent radera konto och klicka sedan på Fortsätt till kontoradering. u003cbru003eu003cimg class = u0022wp-image-197148u0022 style = 500px; 500px; u0022 src = u0022https: //www.techjunkie.com/wp-content/uploads/2020/12/fbd5.pngu0022 alt = u0022u0022u003eu003cbru003e • Klicka på Radera konto. u003cbru003eu003cimg class = u0022wp-image-197149u0022; src = u0022https: //www.techjunkie.com/wp-content/uploads/2020/12/fbd6.pngu0022 alt = u0022u0022u003eu003cbru003e • Ange ditt kontolösenord och klicka sedan på Fortsätt. u003cbru003eu003cimg class = u0022wp-image-197150u00 : 400px; u0022 src = u0022https: //www.techjunk ie.com/wp-content/uploads/2020/12/fbd7.pngu0022 alt = u0022u0022u003e
Hur lämnar jag permanent Facebook?
När du har tagit bort ditt kontos borttagning ger Facebook dig ett 30-dagarsfönster för att återkalla ditt beslut. Inom den tidsramen kan du återställa ditt konto till dess tidigare tillstånd utan att förlora någon av dina data. För att göra det loggar du bara in på ditt konto som vanligt, med valfri webbläsare eller via Facebook-appen. U003cbru003eu003cbru003e Efter 30 dagar förlorar du ditt konto permanent.
Håll dig organiserad
Med den här informationen kan du ta bort alla typer av Facebook-sidor eller ditt personliga konto på bara några ögonblick. Har du upplevt några utmaningar när du försöker göra något av dessa saker? Hur kom du över dem? Låt oss veta i kommentarerna.