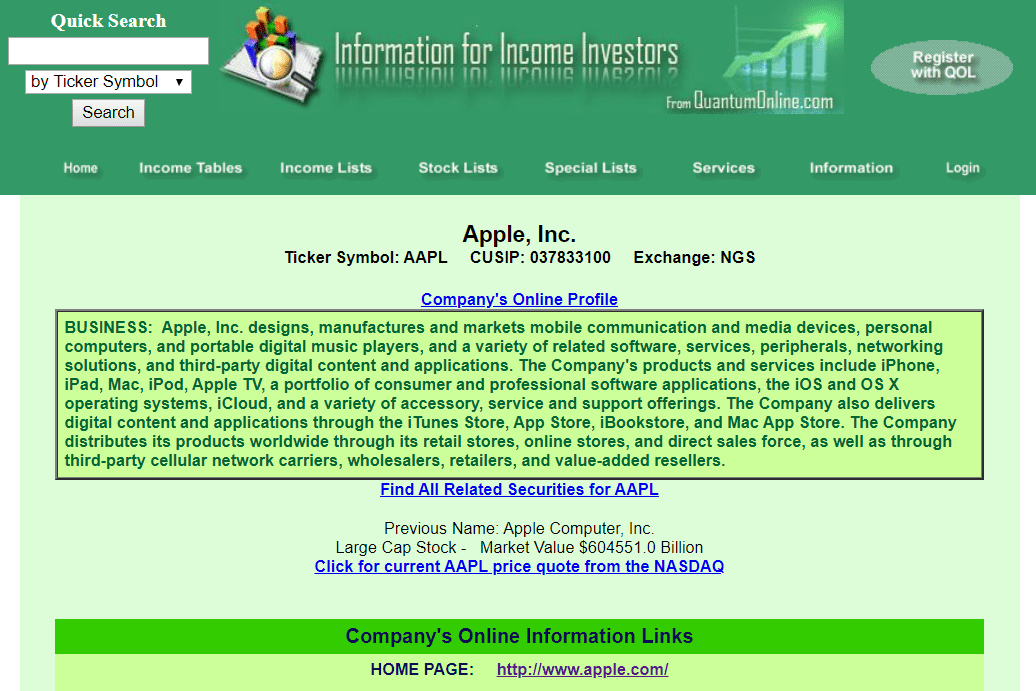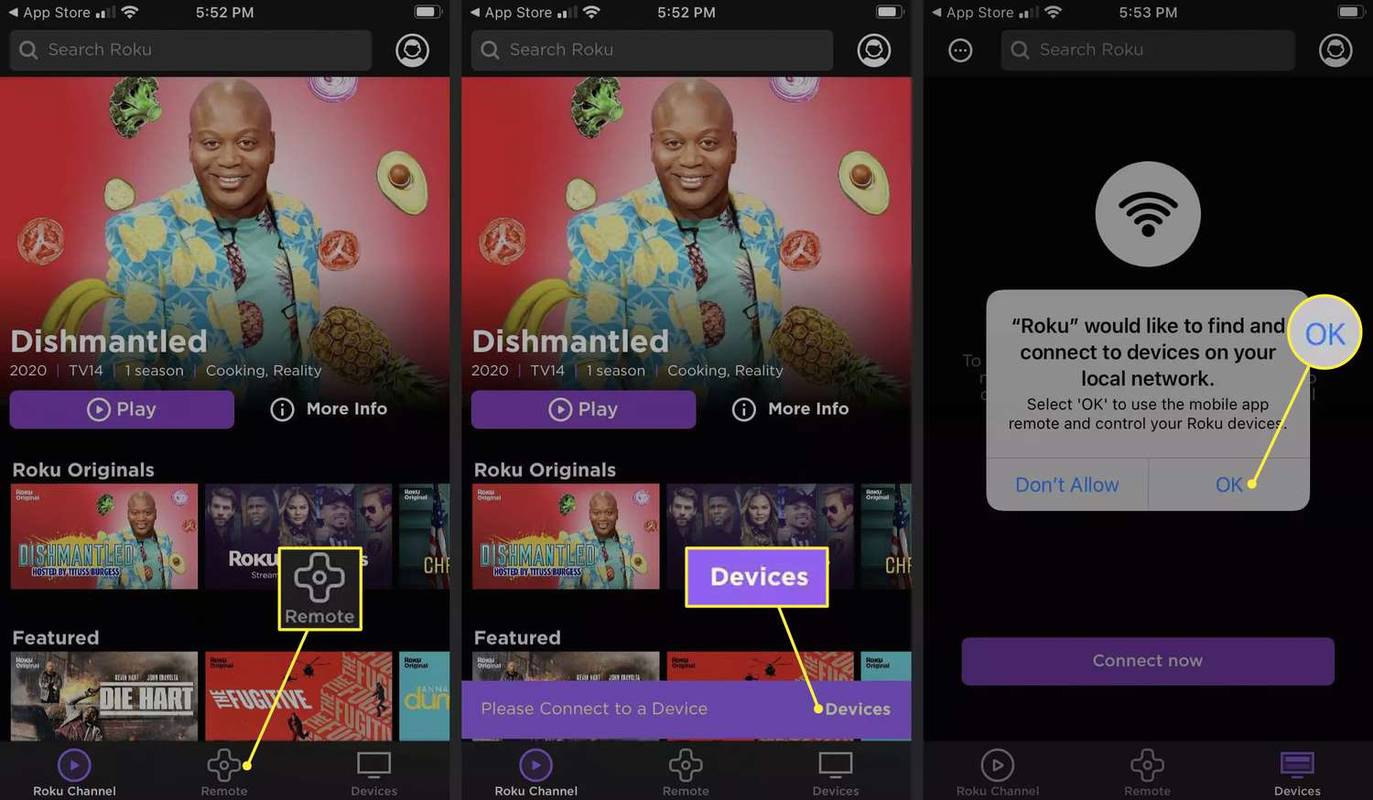Android som plattform är i en unik position jämfört med sina mobila motståndare. Till skillnad från iOS kan Android sträckas och manipuleras för att fungera mer som ett stationärt operativsystem än något som är begränsat till oavsett funktionerna i dess applikationer. Ett verktyg som Kodi kan tillåta att en gammal Android-telefon eller surfplatta förvandlas från en värdelös eller föråldrad plattform till något mycket mer kapabelt, speciellt om du har ett stort mediebibliotek att gå med din Android-maskinvara.

Kodi har stött på en enorm mängd kontroverser de senaste åren för tillgänglighet och användning av Kodi för att få tillgång till piratkopierat innehåll, en olycklig verklighet som plågar alla open source-videoappar. Inte någon som tappade en strid när han satt, Kodi har, som för sent, gått efter ett antal kända pirater och säljare av känd, avstängande hårdvara som kör Kodi-plattformen. Vi rekommenderar att du håller dig borta från både piratkopierade Kodi-applikationer och all hårdvara som lovar piratkopierat material med Kodis gränssnitt och spelare.
För de flesta är det bäst att Kodi installeras på officiella sätt. Kodis listade i Play Store, med en ofta uppdaterad applikation, samt en beta- och en RC-testbyggnad kan du ladda ner gratis från deras hemsida - även om vi testar Kodi via deras officiella Android-app listad i Play Store.
Kodi är en av våra favorit legala mediestreamers runt och är ett utmärkt val för att organisera media i en enkel, lättanvänd layout som med lite installation, övning och ja-tid kan användas av alla som vill att lära sig programmet. Kodi har dock lite av en inlärningskurva för nya användare, varför vi kommer att ta en titt på hur man ställer in Kodi och hur man bäst använder programmet när du har anpassat det efter eget tycke.
Installerar Kodi
Precis som alla appar, installerar Kodi på din Android-surfplatta eller -telefon (Kodi rekommenderas inte för användning med telefoner med en skärm som är mindre än 5 ″) involverar bara på väg över till Play Store och trycker på Installera-knappen. Om du någonsin använt Kodi tillbaka under XBMC-dagarna kommer du ihåg att du använde appen på en surfplatta eller telefon i princip krävde en tredjepartsskinn för att göra appen användbar och sökbar på pekskärmar, men lyckligtvis har Kodi-teamet lång väg sedan.
Du behöver inte installera några andra appar att använda tillsammans med Kodi om du bara letar efter en mediaspelare, men om du är intresserad finns det en annan app som du bör ta: Kore är den officiella fjärrappen för Kodi, utvecklad av XBMC-teamet. Om du planerar att använda din surfplatta eller annan Android-enhet ansluten till en TV eller annan enhet, ta den här till din telefon. Det gör det enkelt att kontrollera och söka innehåll på Kodi, och du kan till och med teman och ändra hur kontrollappen fungerar.
hur ser jag min historik på google

Allt annat vi behöver lägga till Kodi görs via själva appen, så låt oss dyka in och börja arbeta!
Ställa in Kodi
När du först öppnar Kodi kommer appen att se ut som alla andra vanliga videospelare, som liknar äldre versioner av Windows Media Center. På vänster sida av din skärm hittar du ett navigeringsfält som innehåller allt du kanske vill bläddra igenom: filmer, TV-program, musik etc.
På höger sida av den här menyn noterar du ett meddelande som meddelar att ditt bibliotek för närvarande är tomt, tillsammans med instruktioner om att antingen öppna filavsnittet eller ta bort det valda huvudmenyalternativet.

Om du använder Kodi för att spela upp lokalt innehåll som redan finns på din enhet, välj Ange filavsnitt och bläddra igenom dina filer tills du når den katalog som du vill ska visas i Kodis filwebbläsare. Härifrån kan du lägga till lokalt innehåll i ditt Kodi-bibliotek genom att trycka på knappen Lägg till (Media) och sedan bläddra igenom enhetens filsystem. När du har gjort det kommer din mediekälla att visas på Kodis huvudskärm som en tillgänglig mediekälla.

Lokal medieuppspelning är helt enkelt på Kodi, men hur är inställningarna och tilläggen som har gjort Kodi - och XBMC innan det - så populärt? Vi kommer tillägg om ett ögonblick, men för tillfället, låt oss börja med att fokusera på de inställningar och alternativ som är tillgängliga för anpassning i Kodi eftersom det finns mycket här att ta in.
Gå in i inställningsmenyn genom att trycka på kugghjulsikonen högst upp i navigeringsmenyn till vänster på skärmen, så laddas din enhet i Kodis omfattande inställningslayout.

Varje meny har sina egna funktioner, några av dem blir ganska omfattande och svåra att följa, så det enklaste sättet att bryta ner hur Kodi fungerar är att separera några av de viktigare alternativen och förklara exakt vad den gör:
- Player: Här kan du anpassa hur Kodis inbyggda spelare fungerar. Det här alternativet ensamt är lika detaljerat som alla andra mediaspelare på Android. Du kan justera hur snabbspolning framåt och bakåt fungerar, skärmens uppdateringsfrekvens, standard ljudspråk för lokala medier och innehåll, hur bilder visas genom Kodi och tweak och tillgänglighetsalternativ. Det finns ett alternativ för skivuppspelning här, nämner både DVD och BluRays, men så vitt vi vet kan Kodi på Android inte spela skivor på grund av begränsningar med Android. Om du är intresserad kan du ändra hur många inställningar som visas genom att ändra displayen till Advanced eller Expert i det nedre vänstra hörnet. Advanced har några snygga funktioner för hur videor bearbetas med hårdvaru- eller programvaruacceleration, men om du inte är säker på vad något av det betyder är det bäst att lämna det i fred.
- Media: Med Media kan du ändra hur dina lokala media visas och organiseras genom Kodi. Du kan ändra miniatyralternativen, sorteringsalternativen och berätta för Kodi hur du visar överordnade mappar kontra underordnade mappar.
- PVR och Live TV: Vi kommer inte att röra med dessa inställningar för mycket, men det är en tillräckligt intressant inställning för att motivera ett snabbt omnämnande. Kodi har möjlighet att spela upp och spela in live-tv beroende på hur du ställer in din enhet. Vanligtvis kräver live-TV-uppspelning ytterligare hårdvara som en enkel surfplatta eller telefon inte kan hantera, så vi hoppar över den här för tillfället.
- Gränssnittsinställningar: Du kan nog gissa vad den här gör, men det är en av de viktigaste inställningarna du kan ändra i Kodi. Varje enskild gränssnittsaspekt inuti Kodi kan ändras och anpassas för att passa din smak, och detta inkluderar att lägga till och ändra hud (som standard använder Kodi sin nyare Estuary-hud), färger och teckensnitt. Du kan också ändra hur din skärmsläckare ser ut i Kodi och språkinställningarna för din hud.
- Filhanteraren: Även om det inte kanske är en traditionell inställning är det värt att notera att Kodi har en inbyggd filhanterare om du någonsin behöver flytta eller ändra platsen för en fil. Det är inget särskilt robust - vi rekommenderar Solid Explorer för de flesta av dina filhanteringsbehov - men det är användbart om du är i en bindning eller inte vill lämna programmet.
Sammantaget, om du bara vill spela upp lokala media, hur Kodi kommer ur lådan är du redo att börja använda Kodi som mediaspelare. Men Kodi är känt för sina tillägg och tillägg från tredje part, och vi skulle vara tveksamma att inte nämna alla alternativ och funktioner du kan lägga till med hjälp av deras förvarssystem.
Så för tillfället lämnar vi lokala medier bakom oss och går vidare till streaming.

Använda skattetillägg
Tillbaka på Kodis huvudmeny kanske du har märkt ett stort avsnitt som vi ännu inte har dolt på navigeringspanelen: tillägg. Kodis bröd-och-smör - vad hela tjänsten är känd för - är deras omfattande användning av tillägg och tjänster som gör en bra mediaspelare och förvandlar den till streamingkungen. Tillägg enbart i Kodi har sin egen meny med möjlighet att lägga till tillägg för video-, musik- och bilduppspelning.
Tyvärr kan tillägg också vara ganska komplexa och förvirrande om du aldrig har använt Kodi tidigare. Kodis eget djup gör det svårt för nykomlingar att lära sig tjänsten, och det är där vi kommer in. Vi kommer att fokusera på videotillägg för Kodi, och vi börjar med att dyka in i tilläggswebbläsaren för Kodi.

Tilläggsbläddrare
I skrivande stund finns det hundratals godkända tillägg inne i Kodi-tilläggswebbläsaren för enbart video, var och en på olika versionsnummer och lek från olika utvecklare. Några av dem kommer från andra länder, inte skrivna på engelska, och du kan dölja dem med hjälp av alternativmenyn i det nedre vänstra hörnet. Även med icke-engelska tillägg är dolda, 231 videostödda plugin-program är tillgängliga för nedladdning, och det kan vara lite huvudvärk att bläddra igenom dem alla när du letar efter en specifik app. Vi ger några rekommendationer om våra favorittillägg nedan, men först, så här bläddrar du igenom tilläggen mer effektivt.
hur man konverterar en pdf till google doc
Att knacka på alternativ i det nedre vänstra hörnet ger dig några användbara växlar som kan göra din upplevelse mycket bättre. Som standard döljs inkompatibla tillägg automatiskt, och vi nämnde redan möjligheten att dölja utländska appar ovan. Du kan ändra ordningen mellan stigande och fallande (den senare är aktiverad som standard) och du kan söka efter uppdateringar medan du också är här.
hur man hittar fotofiler på Mac
Det finns ett användbart sökalternativ om du vet namnet på tillägget du letar efter, och genom att trycka på inställningsmenyn kommer du till en meny som låter dig ändra hur tillägg fungerar i Kodi. Du kan ändra hur uppdateringar installeras, visa aviseringar och - det här är det viktiga - du kan slå på och av Okända tjänster. Du borde göra det nu; vi täcker varför inom kort.

Så vad ska du installera? Det finns så många val att göra här, och det kan vara lite överväldigande om du är ny på tjänsten. Stressa inte för mycket - vi har samlat några av de bästa tilläggen som finns tillgängliga via webbläsaren här. Och om du inte hittar dessa i tilläggslistan, kom ihåg att använda sökfunktionen som beskrivs ovan.
- Plex: Den populära mediaserverappen har blivit något av en konkurrent till Kodi, men den började som ett tillägg för XBMC - och du kan fortfarande ladda ner den till denna dag. Om du verkligen är intresserad av att ställa in en mediaserver som Plex, är du förmodligen bättre att använda Plex officiella dedikerade app, men det kan vara bra att hålla den inne i Kodi om du bara förbinder dig till en plattform.
- Apple iTunes Podcasts: Om du gillar podcasts vill du ta iTunes podcasts-appen. Det gör det otroligt enkelt att titta på eller lyssna på både ljud- och videopodcasts via Apple, och appen håller sig uppdaterad med de senaste utgåvorna. Det är inte lika fullt utrustat som en dedikerad podcast-app, men det gör det otroligt enkelt att spela eller titta på dina favoritprogram.
- Vimeo: Vimeos plugin låter dig strömma och titta på alla videor som visas och lagras på Vimeos webbplats. Om du inte har använt Vimeo förut - eller om du inte är en vanlig användare - är Vimeo ett YouTube-alternativ, med tonvikt på att vara värd och med semi-professionella kortfilmer och klipp från faktiska filmskapare, istället för slumpmässiga kattvideor. Det finns inte en vanlig YouTube-spelare i Kodis tilläggsbutik, men du kan hitta mycket bra användarinnehåll på Vimeo. DailyMotion har också ett tillägg.
Det här är en handfull utvalda appar som vi i allmänhet tycker är några av de bästa tillgängliga på plattformen för alla att använda. Du vill spendera lite tid på att gräva i butiken för att se om det finns något annat du vill personligen - eller, naturligtvis, kan du lägga till inofficiella tillägg via förvarets funktion.

Använda tillägg från tredje part från Internet
Börja med att gå tillbaka till huvudfönstret för tillägg och välj ikonen för öppen ruta högst upp på navigeringspanelen. Detta tar dig till en meny för att lägga till plugins till Kodi som vi inte har sett tidigare, med flera olika alternativ för att lägga till ditt eget innehåll: installera från förvaret, installera från en zip-fil och returnera sökfunktionen. Du kan också se dina tillägg här och du kan se både nyligen uppdaterade och väntande uppdateringar för dina installerade tillägg.
Det finns massor av tillgängliga tredjepartsförvar för Kodi-appar online, med många av dem som erbjuder olagligt och torrent innehåll. Det är ganska enkelt att hitta de här sakerna med en snabb Google-sökning, så vi länkar inte till det innehållet här - om du vill använda piratkopierat innehåll måste du hitta det någon annanstans. Massor av illegala streamingtjänster har stängts av nyligen, som ett resultat av ökat rättsligt tryck från både Kodi själv och innehållsleverantörer som Dish och DirecTV. Om du bestämmer dig för att använda dessa piratapplikationer, var försiktig - din ISP kan spåra de appar du använder.

Som sagt, det finns också massor av lagliga tillägg från tredje part som du kan få från internet, och vi länkar gärna till några av dem. Dessa är några av de bästa tillgängliga online, och det är enkelt att lägga till dem - du behöver bara använda SuperRepo-listan. Gå in i dina systeminställningar, tryck på den File Manager-appen vi diskuterade tidigare och tryck på Lägg till källa på sidans navigationspanel. Tryck på alternativet Ingen i listan över redan lagrade förvar (om du inte har använt appen förrän har du ingen).
Använd Kodi-tangentbordet för att skriva in den här länken exakt: http://srp.nu. Klicka sedan på OK och Klar. Och det är allt! Du har tillgång till SuperRepo-listan med appar. Vi listar inte allt där, men här är några saker du kan ta tag i nu:
- Twitch.TV: Det stämmer - det finns ett inofficiellt streamingtillägg för ett av de största namnen i livestreaming idag. Om du är ett stort fan av spel, tittar på människor som spelar spel eller något av det icke-spelinnehåll som också tillhandahålls på Twitch, vill du ta Kodi-tillägget för Twitch.
- YouTube: Du vet vad YouTube är. Jag vet vad YouTube är. Ingen streamingplattform är komplett utan YouTube.
- Dbmc: Detta är en Dropbox-klient för Kodi som gör det enkelt att visa foton och videor som laddats upp till ditt DropBox-konto.
- USTV nu: Endast för amerikanska användare ger USTV dig kanaler som skulle vara tillgängliga via en OTA-antenn, vilket håller den helt och hållet inom ramen för rättsliga möjligheter. Definitivt kolla in den här.
- SoundCloud: Slutligen, som många internetanvändare, använder du antagligen SoundCloud för att lyssna på din musik online från dina favoritindieartister och musiker. Detta är ett utmärkt sätt att få samma innehåll rätt i Kodi själv.

***
Kodi är inte ett perfekt program, men det är ett utmärkt sätt att få allt ditt innehåll till en huvudapplikation för att se ditt innehåll. Det är oändligt anpassningsbart, det finns ett enormt bibliotek med officiella tillägg och tredjeparts tillägg, och plattformen skalas bra från en pekskärm hela vägen upp till en 70 ″ TV, så oavsett vilken skärm du använder använder Kodi se bra ut. Det har lite inlärningskurva för de flesta användare, men det finns därför guider som detta - för att fylla i alla krångligheter och dolda inställningar i en app.
Så, vad är du bäst för att använda Kodi till? Tänker du ladda upp alla dina lokala filmer till molnet eller använda den som en storskärms YouTube-streamer? Lämna oss en rad i kommentarerna nedan och låt oss veta!