Vad du ska veta
- Gå till i ett Finder-fönster Ansökningar > Verktyg , typ rm , blanksteg, dra filen till terminalfönstret och tryck på Stiga på .
- Du kan också trycka på Kommando + Plats för att öppna Spotlight, skriv terminal och tryck på Stiga på för att komma åt terminalfönstret.
I den här guiden visar vi hur du tar bort en fil i Terminal på Mac-datorer med macOS och OS X Lion (10.7) och senare.
Vad är Terminal?
Terminal är en app som följer med varje Mac. Det är ett sätt att använda kommandoraden på Mac. Det låter dig ändra inställningar, filer och andra funktioner utöver vad som är tillgängligt i det grafiska användargränssnittet (GUI). Kommandoraden ger dig total kontroll över din Mac, inifrån och ut.
Varför ska du använda Terminal? Här är några av de viktigaste fördelarna med att använda Terminal för Mac:
-
Navigera till Terminal på din Mac genom att öppna ett Finder-fönster och välja Ansökningar > Verktyg .
Du kan också trycka på Kommando + Plats för att öppna Spotlight. Skriv sedan terminal och tryck på Stiga på nyckel.

-
I terminalfönstret skriver du rm och ett utrymme. Dra sedan filen du vill ta bort till terminalfönstret.

-
Tryck Stiga på , och filen är borta för alltid.
övervaka hur man gör profilen offentlig
Vill du gå snabbare? Ta bort filen genom att ange sökvägen till filen i Terminal, utan att dra och släppa.
- Hur tar jag bort flera filer samtidigt från Terminal?
Skriv in i Terminal rm [FILNAMN].[EXTENSION] följt av filnamnet och filtillägget för alla andra filer du vill radera – lämna ett mellanslag mellan varje post. Så det borde se ut ungefär som 'rm [FILE1].[EXTENSION] [FILE2].[EXTENSION] [FILE3].[EXTENSION]' och så vidare.
- Hur tar jag bort en dold fil med Terminal?
Först vill du ta bort eller avslöja filerna. Skriv in standard skriv com.apple.Finder AppleShowAllFiles TRUE och tryck lämna tillbaka , skriv sedan in killall Finder och tryck lämna tillbaka igen. När filerna avslöjas kan du radera dem antingen genom att skriva in rm [FILNAMN].[EXTENSION] eller att skriva rm och dra och släpp filikonen till Terminal och tryck sedan på lämna tillbaka .
Terminalen är en farlig plats om du är oerfaren på kommandoraden. Innan du går in i Terminal, bekanta dig med de grundläggande kommandona. Ett fel kommando kan skada ditt system.
Hur man tar bort en fil i Terminal på din Mac
Oavsett om du har att göra med en problemfil som vägrar lämna din Mac eller om du vill ta bort flera filer snabbt, gör Terminal det snabbt och enkelt. Här är hur:
Där har du det. Utnyttja din nya kraft för att enkelt radera filer, men kom ihåg att använda den med försiktighet.
FAQIntressanta Artiklar
Redaktionen

Hur man spelar Fortnite på din Chromebook
https://www.youtube.com/watch?v=BNZw09nhS6c När Epic Games bestämde sig för att släppa Fortnite för mobilen kunde många inte klandras för att tro att Chromebook skulle inkluderas som en av plattformarna den kunde köra på. Spelet kunde
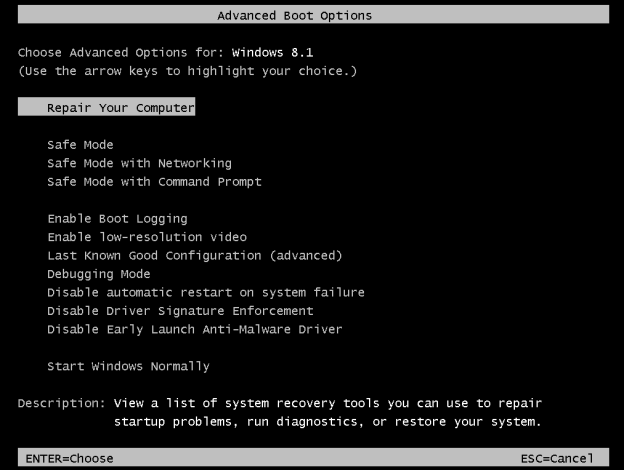
Taggarkiv: aktivera F8 startmeny

Hur man öppnar mobilitetscenter i Windows 10
Det är möjligt att öppna Mobility Center i Windows 10 med fem olika metoder. Den här artikeln förklarar alla metoder i detalj.

Hur man tar bort nedladdningar från din dator
Snabba upp din surfupplevelse genom att veta hur du enkelt tar bort nedladdningar.
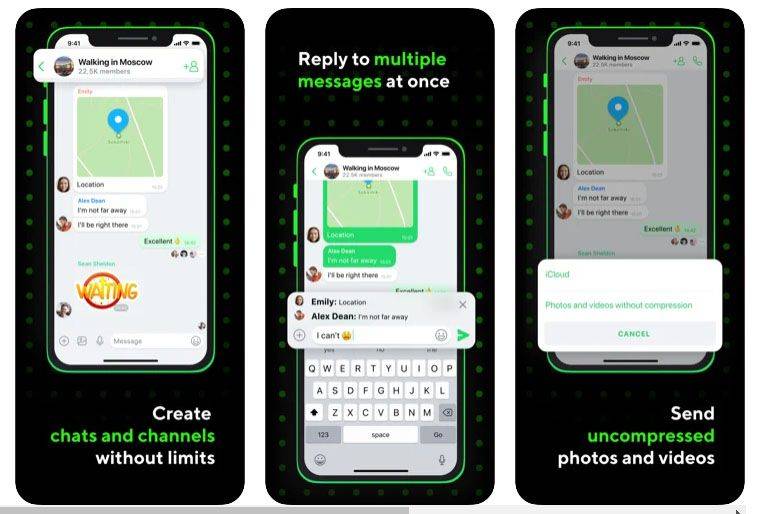
10 snabbmeddelandetjänster som brukade vara populära
Kommer du ihåg hur snabbmeddelanden online var innan Facebook och Snapchat? Om du gör det kommer du ihåg att du använde några av dessa gamla webbverktyg.

Hur man spelar Minecraft Bedrock på en PC
Minecraft Bedrock-utgåvan låter dig använda din PC, Xbox, PS4 och mobiltelefon för att spela det här spelet. Inte bara det, men du kan spela Minecraft Bedrock på din PC med din Xbox- eller PS4-kontroller. Du har bara





