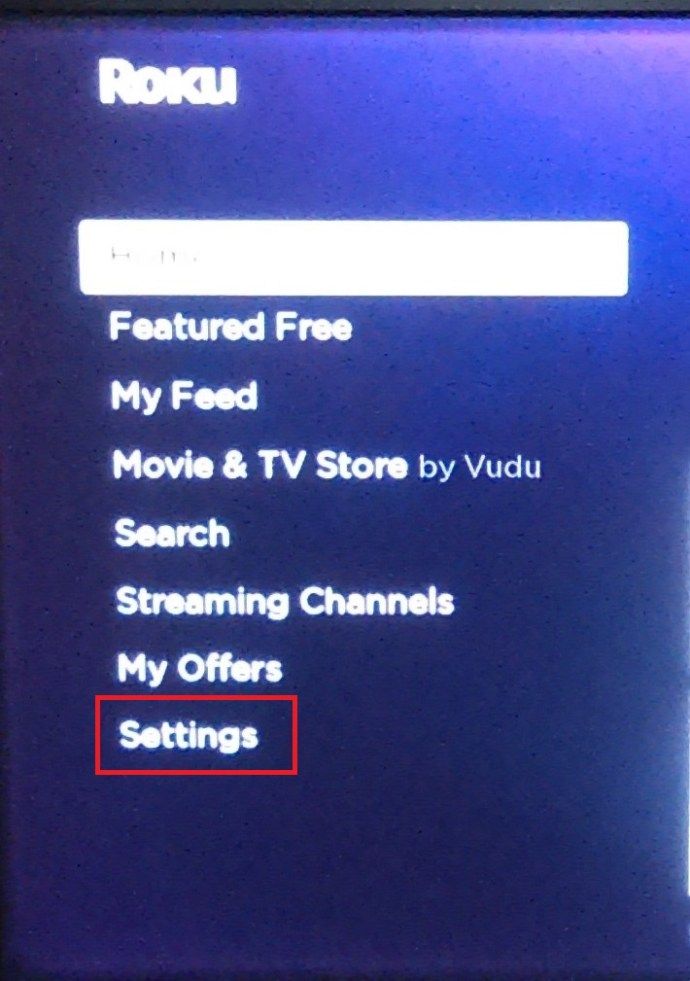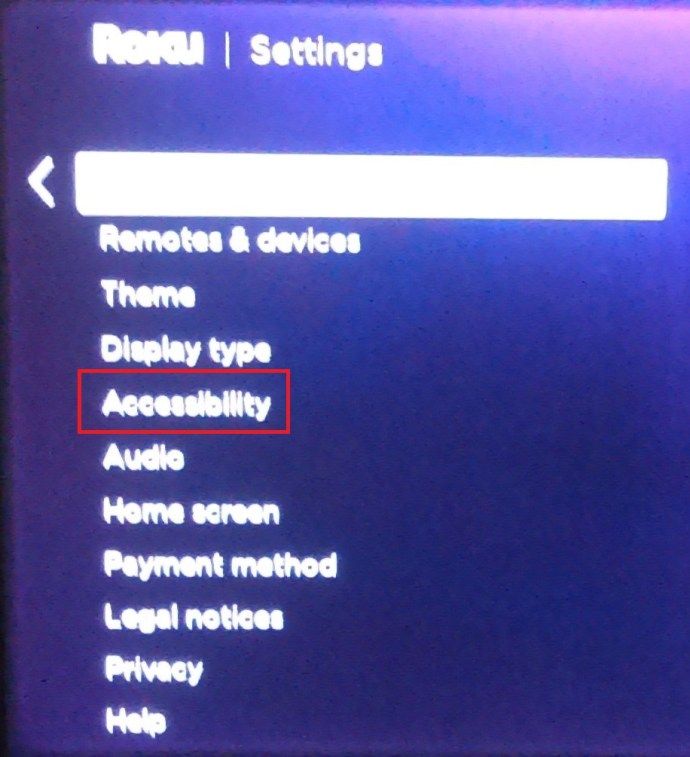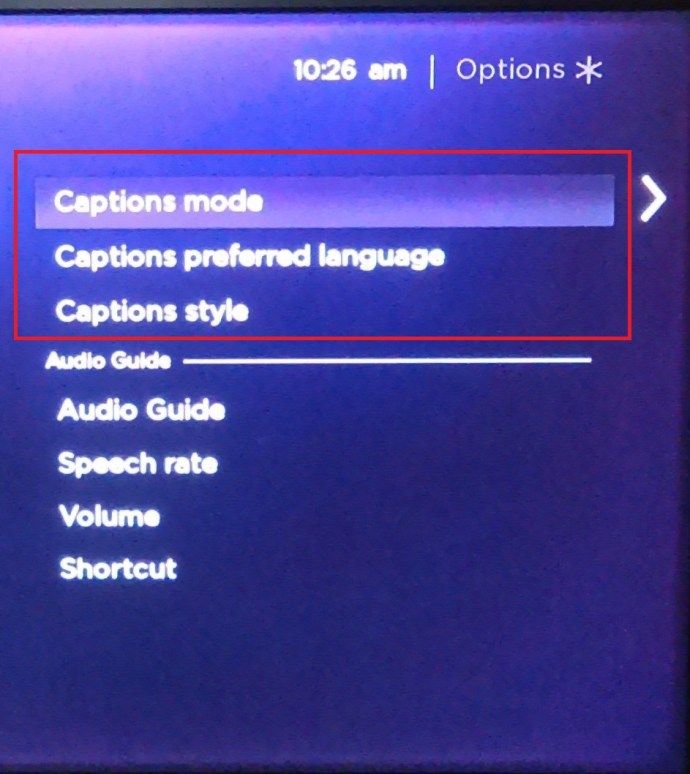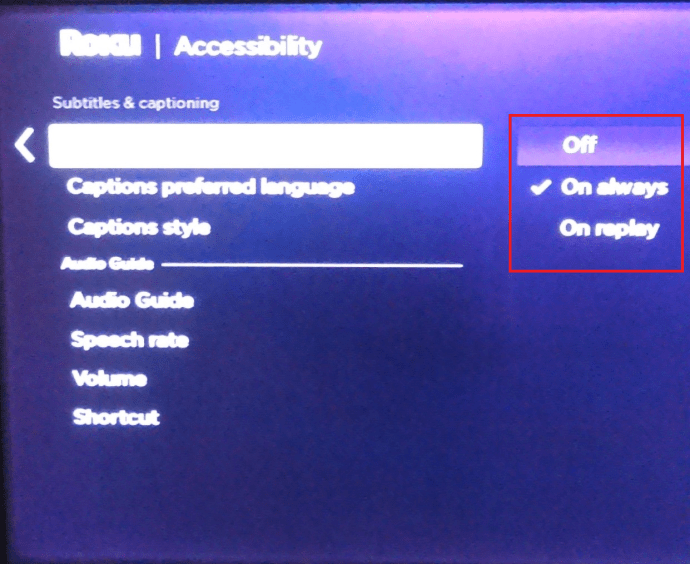Från början tog Disney Plus streamingbranschen med storm. Detta drag var inte förvånande, med tanke på mängden och omfattningen av det inkluderade innehållet, och att allt kom till ett överkomligt pris.
hur man avblockerar ett telefonnummer
![Hur man hanterar undertexter på Disney Plus [alla större enheter]](http://macspots.com/img/smartphones/15/how-manage-subtitles-disney-plus.jpg)
När det gäller anpassningar finns det lite du inte kan göra med Disney Plus. Den här artikeln utforskar alla nyanser av undertexter och ger tips som gör att de passar dina visningsinställningar.
Hur man slår på och av Disney Plus-undertexter

Att aktivera och inaktivera undertexter på Disney Plus är en lek. Följande avsnitt ger en snabbguide för olika enheter, inklusive smartphones och smarta TV-apparater.
Disney undertexter på en Firestick-enhet
![Hantera undertexter för Disney Plus [Alla större enheter]](http://macspots.com/img/smartphones/15/how-manage-subtitles-disney-plus-3.jpg)
- Välj en film eller en show som du vill titta på och spela den. När uppspelningen är på, klicka på Upp-knappen på fjärrkontrollen för att visa menyikonen och välj den.
- Alternativet Undertexter visas i menyn, navigera till den och tryck på valknappen för att välja mellan På och Av. När du är klar måste du trycka på bakåtknappen för att avsluta uppspelningen.
Disney-undertexter på en Roku-enhet

- Återigen börjar du med att välja det innehåll du vill titta på. Fortsätt sedan till innehållsbeskrivningssidan och välj alternativ eller Ljud & undertexter . Naturligtvis navigerar du med Roku-fjärrkontrollen eller klickar på motsvarande ikon via skrivbordsklienten eller appen.
- Välj Undertexter eller Undertexter På eller Av i menyn och tryck på bakåtknappen för att återvända.
Alternativt kan du hantera dina undertexter för alla appar från Roku-inställningsmenyn, så här gör du.
- På Roku-hemsidan, rulla ner och välj inställningar .
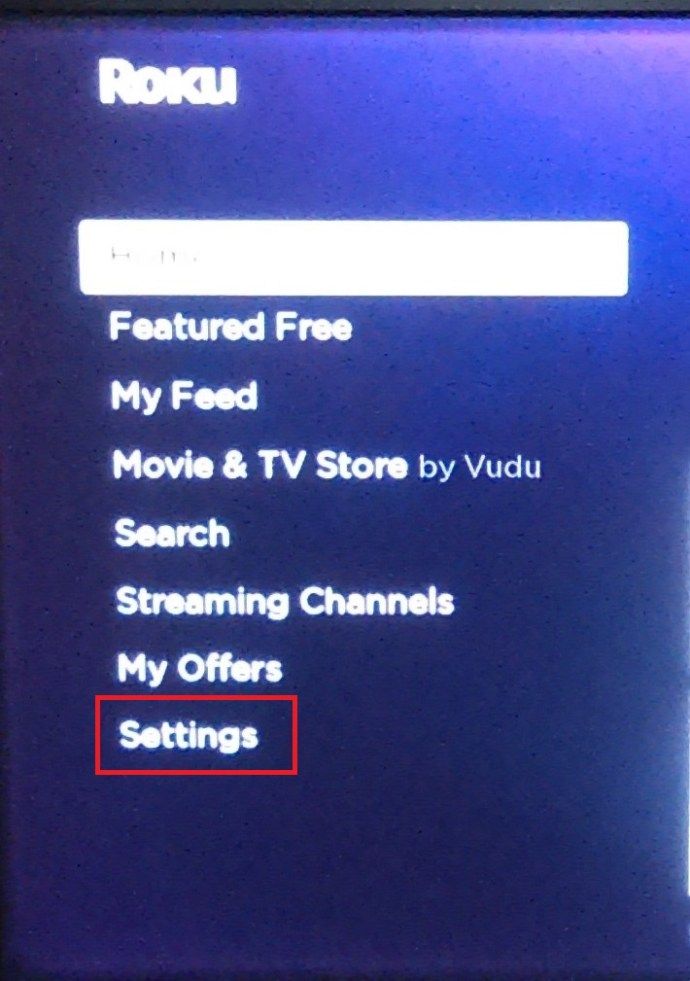
- Rulla sedan nedåt inställningar menyn och klicka på Tillgänglighet .
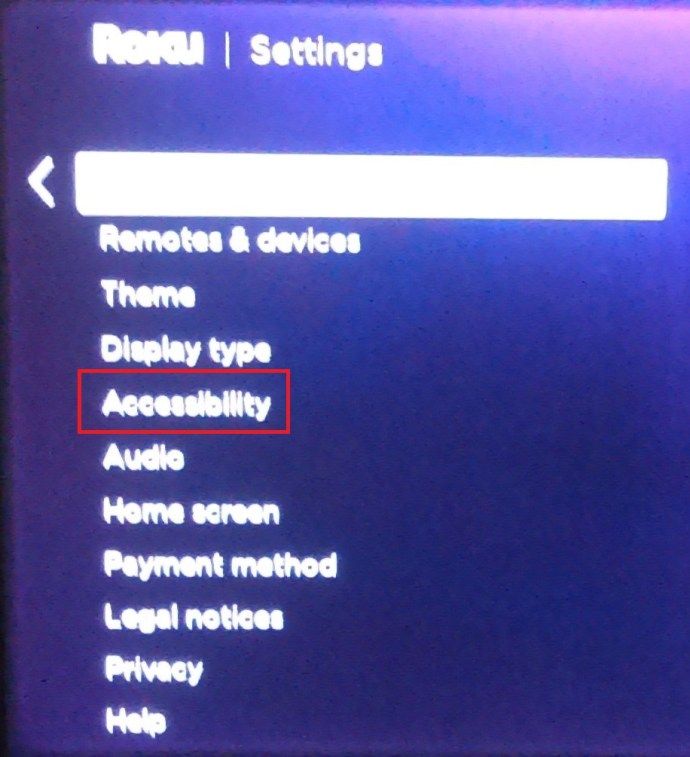
- Härifrån kan du välja Bildtextläge , Bildtexter föredras språk och Bildtext stil .
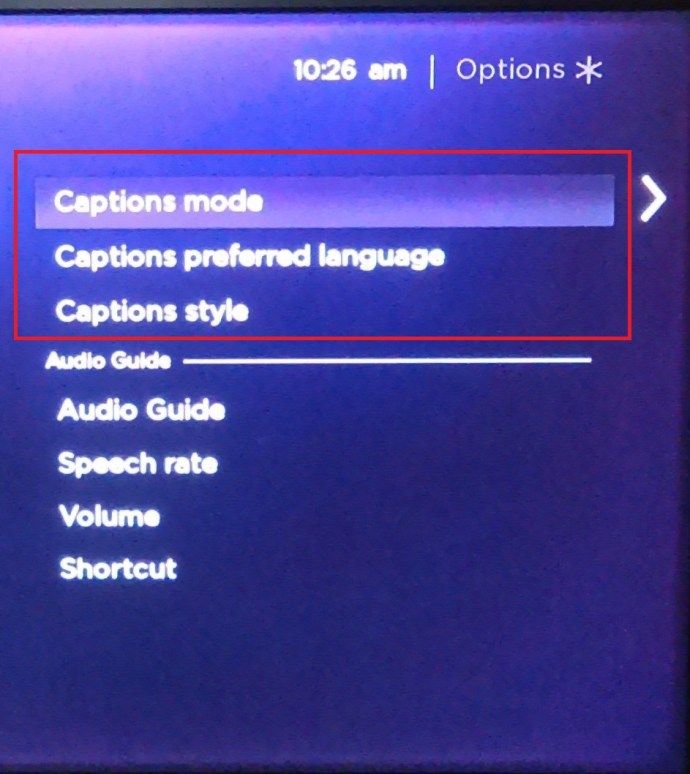
- För att till exempel hantera undertexter klickar du bara på Bildtextläge och välj från Av , På alltid och Vid omspelning .
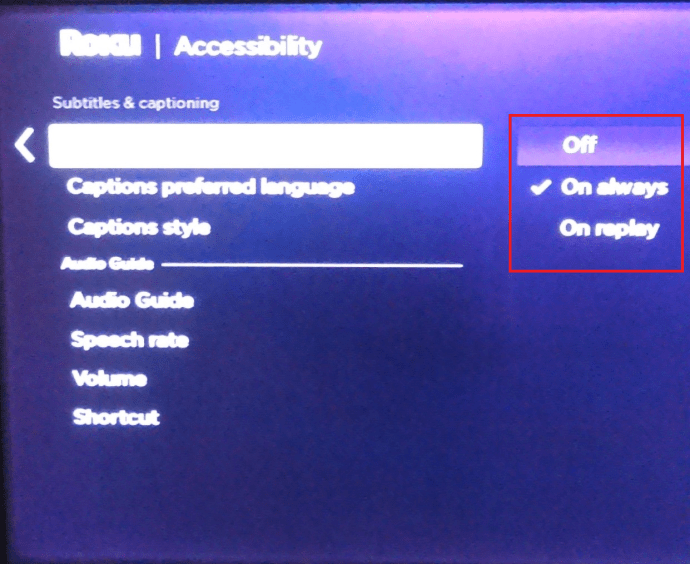
- Med de andra två alternativen kan du välja önskat textningsspråk och utseende.
Det finns flera alternativ att välja mellan, det kan hjälpa att ta några minuter att bekanta sig med menyn.
Disney-undertexter på nyare Rokus - nyckeltips
- Tryck på upp- eller nedknappen på fjärrkontrollen för att komma till mer-menyn och välj Ljud & undertexter där. Andra åtgärder är desamma, och det här är det snabbaste sättet att gå.
Du bör också veta att nyare Rokus gör att du kan inaktivera undertexter under uppspelning.
Disney-undertexter på en Android eller iPhone
- Spela en film eller en show och tryck på enhetens display. Detta steg gäller för alla Android- och iOS-enheter - iPads ingår.
- Därefter bör Android-användare se en menyikon till vänster på skärmen. För iOS-användare finns det en sortikon längst upp till höger på skärmen.
- Hur som helst trycker du på ikonen och väljer Alternativ för undertexter och ljud och tryck sedan på menyn under undertexter för att stänga av och sätta på dem.
- Slå X längst upp till höger på skärmen för att gå tillbaka till uppspelning.

Disney-undertexter på en PC eller Mac
Denna metod förutsätter att du öppnar Disney Plus via en webbläsare. I så fall har streamingtjänsten samma gränssnitt, oavsett operativsystem och dator du använder.

För att aktivera eller inaktivera undertexterna måste du klicka på menyikonen i det övre högra avsnittet i huvudfönstret. Denna process tar dig till menyn Audio & Subtitles, där du också kan välja önskat språk.

Om du vill stänga av undertexterna, se till att klicka på motsvarande alternativ under Undertexter.
Disney-undertexter på en smart-TV (Samsung, LG, Panasonic, Sony, Vizio)
Att kunna installera och använda Disney Plus direkt på din Smart TV är fantastiskt, men hur hanterar du undertexterna? Nedan får du tips för några av de mest populära Smart TV-varumärkena.
Samsung
Starta Disney Plus-appen, välj det innehåll du vill titta på och tryck på uppspelningsknappen. Tryck nu uppåtpilen två gånger för att öppna språkrutan, som finns i de övre högra delarna av skärmen, och navigera via fjärrkontrollen.

Tryck därefter på väljarknappen och gå till menyn Ljud och undertexter. Under Avsnitt väljer du Av eller väljer undertextspråket du vill använda.
LG
Skaffa din LG-fjärrkontroll och tryck på hemknappen. Inställningskuggan ska visas i den övre högra delen av skärmen. Välj det och fortsätt till tillgänglighet och välj sedan Undertexter.
Se till att avsnittet Undertexter är markerat och välj sedan att inaktivera eller aktivera undertexter. Denna åtgärd aktiverar undertexter för TV: n. Därefter måste du starta appen för allt innehåll du vill titta på och upprepa stegen.
Panasonic
Att slå på och stänga av undertexterna sker via Panasonic-fjärrkontrollen. Det finns en dedikerad knapp och den är märkt STTL / AD eller STTL. Knappens positionering kan variera, men den är vanligtvis mitt på fjärrkontrollen, precis ovanför Vol och CH-vipporna.

Om du trycker på knappen kan undertexterna omedelbart slås på och av. Men med vissa nyare modeller aktiveras undertextsmenyn med fler alternativ. Om du bara vill inaktivera eller aktivera dem, navigera till motsvarande avsnitt och gör ett val.
Slutligen, se till att undertexterna i Disney Plus också är aktiverade.
Sony
Ta tag i fjärrkontrollen och tryck på hemknappen och välj sedan Inställningar. Undertextalternativet är längst ner på skärmen. Av någon anledning föredrar Sony att använda en portföljikon istället för standardkuggen.
var är marginaler i Google Docs

När du väl är inne, välj alternativet Digital set-up och tryck på mittknappen för att bekräfta. Navigera till Undertextinställningar och tryck på mittknappen igen. Du kan nu ställa in undertexter för Smart TV och fortsätta att göra detsamma med Disney Plus.
Om du vill gå tillbaka till den sista innehållskällan trycker du två gånger på hemknappen.
Vice
För att aktivera undertexterna, tryck på menyknappen på Vizio-fjärrkontrollen, vanligtvis ovanför navigationsvipporna i enhetens övre del.

Använd pilarna för att nå alternativet Text och tryck på OK-knappen för att bekräfta. Inne i menyn kan du använda vänster- och högerpilarna för att växla undertexter av och på.

Menyn Closed Captions har även Analog och Digital Closed Captions och Digital Style. För dina avsikter och ändamål är det bäst att behålla dessa som standard.
Det finns också en CC-knapp på fjärrkontrollen, och den ska aktivera eller inaktivera undertexter med ett enda tryck. Glöm inte att aktivera undertexterna i själva Disney Plus-appen.
Ytterligare frågor
Nu är det uppenbart hur enkelt det är att aktivera eller inaktivera undertexterna på Disney Plus på vilken enhet som helst. Dessutom fungerar det här alternativet vanligtvis utan problem. Det finns dock några specifika anpassningar och felsökningsalternativ du borde veta.

Kan jag byta textningsspråk?
Det snabba svaret är ja, du kan och du vet redan hur du gör det. När du kommer in i ljud- och undertextsmenyn använder du piltangenterna på fjärrkontrollen för att navigera till höger. Välj sedan önskat språk i listan och se till att det är markerat.
Det mesta av Disney Plus-innehållet stöder mer än tjugo olika undertextspråk. Vissa exotiska teckensnitt och bokstäver kanske inte är tillgängliga.
Hur som helst, du bör se förhandsgranskningen av undertexten så snart du gör valet.
Undertexter fortsätter att komma tillbaka. Vad kan jag göra?
En gång inaktiverad under uppspelningen ska undertexterna förbli avstängda. Men detta är inte alltid fallet, särskilt med vissa streaming-prylar och smarta TV-apparater.
För att hitta den skyldige bör du dubbelkolla inställningen i appen. Se till att Disney Plus-undertexterna är avstängda. Fortsätt sedan med att inspektera alternativet på din Roku, Firestick eller någon annan streaming-gadget du kan ha.
Därefter kan du återuppta uppspelningen för att avgöra om undertexterna är borta. Ibland hjälper det inte och du måste justera TV-inställningarna.
Tänk på att stänga av undertexter på strömmande enheter och TV-apparater gäller över hela linjen, inte bara särskilt innehåll. Och Disney Plus-appen borde kunna åsidosätta dem för att förhindra irriterande problem.
Kan textstorlek justeras?
Ja, textstorleken kan justeras. På menyn Undertexter kan du hitta olika textstorlekar uttryckta i procent. Allt du behöver göra är att välja önskad procentandel och undertexterna skalas automatiskt till det. Men det finns en fångst.
Beroende på vilken enhet du använder kan texten verka för stor eller för liten. Detta är till exempel en vanlig förekomst med vissa Android-smartphones.
Å andra sidan, om din streamingenhet tillåter dig att ändra den totala textstorleken, behöver du inte manipulera med Disney Plus-inställningarna.
hur man kontrollerar om dina förare är uppdaterade Windows 10
Om du till exempel använder en iPhone eller Android-enhet, gå över till tillgänglighetsinställningarna på din enhet. Härifrån kan du anpassa textningsteckensnitt, storlek och till och med färg i de flesta fall. Detsamma kan göras på en Xbox och PS4 / 5 under inställningarna för 'Closed Captioning'.
Kan teckenstorleken ändras?
Visst, du kan enkelt ändra teckenstorlek från inställningarna för Disney Plus Audio & Subtitles. Inte bara det men menyn låter dig ändra teckensnittsfärg, opacitet och kantstil.
För att komma åt detta alternativ, navigera till Ljud & undertexter och välj Inställningar. Välj den typsnittstorlek du vill ha under motsvarande flik och kontrollera förhandsgranskningen i fönstret högst upp i menyn.
För vissa enheter, som Xbox One, skulle du förmodligen behöva använda ett mycket större teckensnitt än originalet.
Mina undertexter synkroniseras inte ordentligt. Vad kan jag göra?
Direkt utanför fladdermusen är detta inte ett vanligt problem med Disney Plus. Allt innehåll har undertexter med en bildhastighet som motsvarar videoramhastigheten. Därför hanterar vanligtvis en snabb omstart av uppspelningen eller själva appen problemet.
Vissa strömmande enheter kan också låta dig manuellt ändra bildfrekvensen, och detta kan tillfälligt lösa problemet. Men när videon fortskrider kan undertexterna sluta synkroniseras igen. Detta fördubblas om du försöker använda undertexter från tredje part.
När du strömmar innehåll via mobila enheter bör du se till att operativsystemet och appen är uppdaterade. Annars kan undertexterna spåras bakom ljudet och vice versa.
Binge Streaming - Undertexter på
När det gäller undertexthantering har Disney Plus inte lämnat några stenar orörda. Åtkomsten är enkel, oavsett vilken enhet du använder. Dessutom är anpassningsmenyn svår att konkurrera med. Den enda begränsningen är textstorleken på utvalda enheter.
Vilket Disney Plus-innehåll gillar du bäst? Har du några problem med att ladda undertexterna? Dela dina tankar i kommentarfältet nedan.