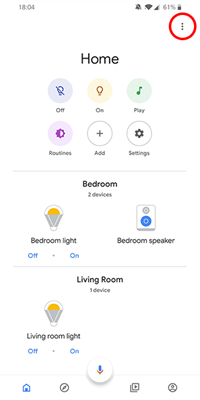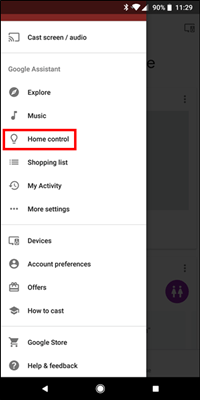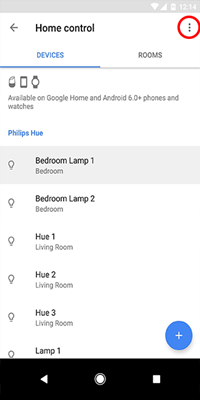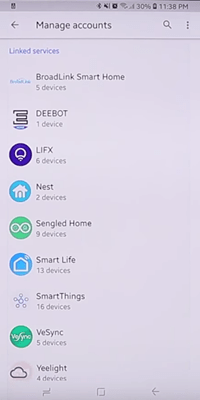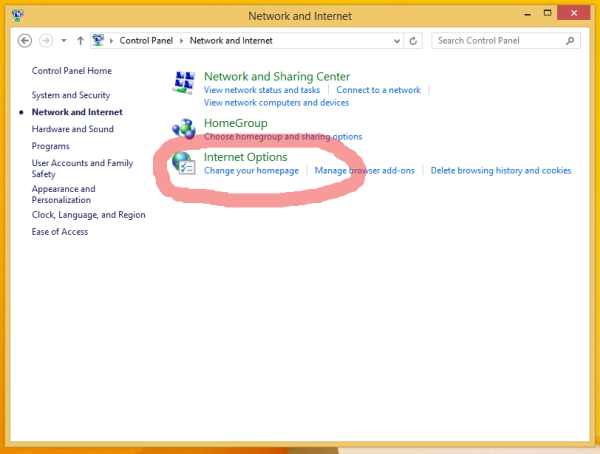Närhelst ny teknik kommer ut tar det lite tid att få dem att fungera som vi vill ha dem. Google är inget undantag från denna regel.

Även om Google Home är ett fantastiskt koncept som låter dig styra enheter runt ditt hus, har de flesta användare upplevt några mindre problem. En sådan fråga får dubbla enheter att visas i Google Home-appen.
Tänk dig om du redan hade sex enheter anslutna till ditt Google-hem, och nästa gång du kontrollerar appen finns det tolv av dem. Det kan bli ganska irriterande, eller hur? Naturligtvis kommer applikationen att märka dubbletterna ordentligt för att undvika förvirring, men det skulle definitivt leda till röran till ett annars rent gränssnitt. Och det kan också orsaka att vissa enheter inte fungerar bra.
Ta bort oönskade enheter
I enlighet med behoven hos ett modernt hem kan Google Home ansluta flera enheter från ett antal tillverkare från tredje part. Och det är därför det blir knepigt när du vill ta bort några av dem.
För närvarande är det enda sättet att ta bort en enhet från appen att ta bort länken till tillverkaren från ditt Google-hem. Detta tar tyvärr bort alla märkesenheter, vilket innebär att du måste konfigurera dem igen.
Se till att du har uppdaterat Google Home till den senaste versionen innan du fortsätter. Du kan kontrollera det genom att besöka appens sida på Google Play eller Apples App Store .
Hur man tar bort en enhet
Oavsett om du har Google Home-enheter eller till och med andra enheter som ett Xbox, säkerhetssystem eller tv ansluten till ditt nätverk kan du ta bort dem med Google Home-appen på din telefon.
För att starta, öppna Google Home-appen och tryck på den enhet du vill ta bort. Dessa bör listas på hemsidan. Om du inte ser dem omedelbart trycker du på hemikonen i appens nedre vänstra hörn.

Klicka sedan på inställningskuggan i det övre högra hörnet.
hur man släpper ett objekt i roblox

Bläddra nu ner och tryck på ”Unlink [Device].”

Följ anvisningarna för att ta bort din enhet. En sida kommer att fyllas och du måste klicka på enhetens namn en gång till för att ta bort länken. När du är klar går du tillbaka till appens startskärm och verifierar att enheten är borta.

Länka upp enhetstillverkaren
Det första steget med att ta bort de oönskade enheterna från Google Home är att ta bort länken till deras tillverkare från din app.
- Öppna Google Home-appen och tryck på menyikonen i det övre högra hörnet (tre punkter).
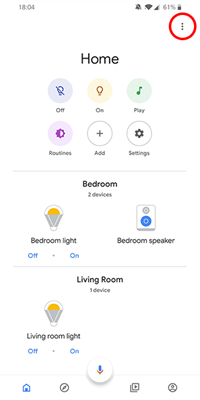
- Tryck på alternativet 'Hemkontroll'.
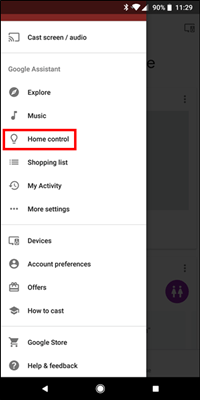
- På fliken 'Enheter' ser du en lista över dina anslutna enheter. Tryck på menyikonen längst upp till höger på skärmen (tre punkter).
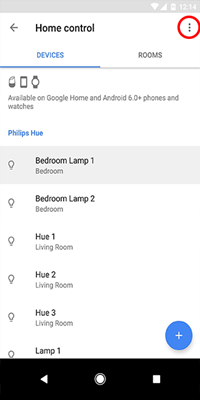
- Klicka på alternativet 'Hantera konton' för att öppna listan över länkade tjänster.
- Klicka på namnet på tillverkaren för den enhet du vill ta bort i avsnittet ”Länkade tjänster”.
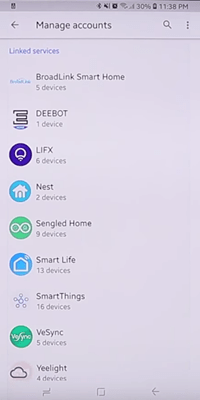
- Detta öppnar skärmen för denna tjänsteleverantör. Tryck på alternativet ”Ta bort länk till konto”.
- För att bekräfta, tryck på ”Unlink”.
Om du har följt stegen ovan har du nu tagit bort alla poster i listan Enheter som är relaterade till den här tillverkaren.
hur man ändrar marginalerna i Google Docs
Ansluta enheterna igen
För att återansluta de icke-länkade enheterna, gå bara igenom samma process som när du först lade till dem i appen. Innan du börjar, se till att de är redo att paras ihop genom att ansluta enheterna till eluttaget och ansluta dem till ditt Wi-Fi.
Börja med att öppna Google Home-appen och knacka på Lägg till på startskärmen. Därifrån följer du helt enkelt stegen som om du lägger till enheten för första gången. När du väl har valt den första enheten måste appen logga in på det konto du har hos enhetens tillverkare. Därefter kommer enheten att visas i enhetslistan och du kan fortsätta att lägga till resten av de borttagna enheterna.
På det här sättet har du lyckats ta bort oönskade enheter från din Google Home-app, vilket ger dig en tydlig lista över de du planerar att använda.
Ta bort hemmet
Om du vill kan du faktiskt ta bort hela hemnätverket med bara några få kranar. Detta bör ta bort alla enheter samtidigt som gör att du kan börja om på nytt och skapa ett nytt hem.
Om du är den enda personen i nätverket kan du läsa igenom instruktionerna för hur du tar bort hemnätverket. Om du har flera personer i hemmet måste du ta bort var och en innan appen låter dig ta bort hemmet.
Om du vill ta bort medlemmar i hemmet öppnar du Google Home-appen, trycker på det hem du vill hantera och klickar på inställningar kugge. Härifrån kan du trycka på ' Hushåll ”Och ta bort varje medlem.

Nu kan du följa stegen för att komma åt hemnätverkens inställningar. Bläddra till botten av sidan och tryck på “ Ta bort detta hem . ’

Följ anvisningarna för att bekräfta borttagningen så är du klar. Om du vill starta ett nytt hemnätverk trycker du på plustecknet i appens övre vänstra hörn.
ändra namn i ligan
Förbättra ditt smarta hem
Medan du handlar om smarta hem, här är ett par snygga enheter som du kan använda med Google Home för att göra ditt liv lite enklare.
Eco4life Smart Wi-Fi-kontakt
Även om detta kan vara en av de billigaste smarta kontakterna du kan hitta, faller det verkligen i kategorin de bästa. Anslut bara vilken enhet som helst till den här kontakten och kontrollera den över Google Assistant eller Eco4Life-appen. Vad är bra med Eco4life Smart Wi-Fi-kontakt är att du också kan ställa in den så att den slås på eller av automatiskt. På så sätt kan du köra dina enheter baserat på många faktorer, såsom tid, temperatur, fuktighet, soluppgång, väder och mer.

Nest Learning Thermostat
När du vill ändra rumstemperaturen, om det är för kallt eller för varmt, måste du gå upp och gå till termostaten för att göra det. Tja, inte längre. Med Nest's Learning Thermostat , nu kan du göra det genom att helt enkelt be Google Assistant att göra det kallare.
Genom att ansluta den till ditt Google-hem kan du be om en avläsning av den aktuella temperaturen och vad termostaten är inställd på. Du kan till och med ange temperaturen du vill ha eller hur många grader den ska ändras. Genom att tilldela smeknamn till flera termostater i ditt hus kan du adressera dem individuellt via assistenten. Och som namnet säger det, kan denna Nest-termostat lära sig dina önskade temperaturer och hålla rummet antingen uppvärmt eller svalt precis som du vill.

Monoprice Wireless Smart Power Strip
Denna strömuttag låter dig ansluta den till både Google Home och Amazons Alexa. Detta låter dig styra och övervaka de anslutna enheterna via en app eller röst. Med fyra eluttag och två USB-portar kan du styra enheterna antingen individuellt eller som en grupp. De Monoprice Wireless Smart Power Strip kan arbeta enligt ett schema, så att du kan ställa in varje enhet för att automatiskt sätta på eller stänga av, vilket enkelt överensstämmer med din dagliga rutin.

Koogeek Smart LED-ljusremsa
Behöver du en billig ljusremsa? Den som kan visa 16 miljoner färger? Med en dimmerfunktion för att starta? Leta inte längre, för Koogeek Smart LED-ljusremsa kontrollerar alla dessa rutor, och sedan några! Förutom standardfunktionerna för en LED-remsa drivs den med USB och har en integrerad Wi-Fi-adapter. Detta låter dig styra den antingen genom sin egen app, Apple Siri eller Google Assistant, så att du kan slå på eller av den, ändra ljusstyrka, färger och dimnivåer.

Håll ditt hem smart
Förhoppningsvis har vi lyckats hjälpa dig att ta bort de oönskade enheterna från din Google Home-app. Detta kommer säkert att hålla upplevelsen på en tillfredsställande nivå och alla enheter fungerar. Och du kan till och med överväga att ta med mer digital hjälp till ditt hem för att ytterligare optimera ditt dagliga liv.
Har du några användbara tips om hur du använder Google Home? Några smarta enheter att rekommendera? Vänligen dela i kommentarerna så att vi alla kan dra nytta av diskussionen.