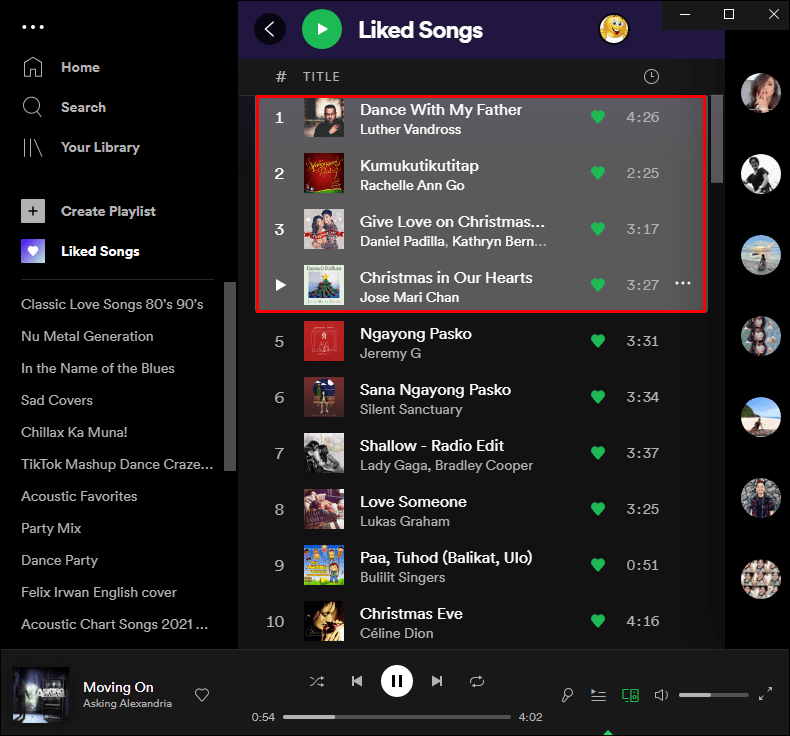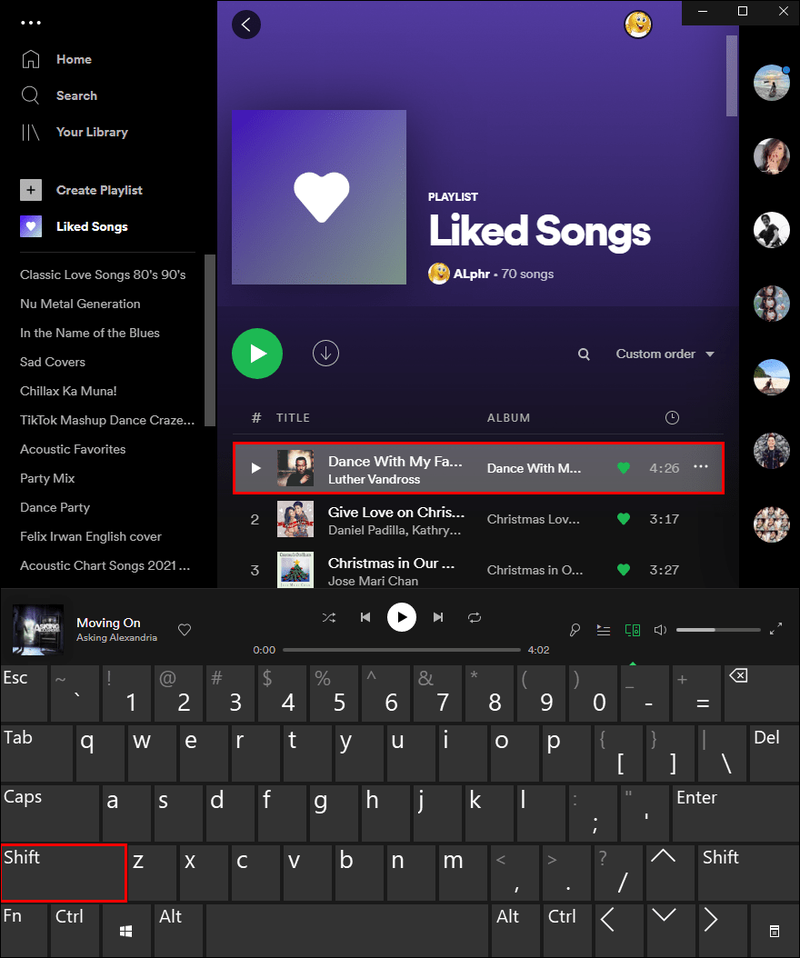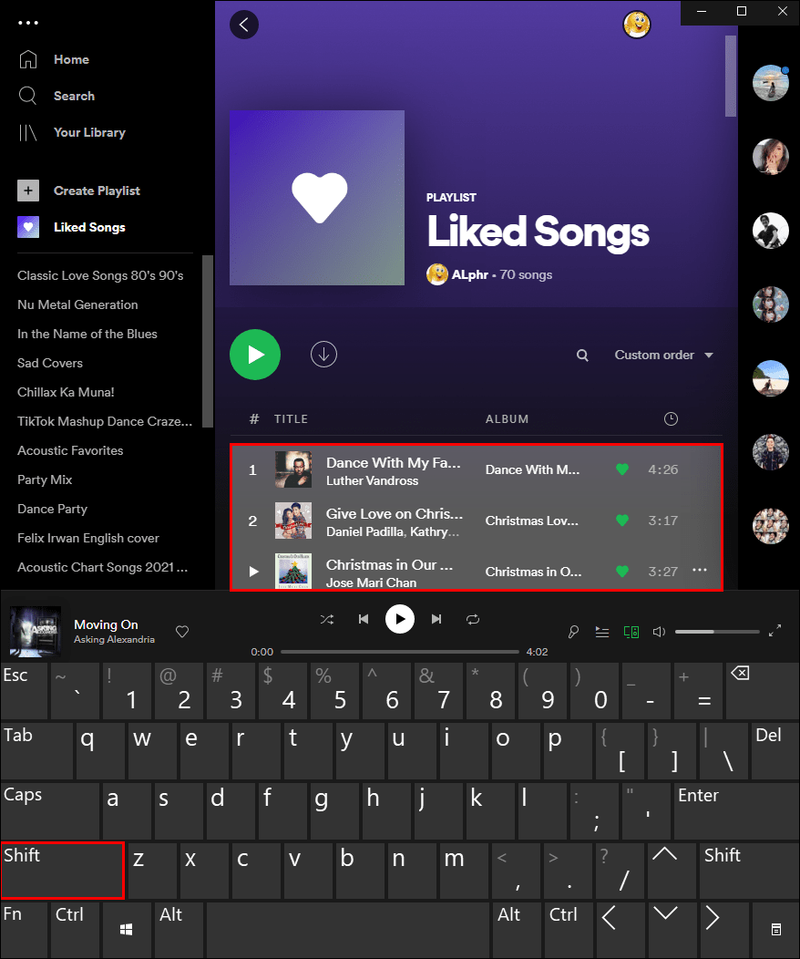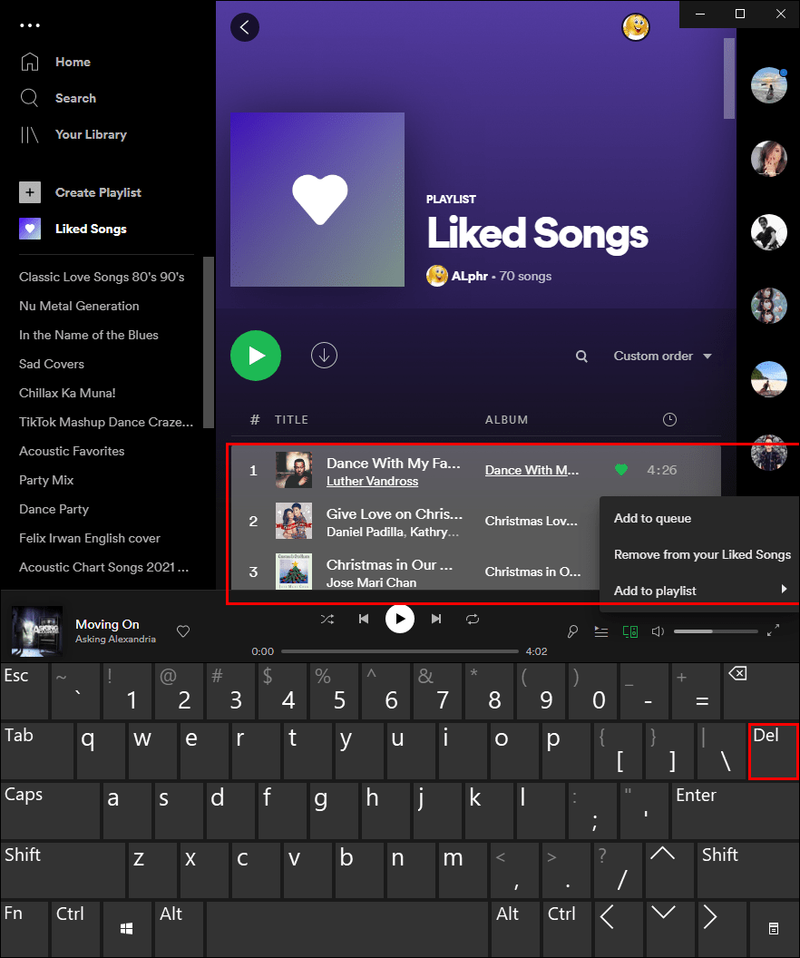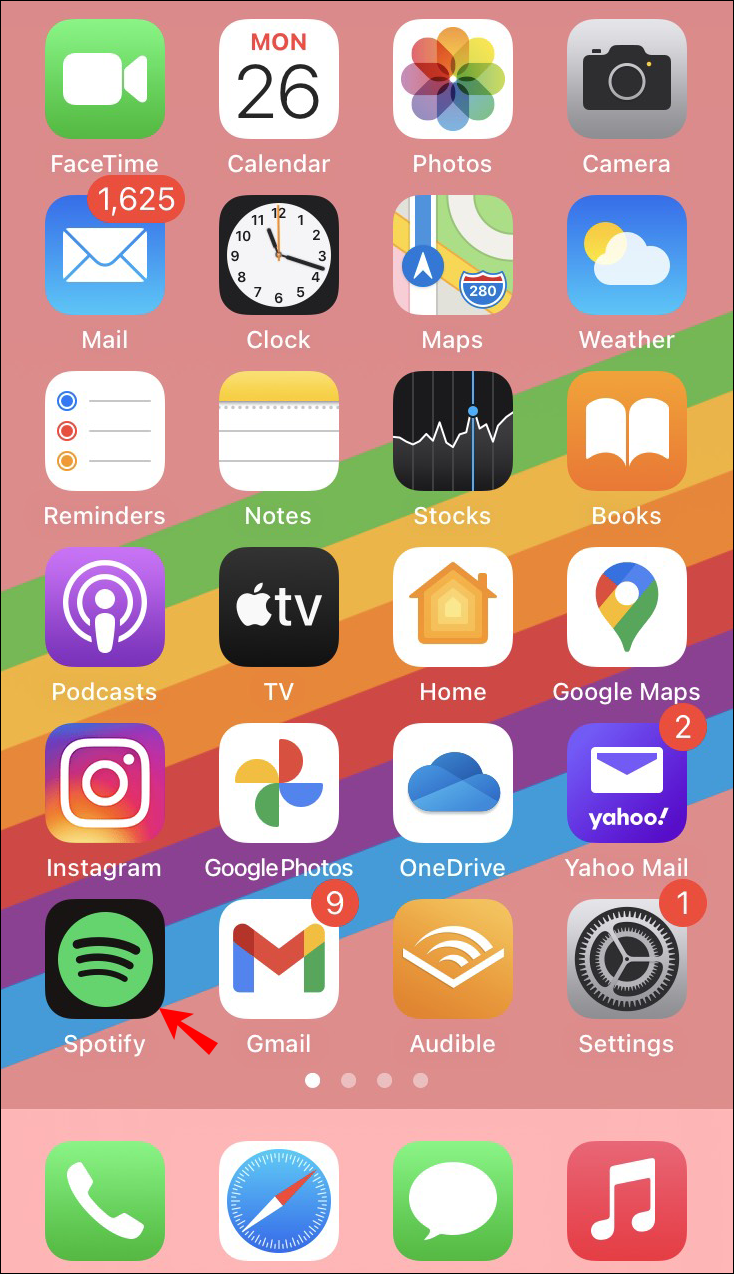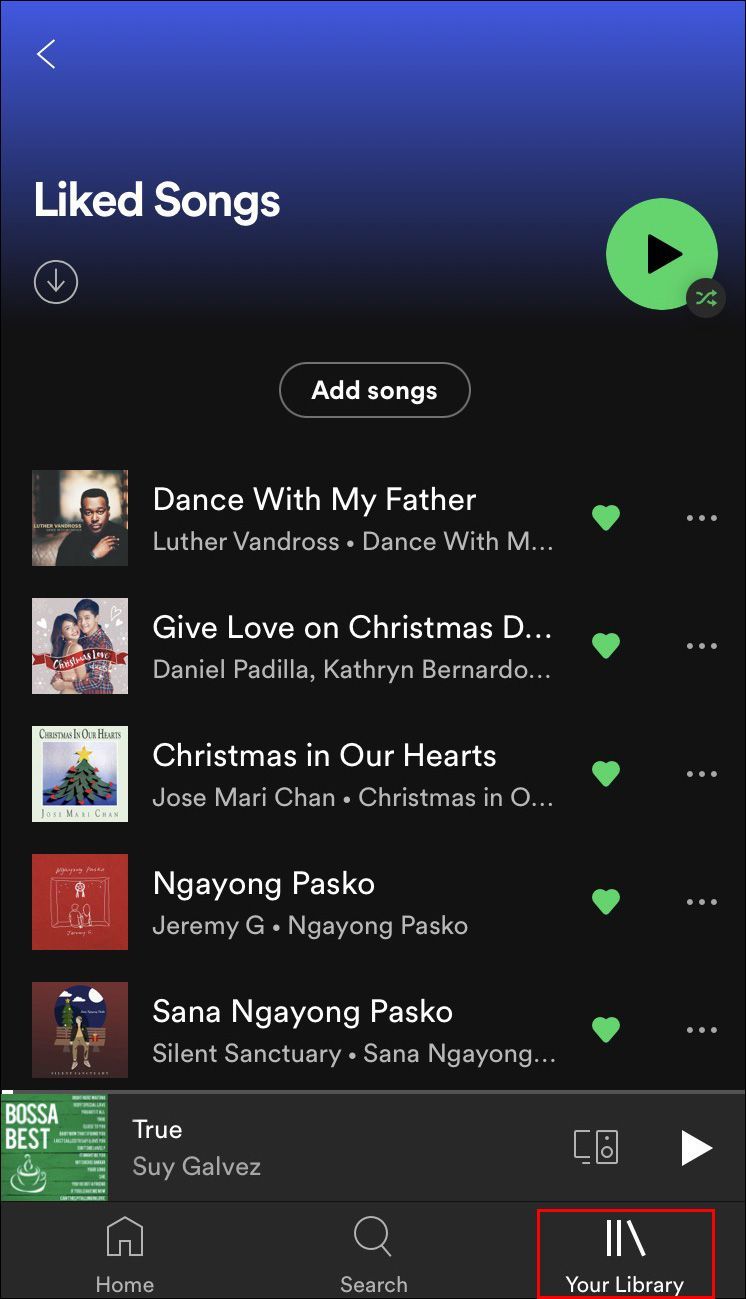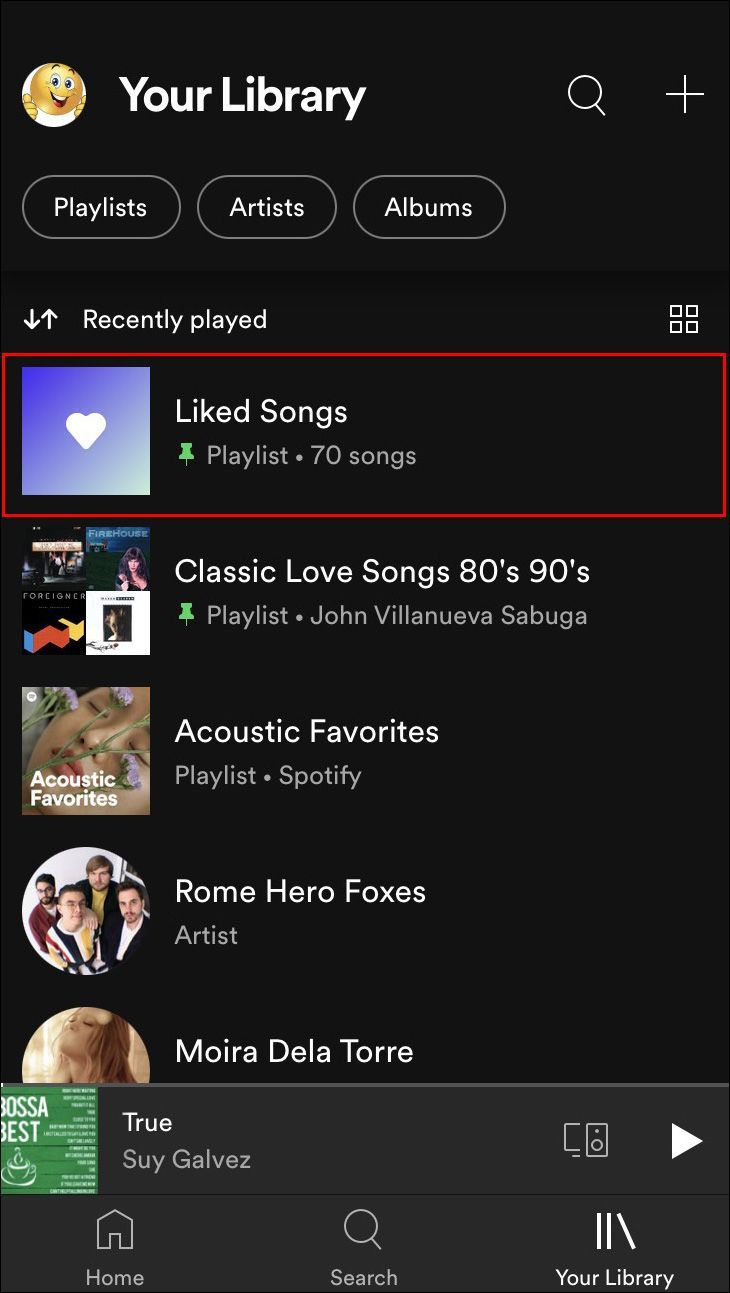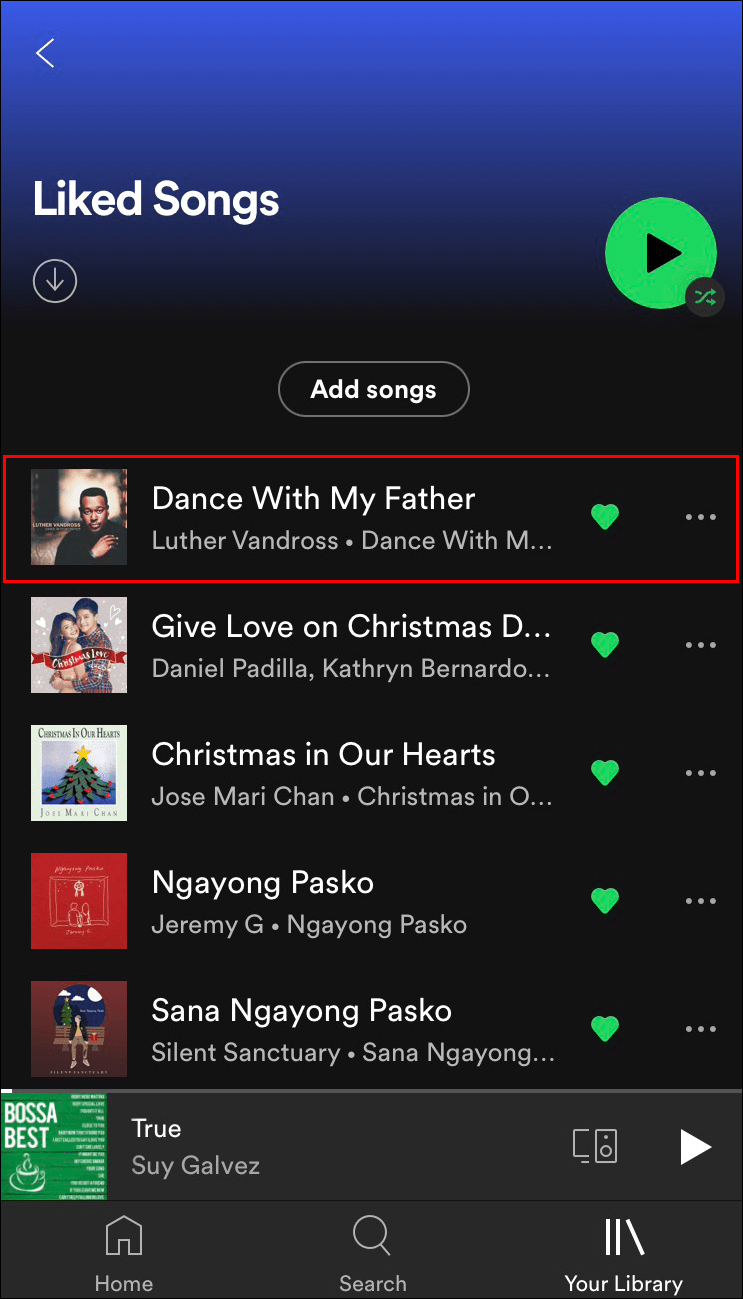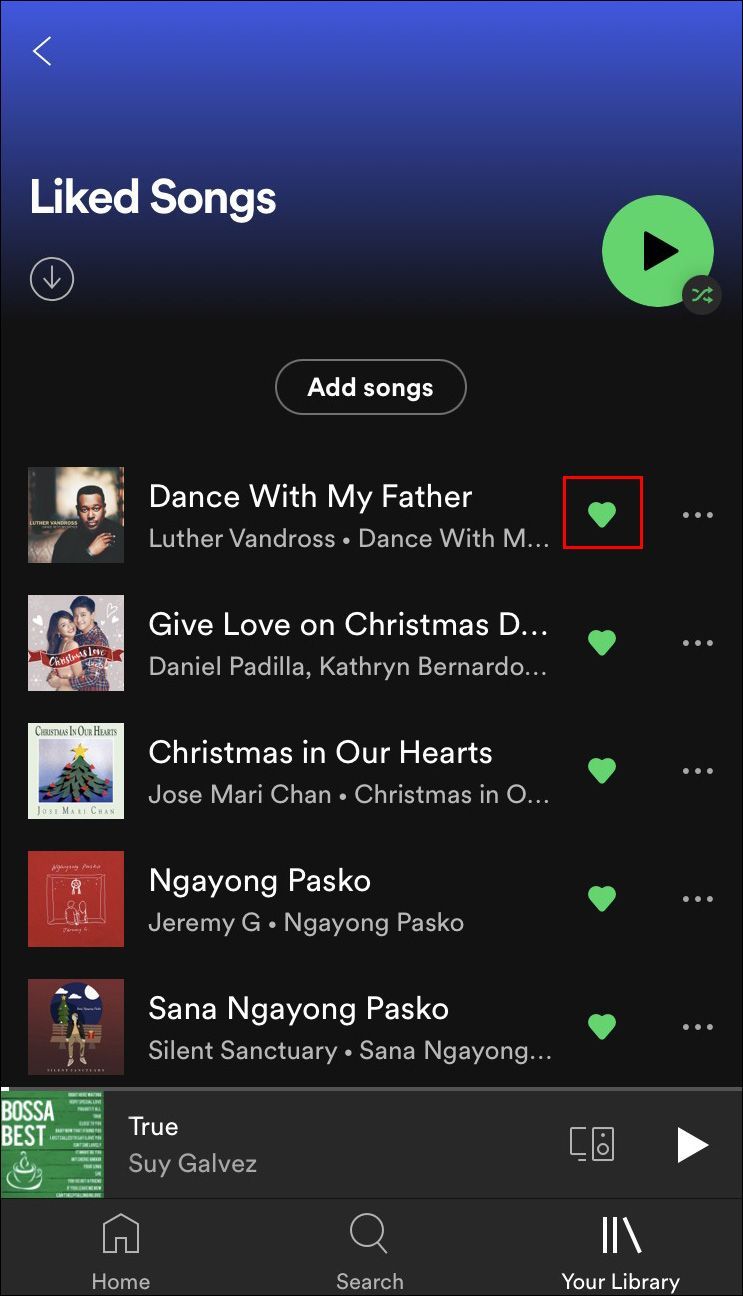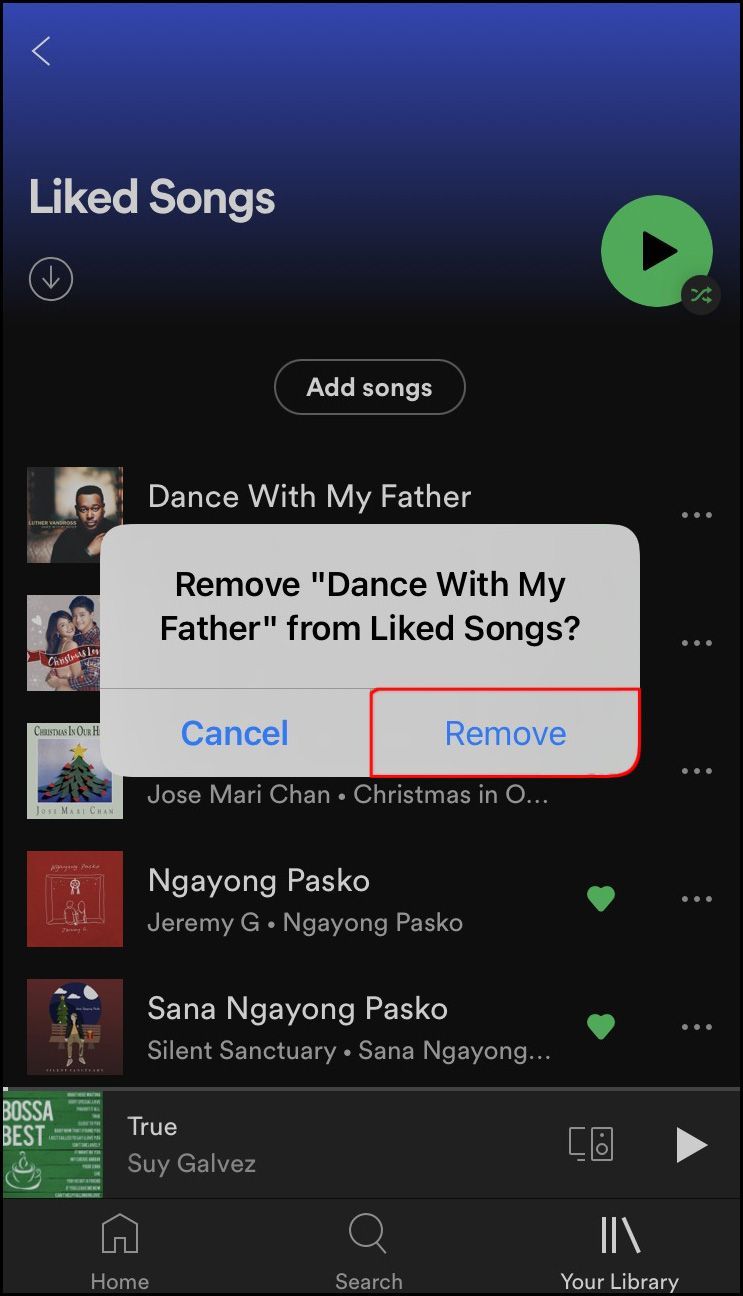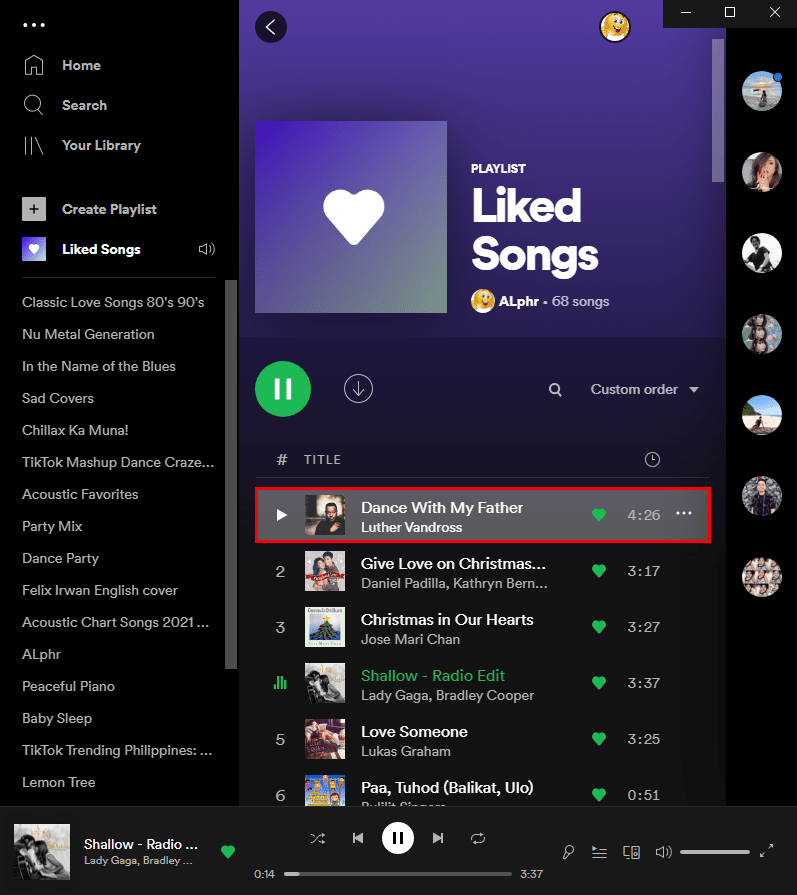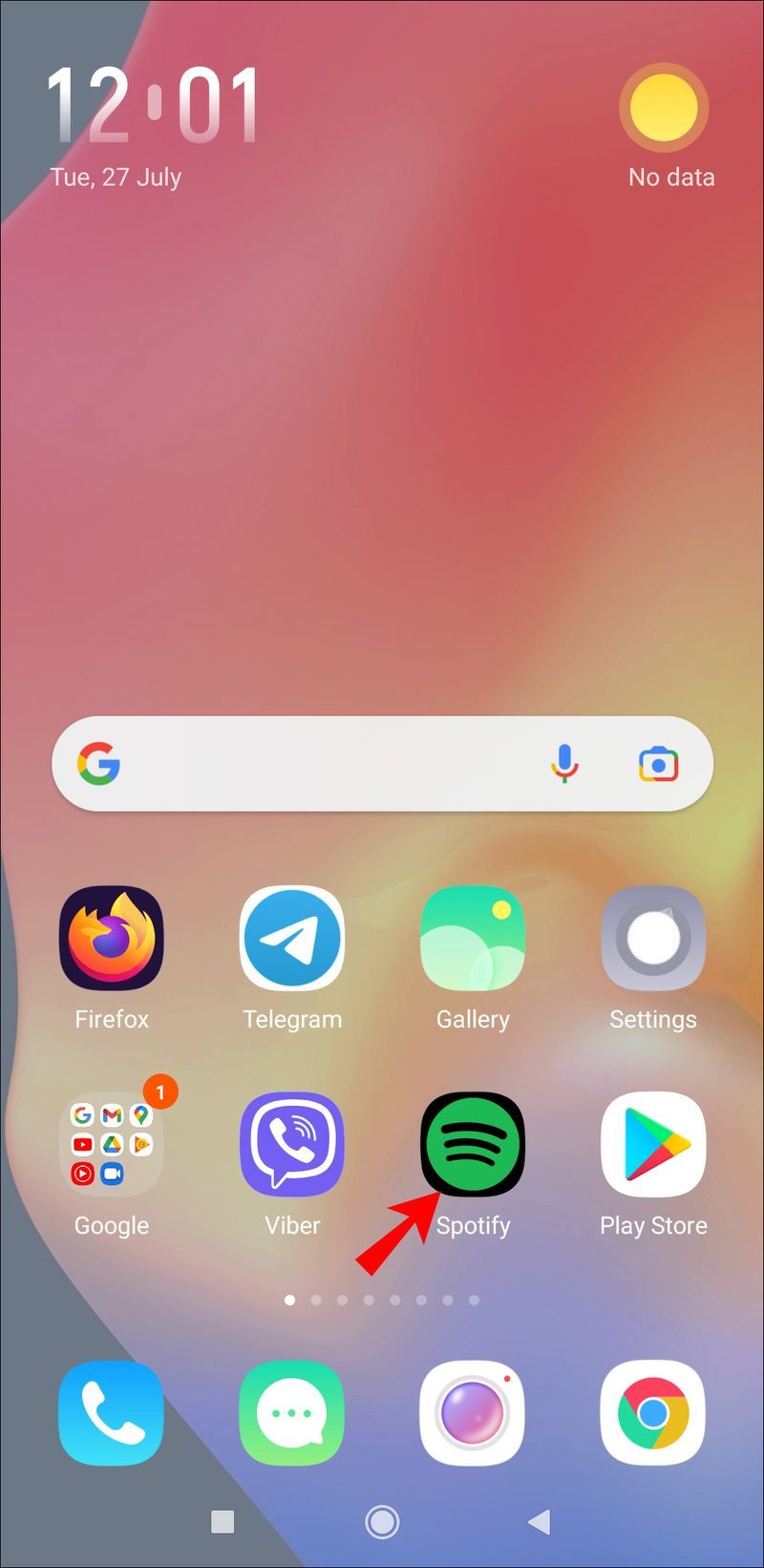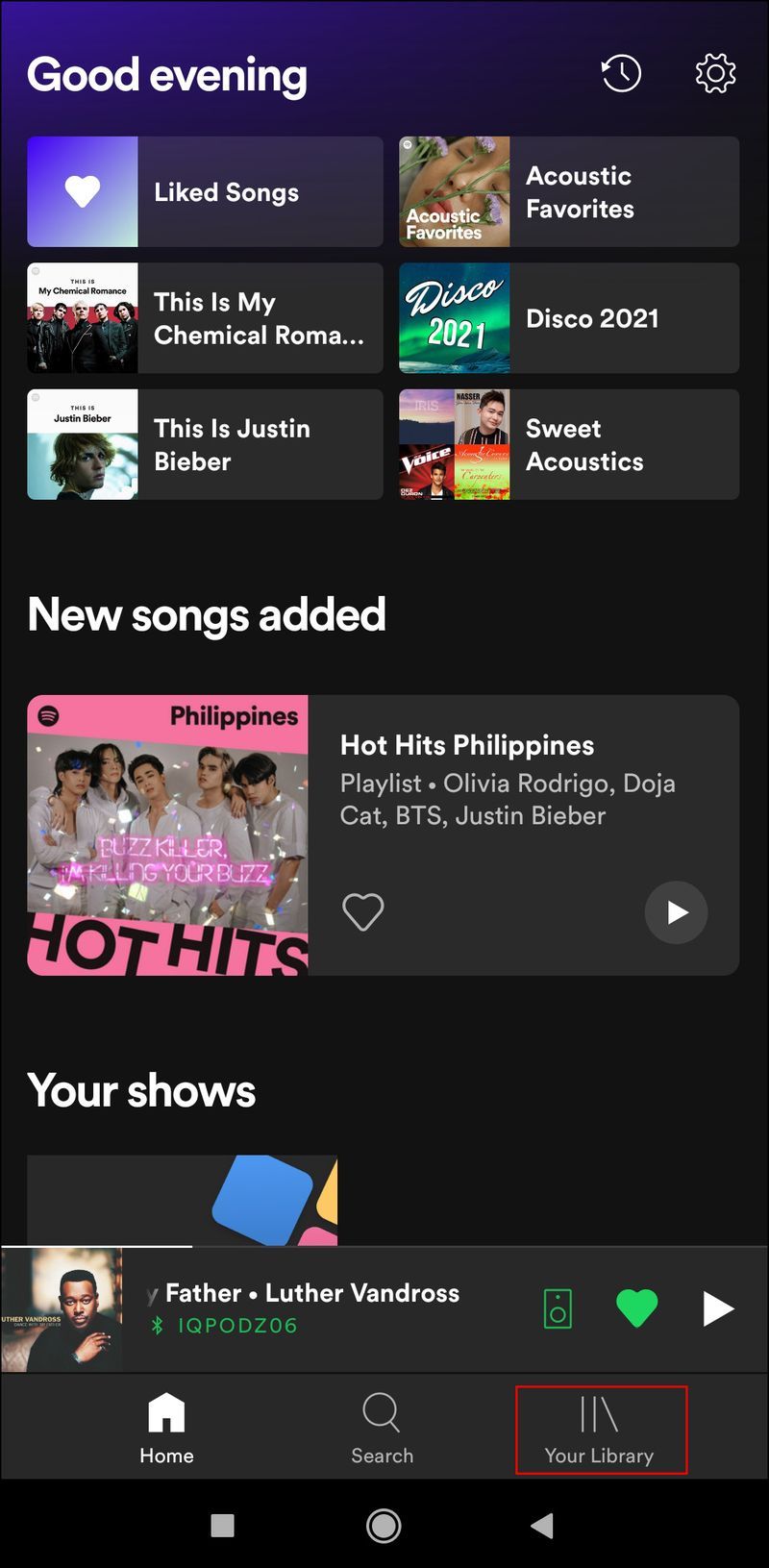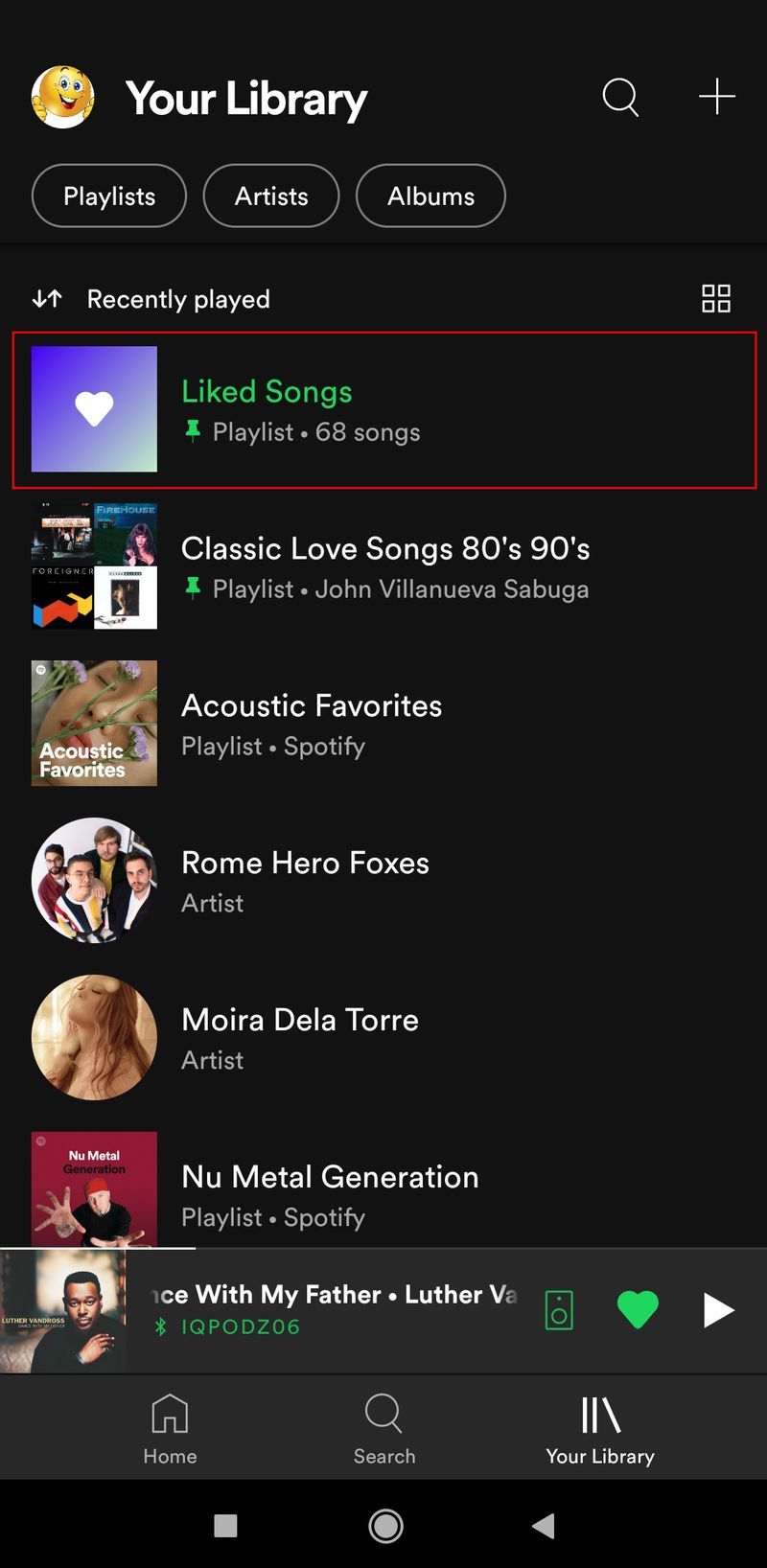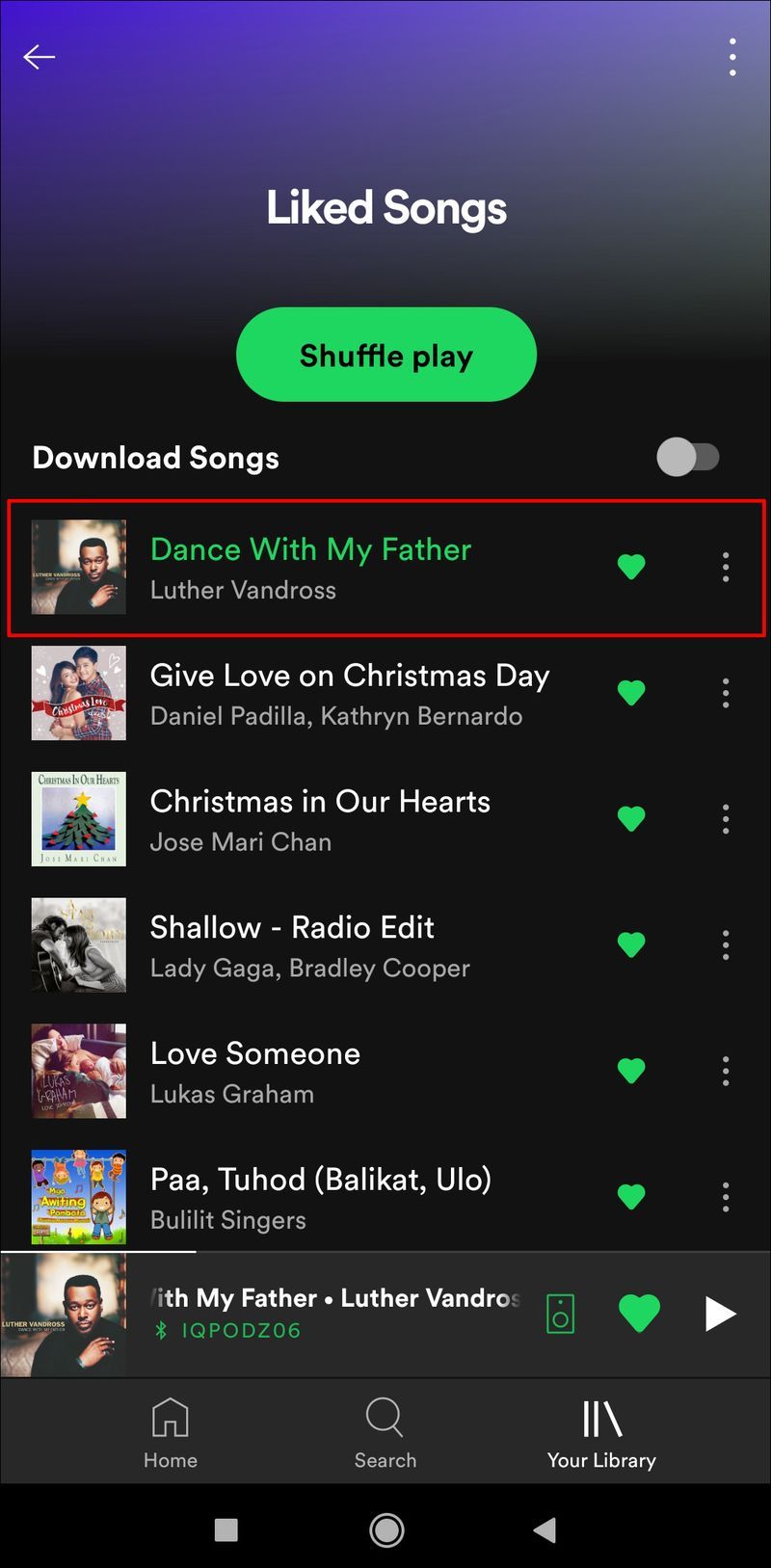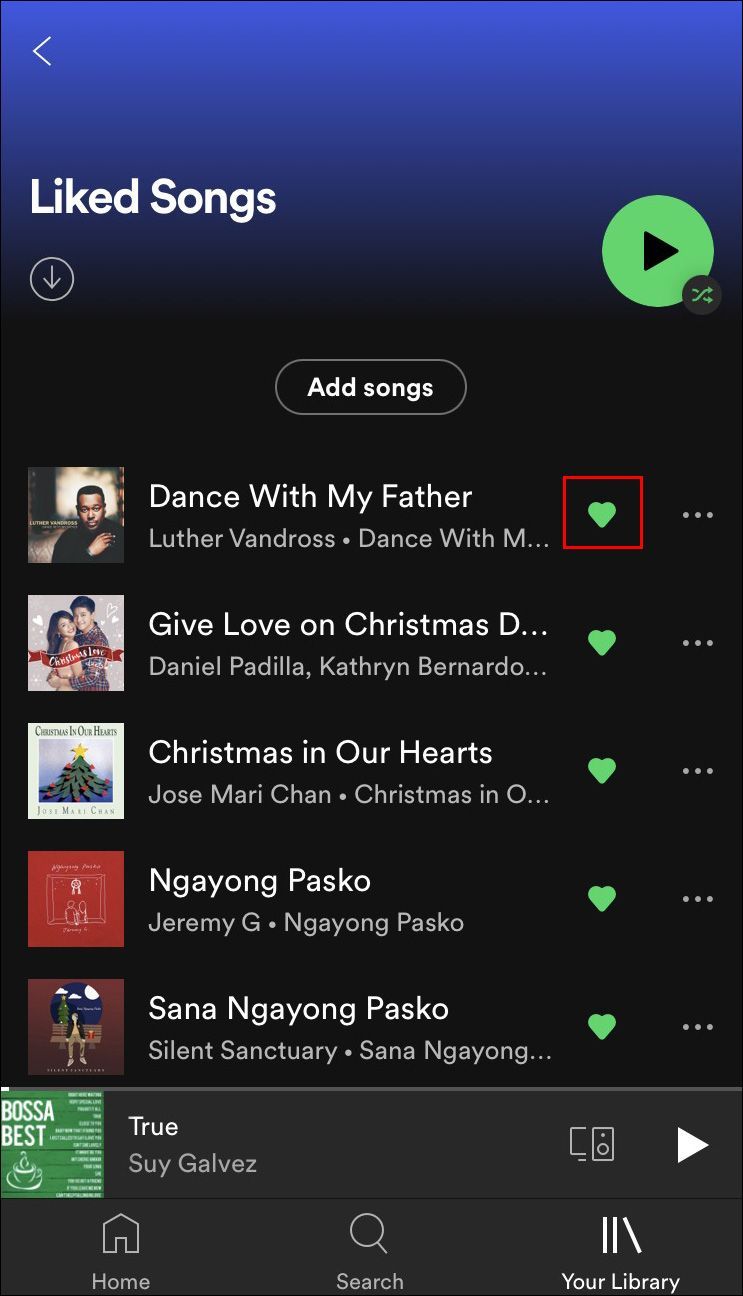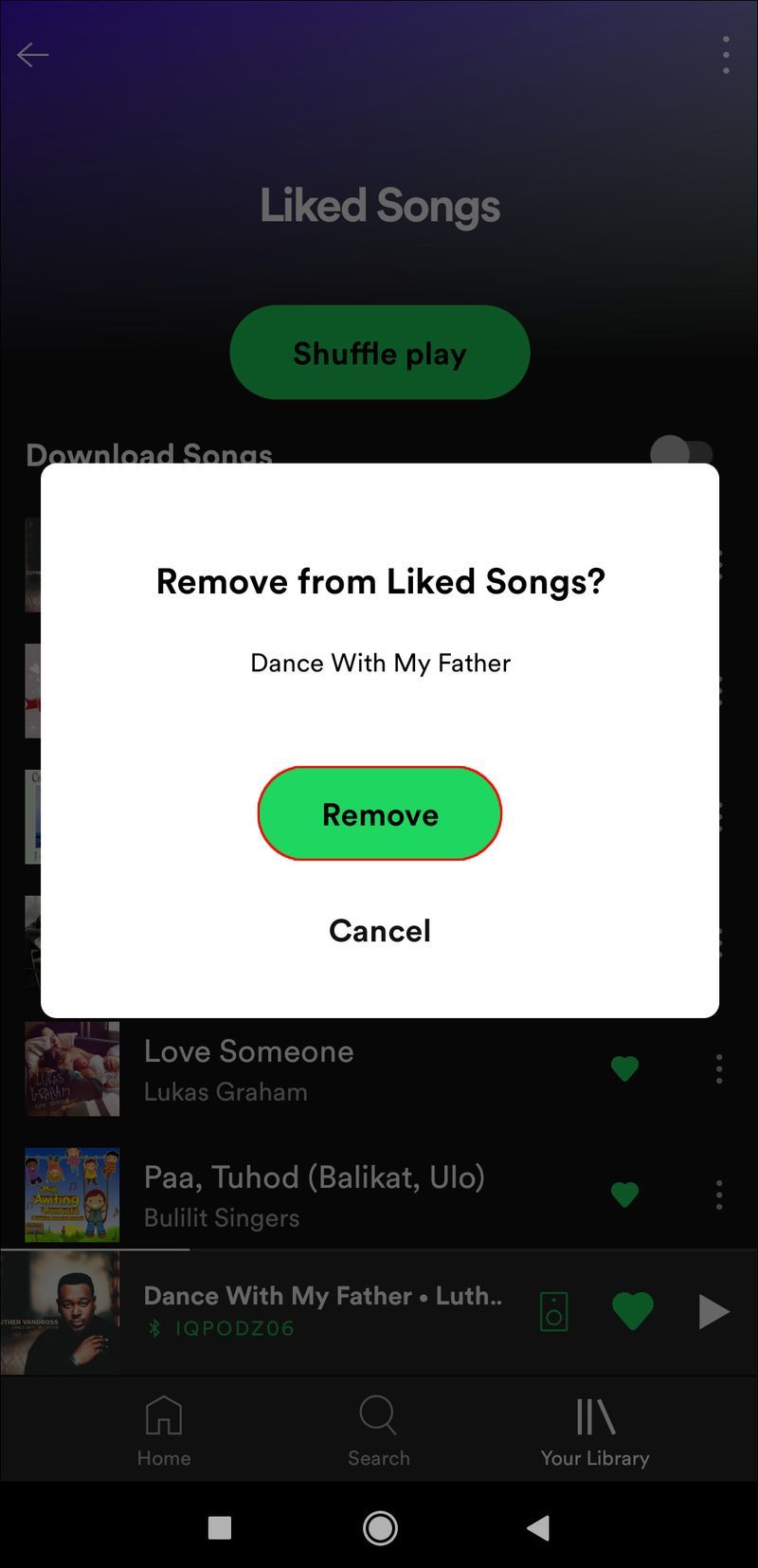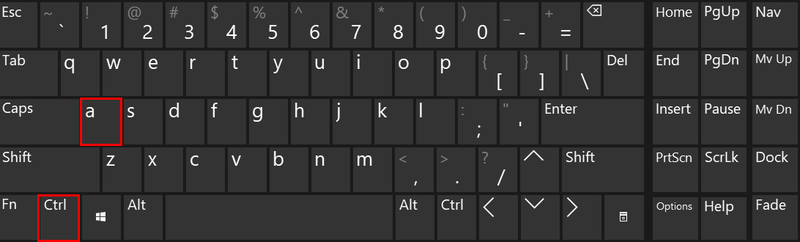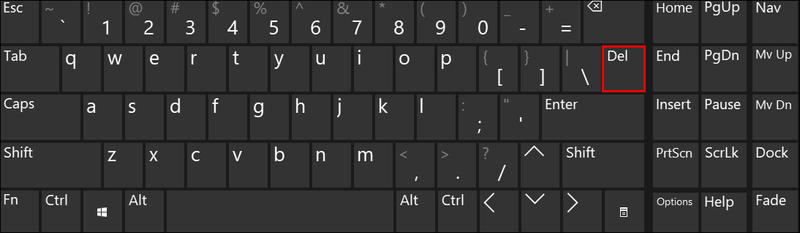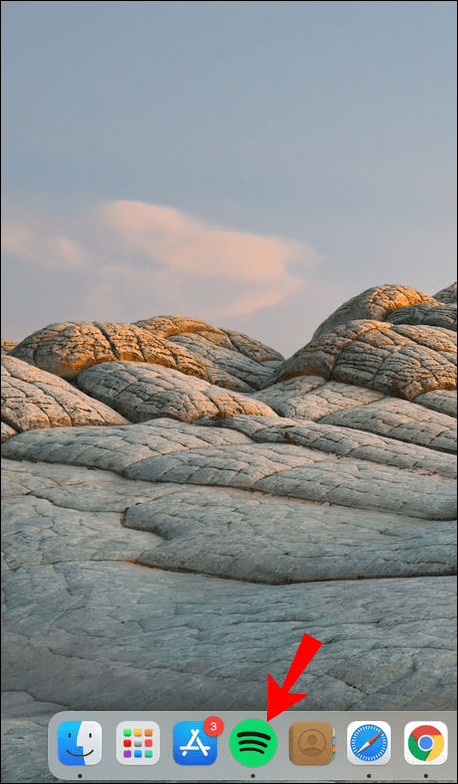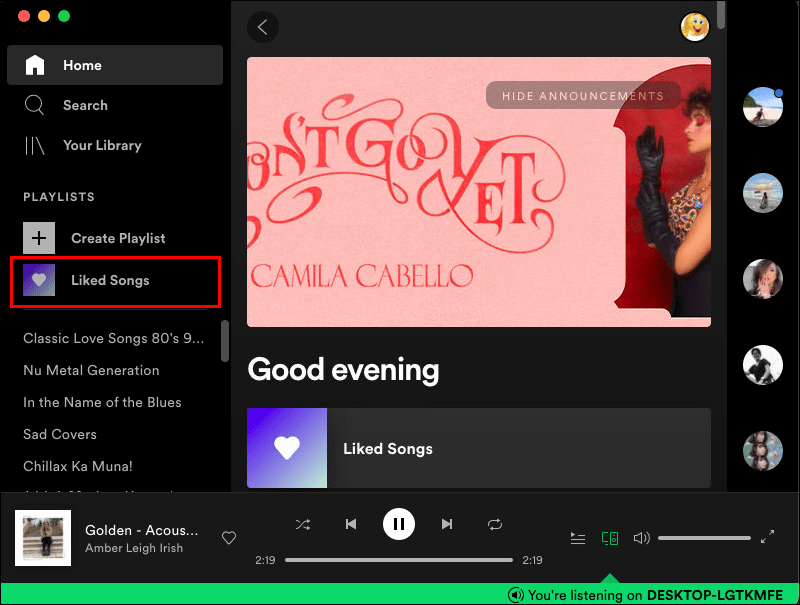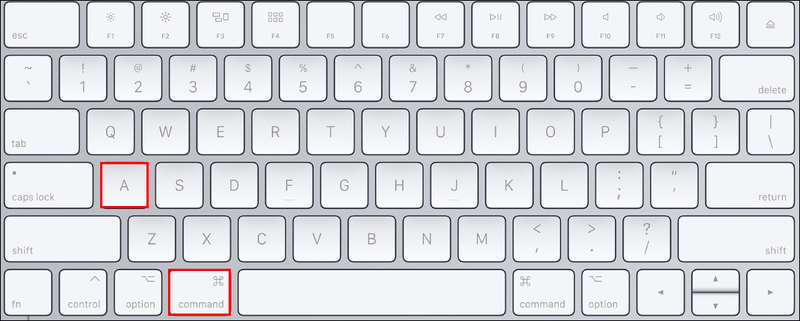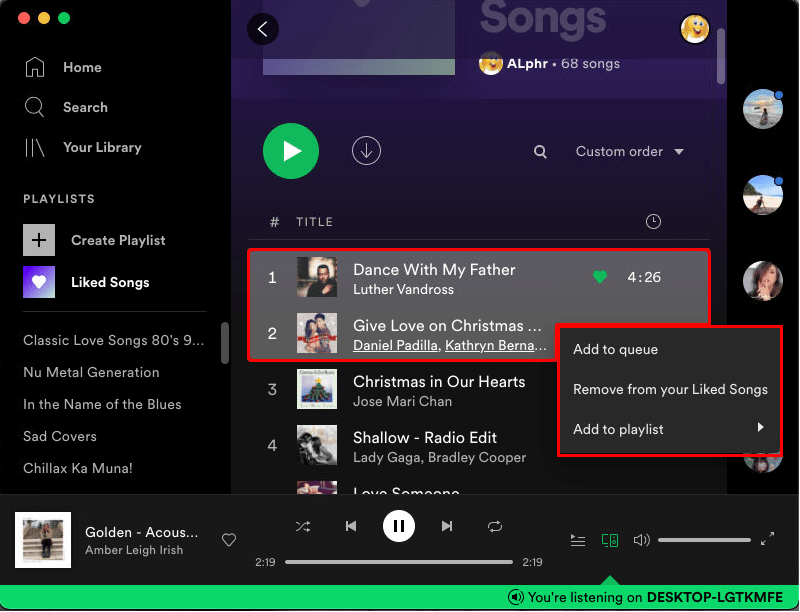Enhetslänkar
En av de fantastiska sakerna med Spotify är att du med ett klick kan gilla en låt för att göra den lätt att komma åt senare. Och om det inte är din favorit längre kan du enkelt radera det. Men hur är det när mappen Gillade låtar har, säg, över 500 låtar? Att ta bort en låt i taget kan ta timmar. Lyckligtvis finns det ett snabbt sätt att ta bort alla dina gillade låtar på en gång och spara dig själv timmar av klickningar.

I den här guiden går vi igenom processen att ta bort flera gillade låtar på Spotify. Vi kommer också att visa dig hur du tar bort en enda gillad låt, såväl som en hel spellista på Spotify.
Hur man tar bort alla gillade låtar i Spotify på en iPhone
Varje låt du någonsin har gillat på Spotify lagras automatiskt i mappen Gillade låtar i ditt bibliotek. Eftersom det inte finns någon gräns för hur många låtar du kan gilla, kan den här mappen innehålla tusentals låtar. Även om det finns ett alternativ att ta bort alla dina Spotify-spellistor, kan mappen Gillade låtar inte raderas. Även om du raderar varje enskild låt kommer mappen att vara tom, men den kommer fortfarande att finnas där.
Ibland vill Spotify-användare börja om och ta bort alla låtar från deras spellista med gillade låtar. Det finns bara ett sätt att ta bort alla dina gillade låtar på Spotify på en gång, och det är med Spotify-skrivbordsappen.
Här är vad du behöver göra för att radera alla dina gillade låtar på Spotify på Windows:
- Öppna Spotify-skrivbordsappen på din dator.

- Gå till mappen Gillade låtar i det vänstra sidofältet.

- Tryck på Ctrl- och A-tangenterna samtidigt.
- Högerklicka på de markerade låtarna och klicka på Ta bort i rullgardinsmenyn. Du kan också bara trycka på Delete-tangenten på ditt tangentbord.
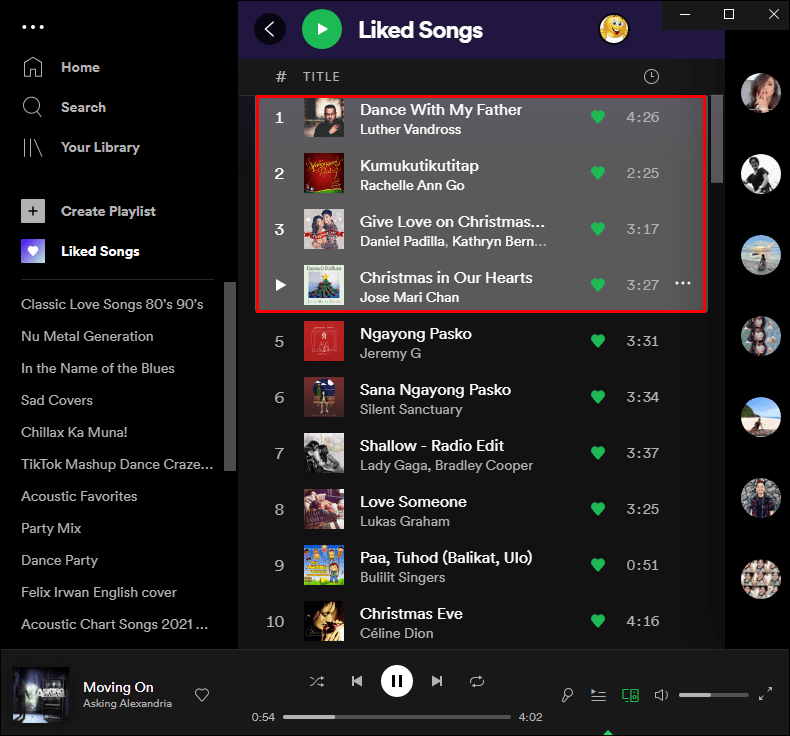
Detta tar bort alla dina gillade låtar på en gång. Nu kan du skapa en helt ny spellista med nya gillade låtar. Även om det är möjligt att använda den här metoden på skrivbordsappen, kan du inte göra det på Spotify-webbappen.
Den här metoden kan också användas för att radera alla dina låtar från andra spellistor, inte bara mappen Gillade låtar.
Hur man tar bort flera gillade låtar på en PC
Det finns ett snabbt och enkelt sätt att ta bort flera gillade låtar på Spotify. Det kan dock bara göras på skrivbordsappen. På både mobilappen och webbappen måste du ta bort en låt i taget. Att ta bort flera gillade låtar på Spotify är annorlunda för Windows- och Mac-användare.
För att ta bort flera gillade låtar på Spotify på Windows, följ stegen nedan:
- Öppna Spotify-skrivbordsappen på din dator.

- Navigera till fliken Gillade låtar i det vänstra sidofältet.

- Klicka på den första gillade låten du vill ta bort och tryck på Skift-tangenten på ditt tangentbord.
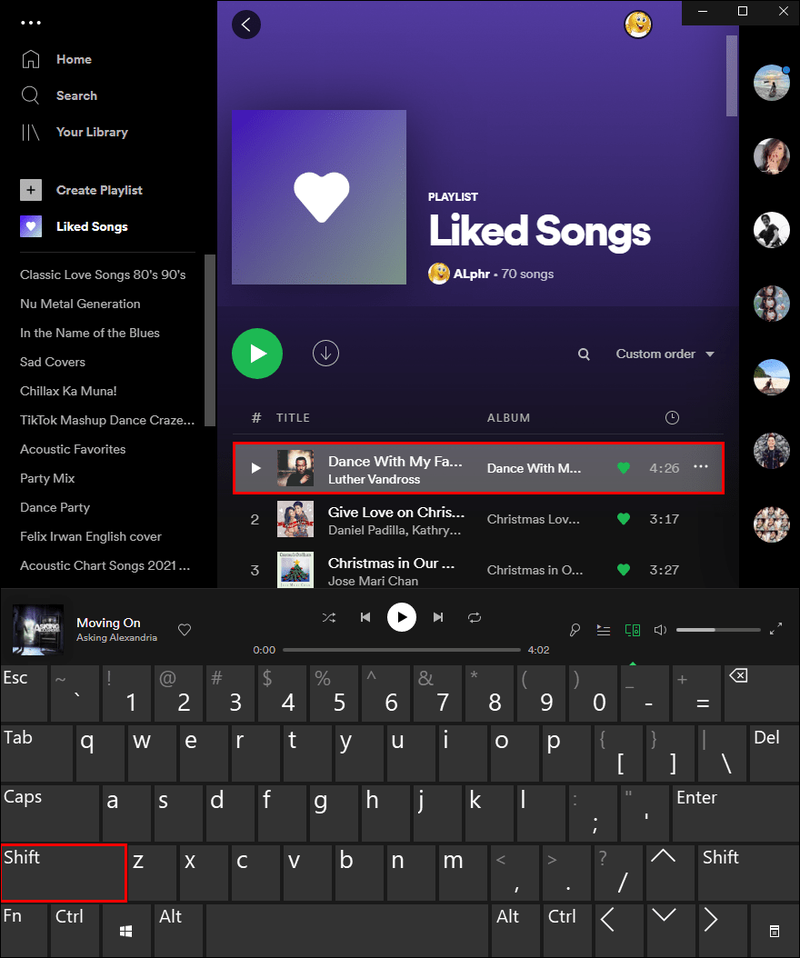
- Välj alla gillade låtar du vill radera medan du trycker på Skift-tangenten.
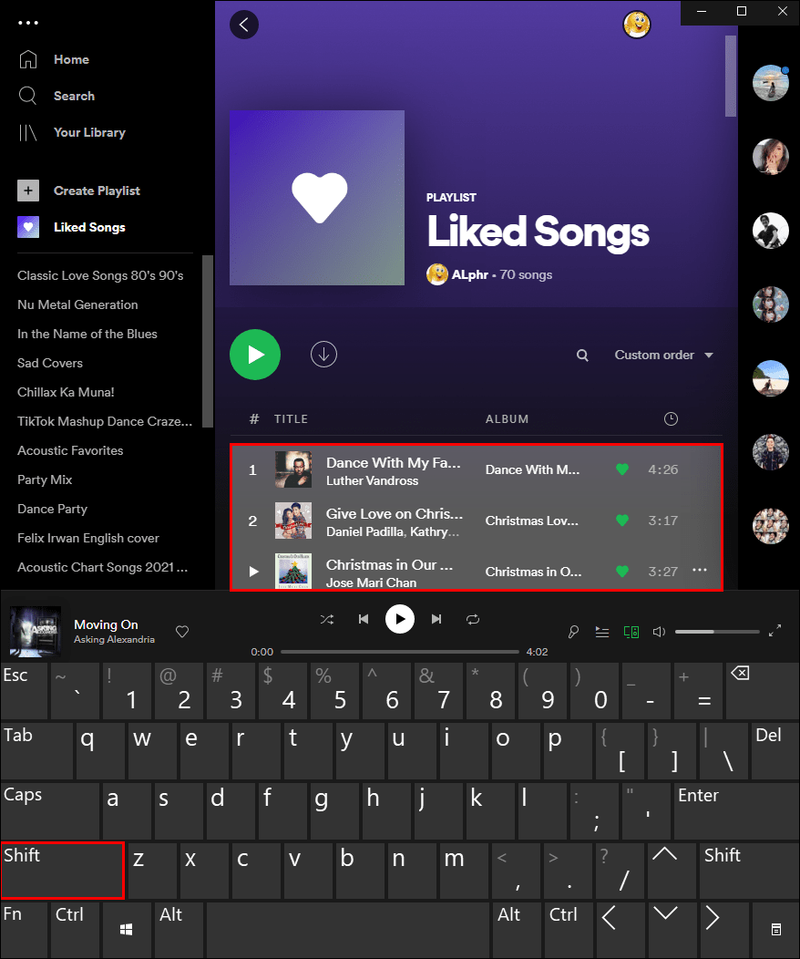
- Högerklicka på de markerade låtarna.

- Tryck på Delete-tangenten på ditt tangentbord.
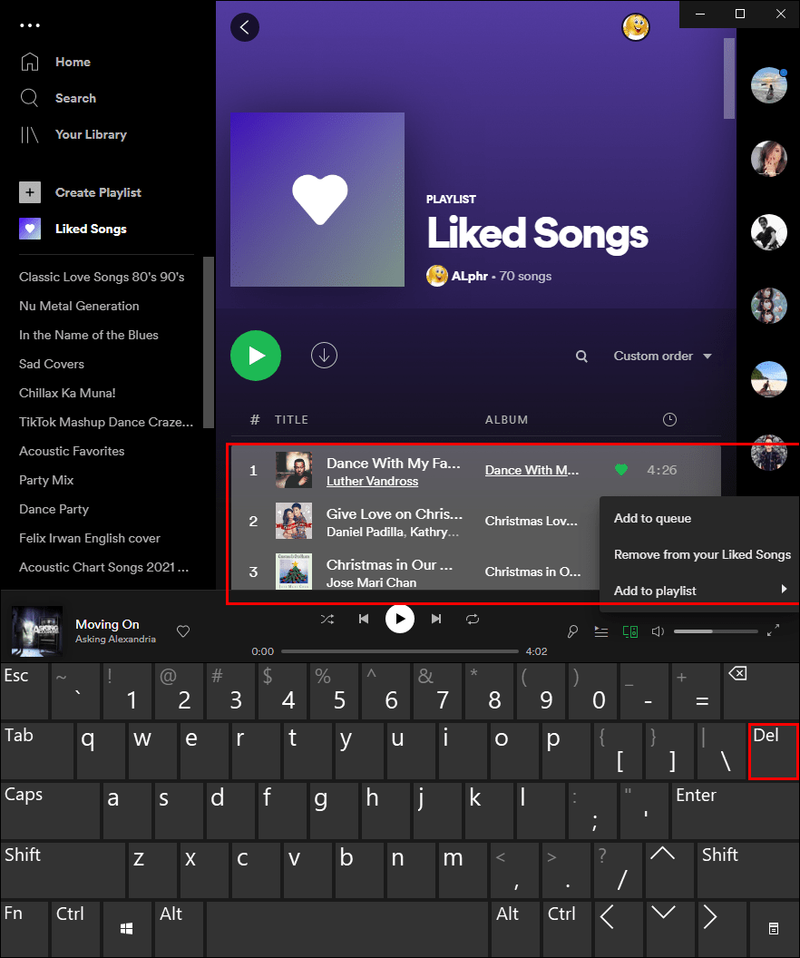
Om du är en Mac-användare, istället för att trycka på Skift-tangenten, håller du ner kommandoknappen medan du väljer flera gillade låtar. Ta sedan bort dem precis som du skulle göra med vilken annan fil som helst.
kan jag se mina prenumeranter på youtube
Hur man tar bort en enda gillad låt
Även om du inte kan använda Spotify-mobilappen för att radera flera eller alla dina gillade låtar, kan du använda den för att radera enskilda låtar från din gillade sånger-mapp. Vi visar dig hur du gör det på en iOS-enhet, Windows och en Android-enhet.
På iOS
Följ stegen nedan för att radera en enstaka gillad låt på Spotify på din iOS-enhet:
- Öppna Spotify på din iOS-enhet.
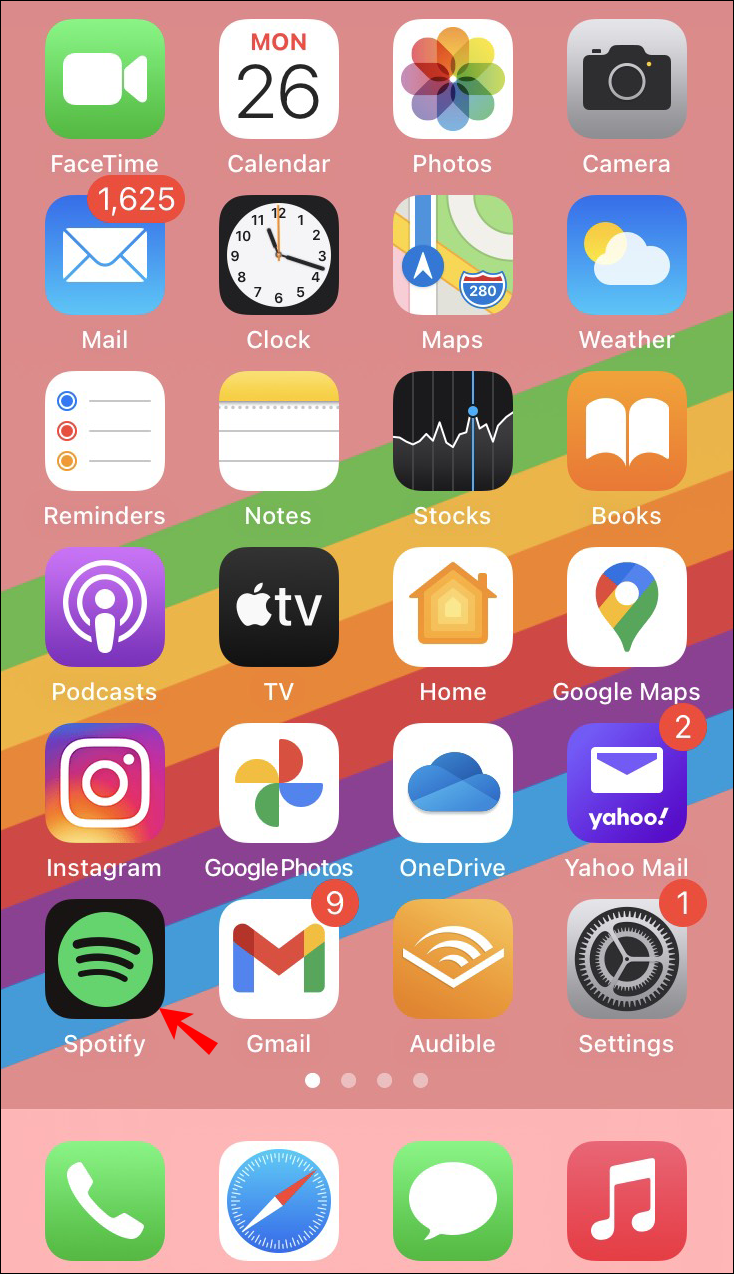
- Tryck på Ditt bibliotek i det nedre högra hörnet av appen.
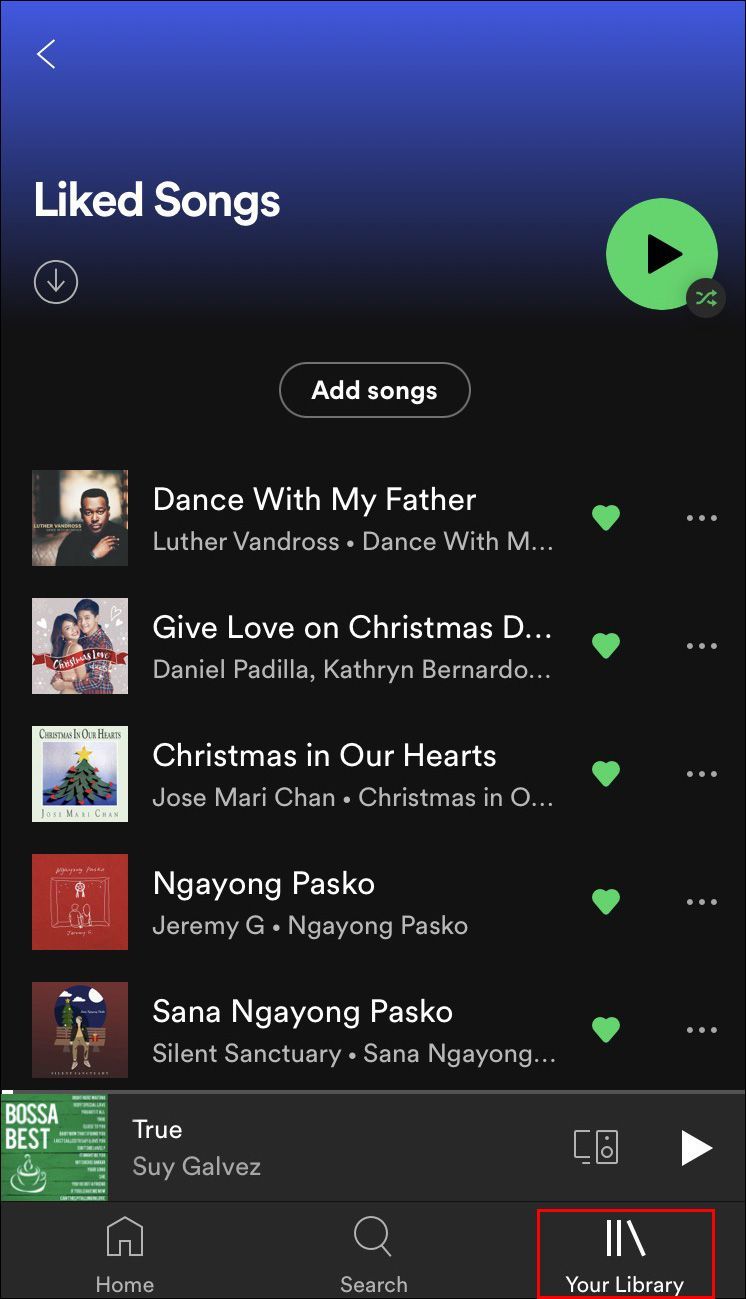
- Fortsätt till mappen Gillade låtar högst upp i listan.
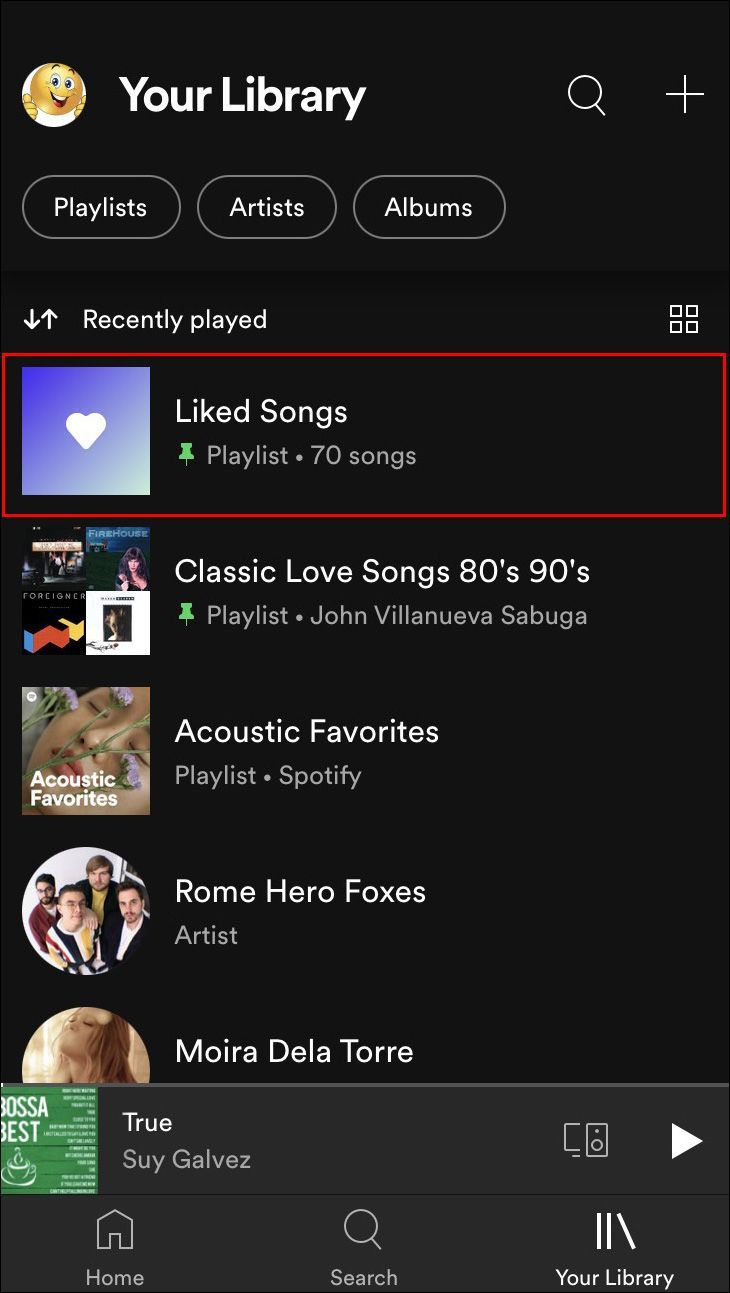
- Hitta den gillade låt du vill radera.
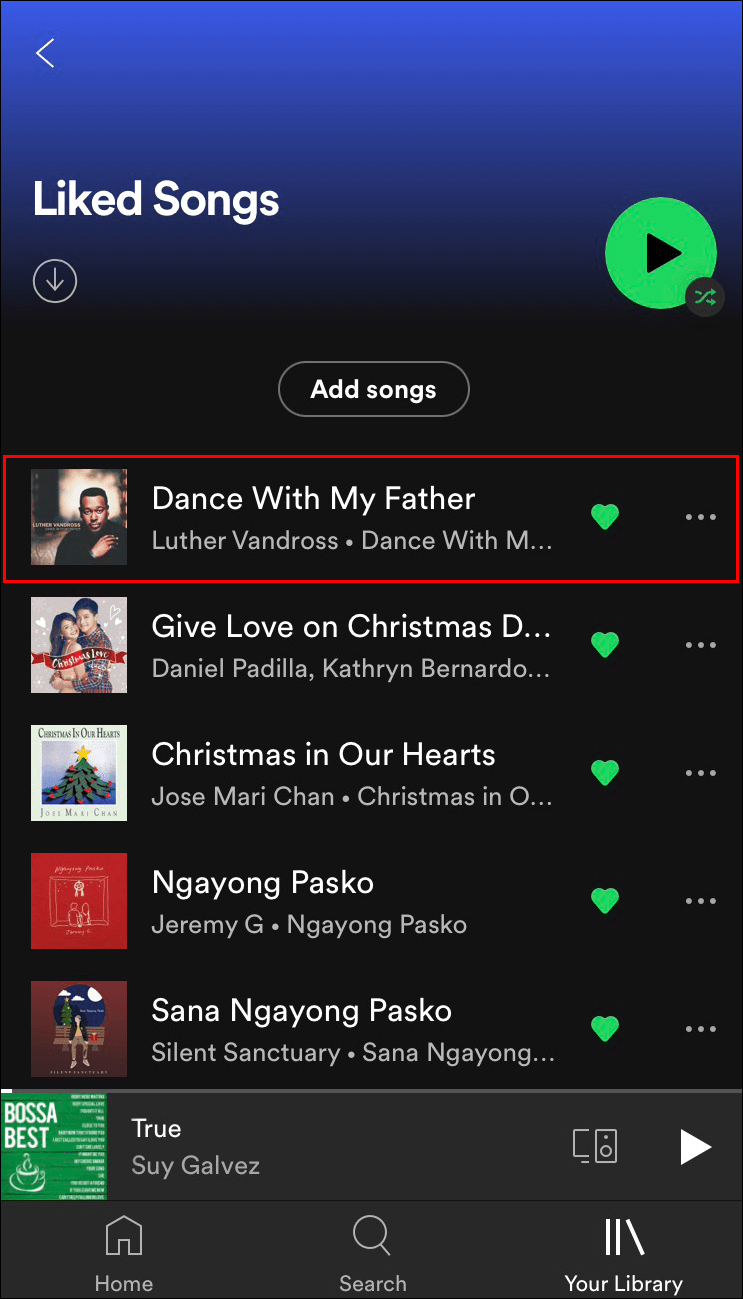
- Tryck på det gröna hjärtat bredvid låtens titel.
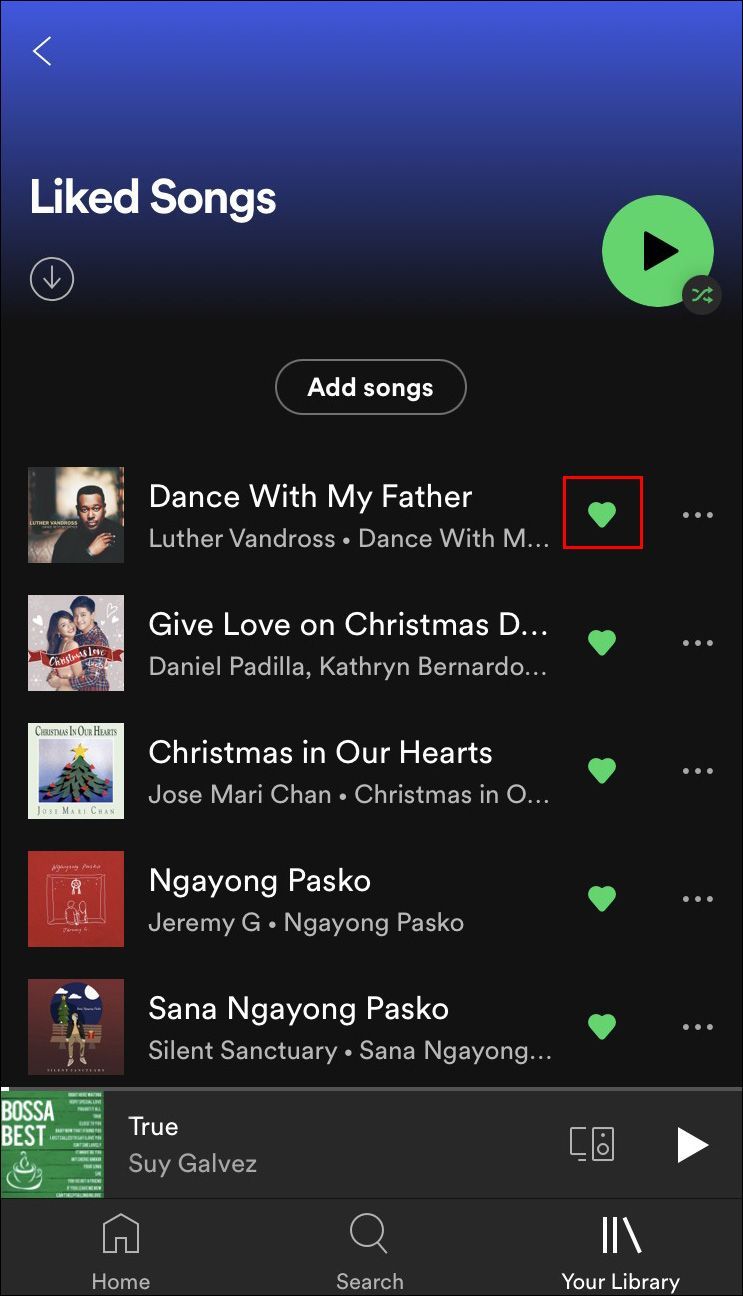
- Välj Ta bort i popup-meddelandet.
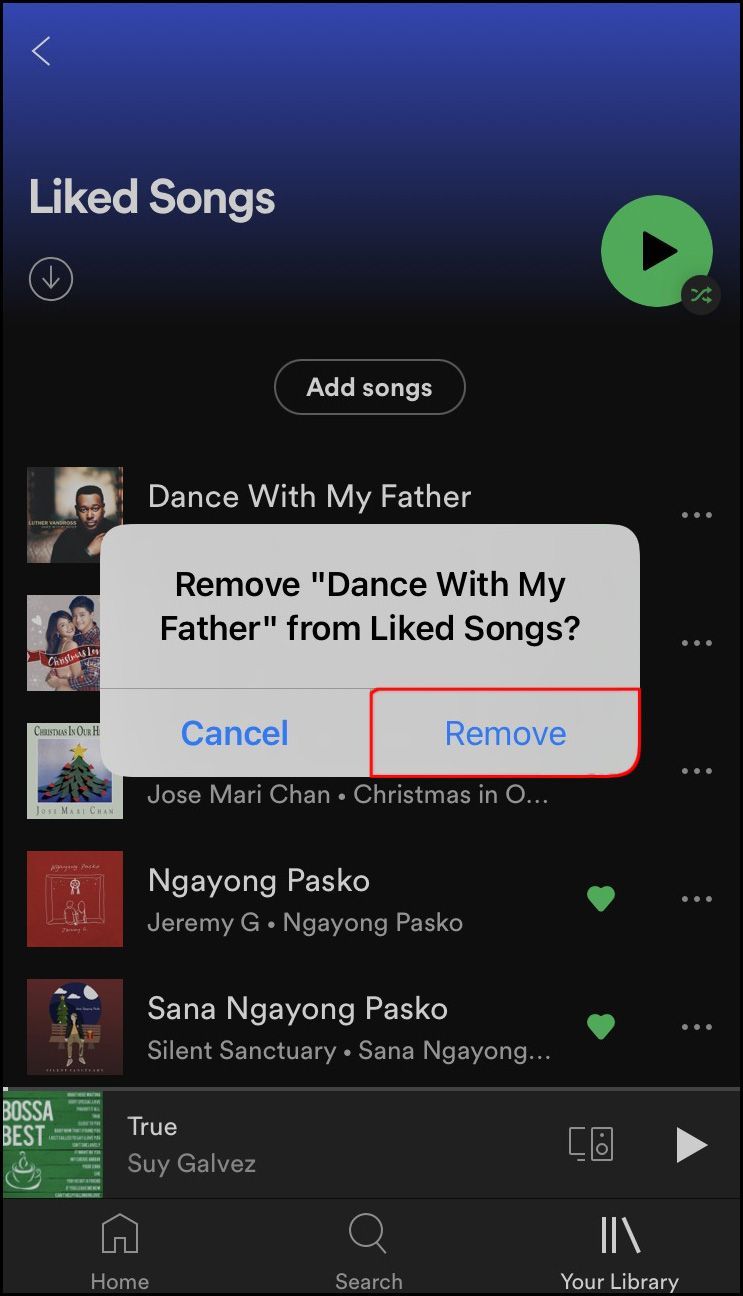
Ett annat sätt att göra detta är att trycka på de tre prickarna på höger sida av låten. Tryck på det gröna hjärtat högst upp i menyn. Detta tar automatiskt bort låten från din spellista med gillade låtar.
På Windows
Processen att ta bort en enda gillad låt på Spotify på Windows är ganska enkel. Så här går det till:
- Starta Spotify-skrivbordsappen på din Windows-enhet.

- Navigera till spellistan Gillade låtar i det vänstra sidofältet.

- Leta reda på låten du vill ta bort från den här spellistan.
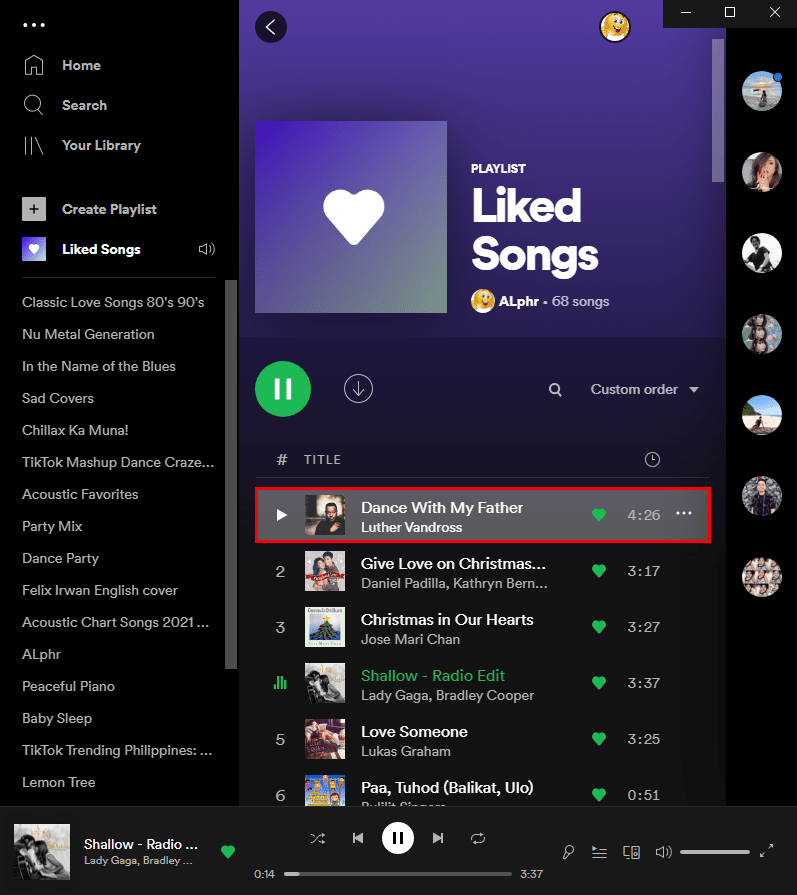
- Högerklicka på låten och välj alternativet Ta bort från dina gillade låtar.

Du kan också bara klicka på hjärtat på höger sida av låten. Du kan också använda den här metoden för webbappen. Allt du behöver göra är att logga in på ditt konto och följa samma steg.
hur man tar bort gamla säkerhetskopior från tidsmaskinen
Android
För att radera en gillad låt på Spotify på din Android-enhet, följ stegen nedan:
- Öppna Spotify på din Android-enhet.
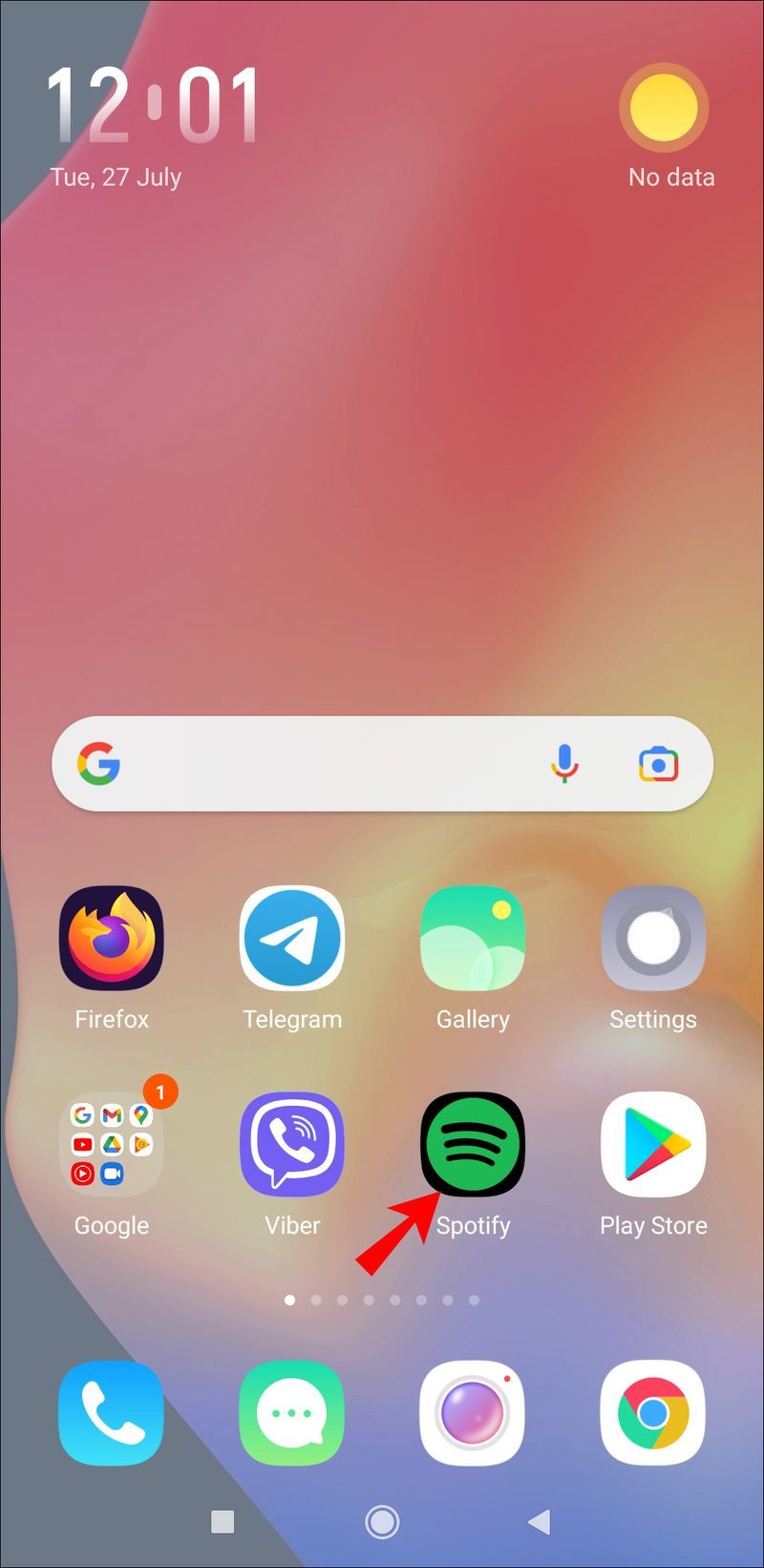
- Gå till ditt bibliotek i det nedre högra hörnet på skärmen.
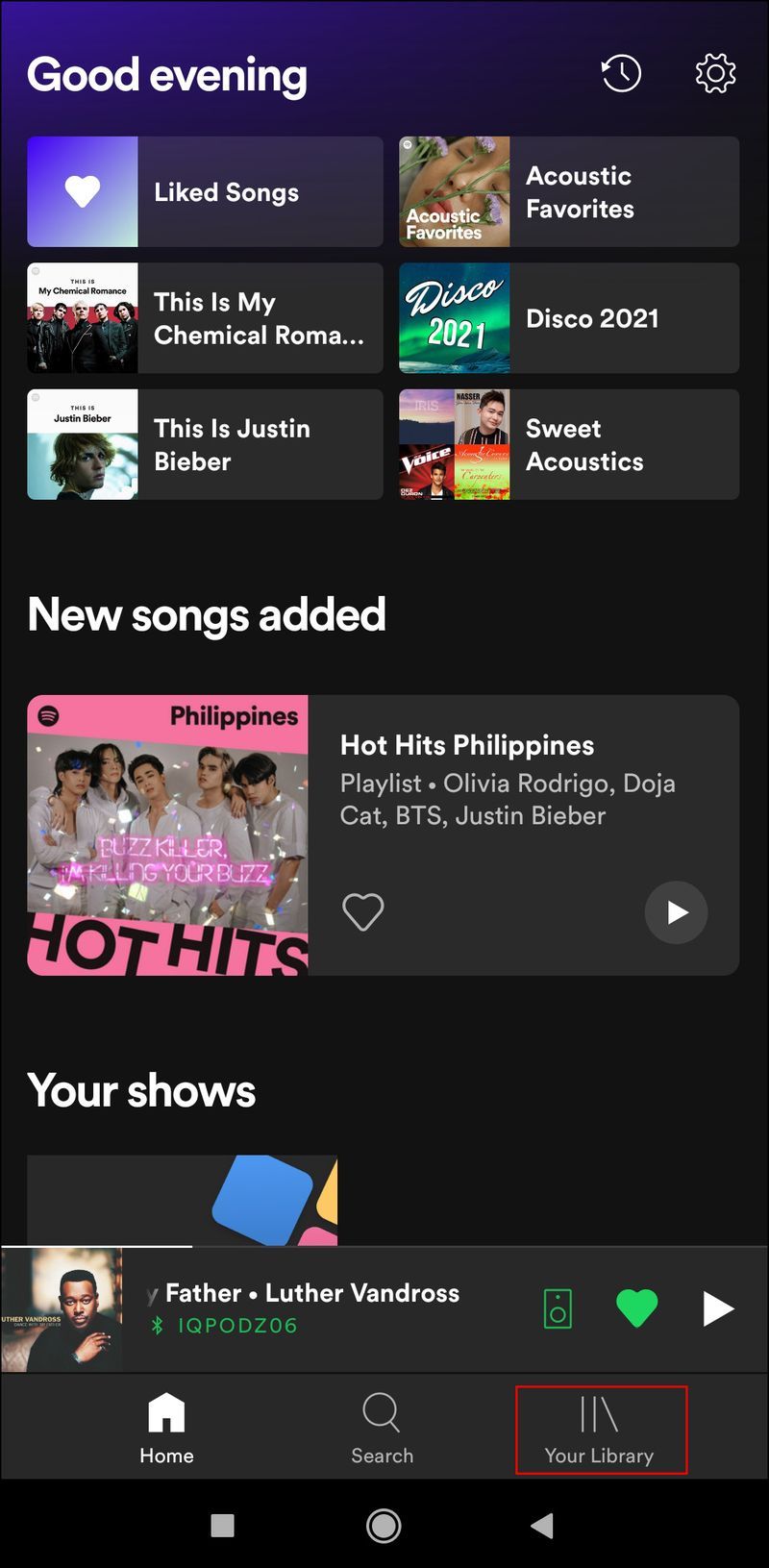
- Fortsätt till gillade låtar.
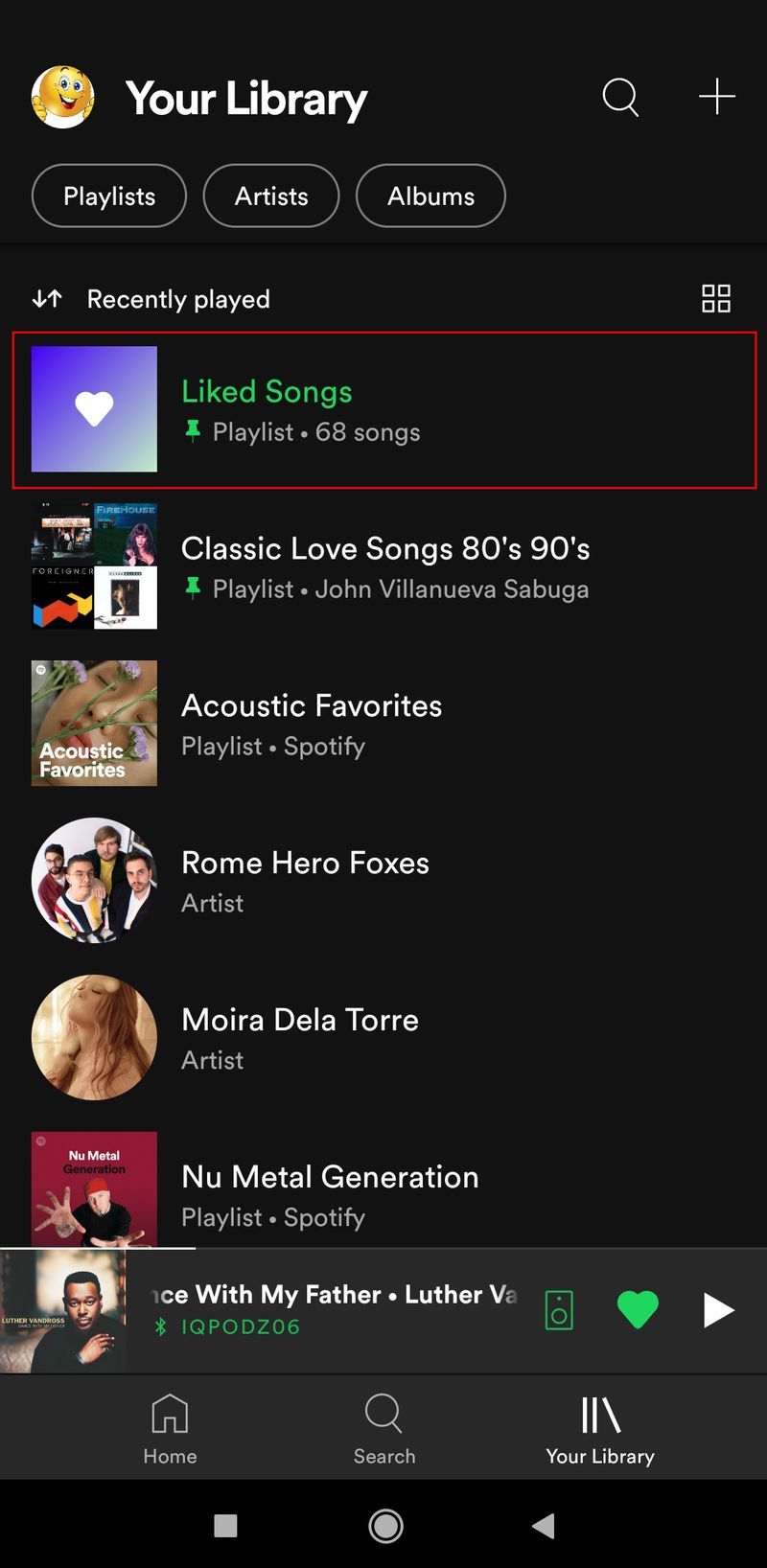
- Leta reda på låten du vill ta bort från den här spellistan.
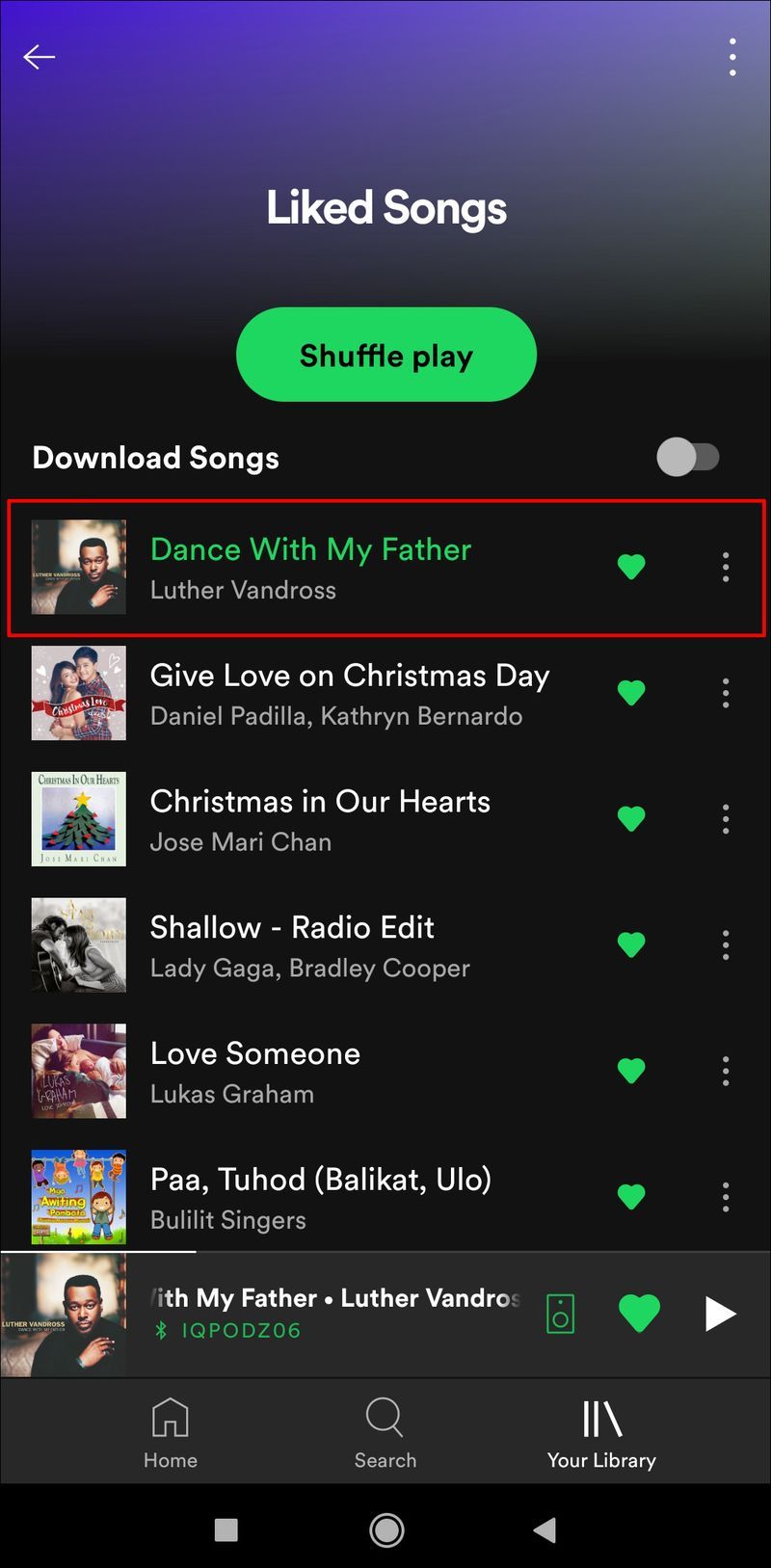
- Tryck på det gröna hjärtat till höger om låtens titel.
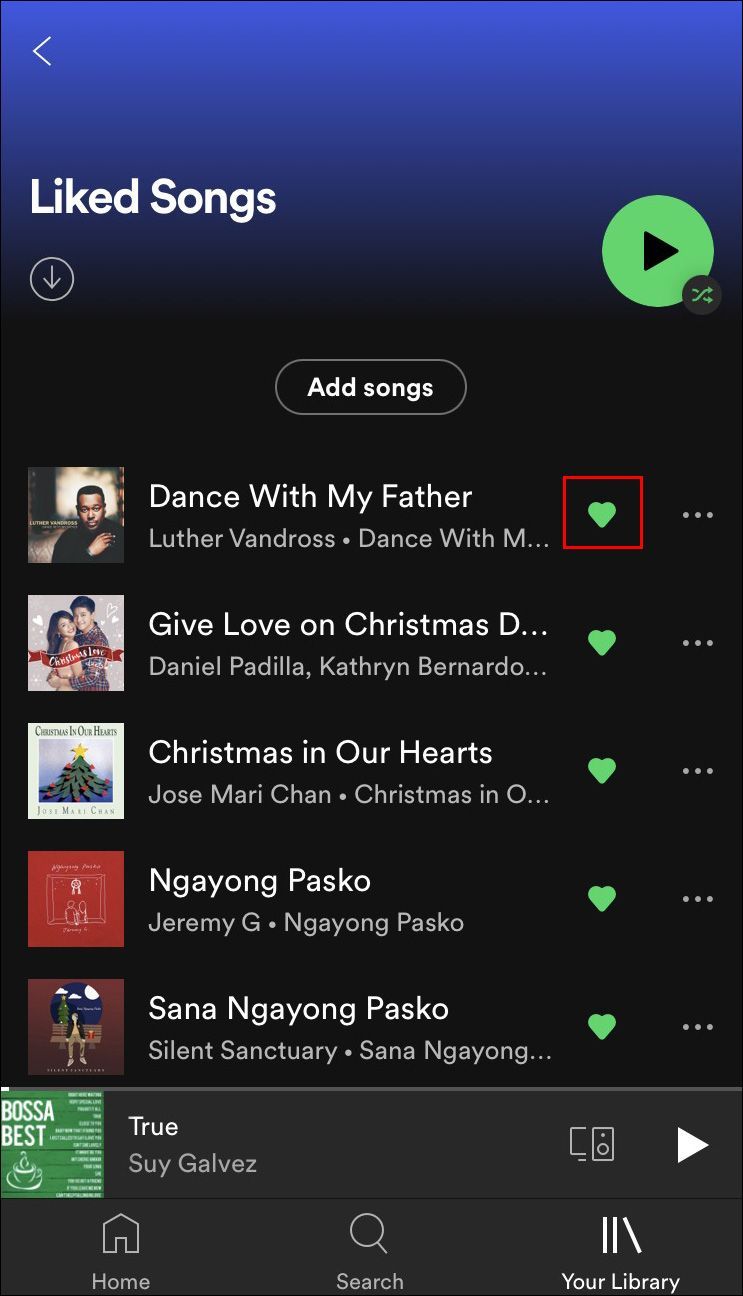
- Bekräfta att du vill ta bort den genom att trycka på Ta bort.
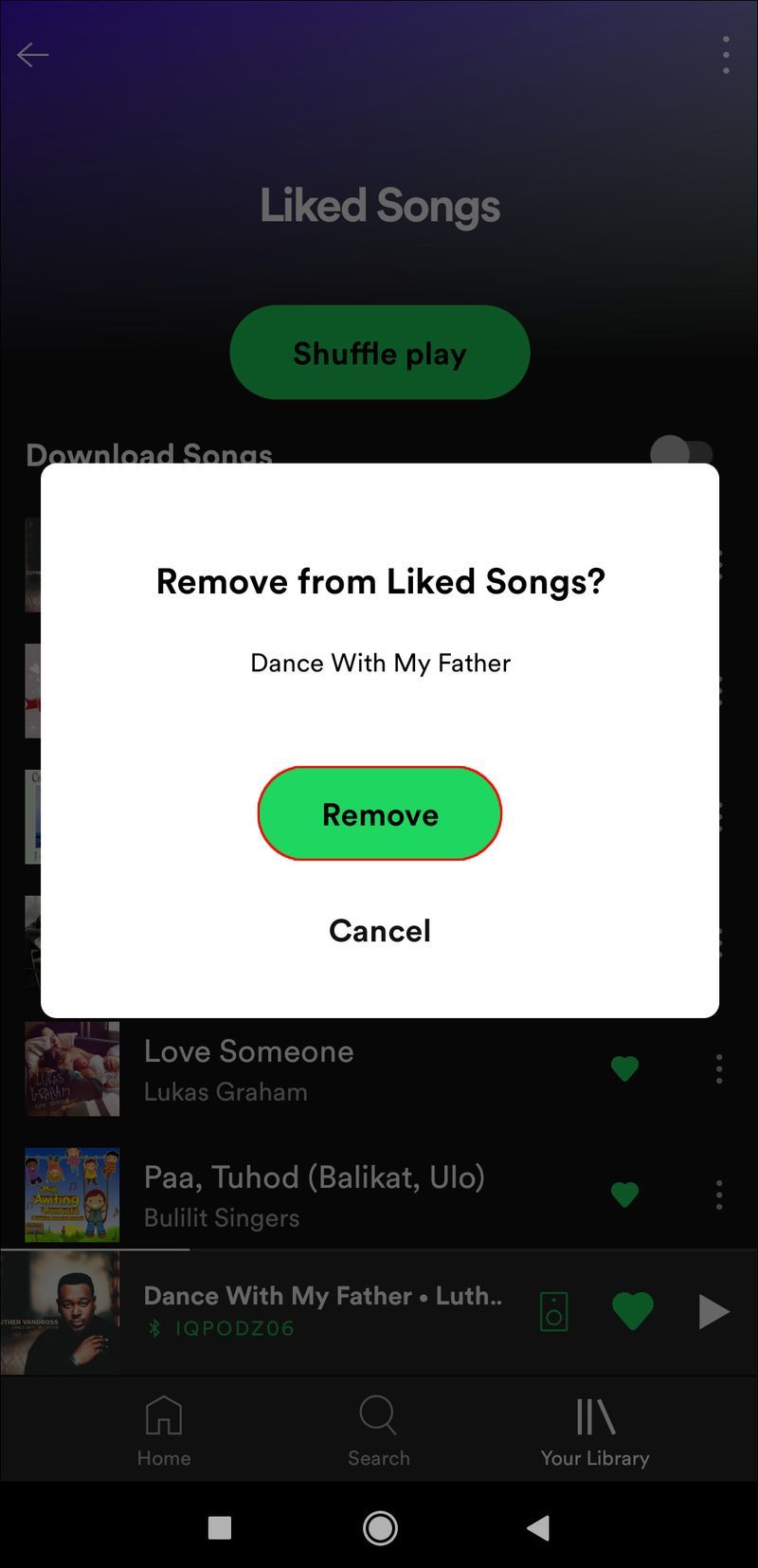
Det är allt som finns. Låten kommer att raderas från din spellista på ett ögonblick.
Hur man tar bort alla gillade låtar i Spotify på en Android
Som nämnts ovan är det inte möjligt att radera alla dina gillade låtar på en gång på Spotify-mobilappen. Detta gäller både iOS- och Android-enheter. Om du vill rensa hela spellistan med gillade låtar har du två alternativ.
Det första alternativet är att ta bort en gillad låt åt gången, vilket kan bli väldigt tråkigt och tidskrävande. Det andra alternativet är att använda Spotify-skrivbordsappen för att radera alla dina gillade låtar. Om du är intresserad av det andra alternativet kan du hitta steg-för-steg-guiden i föregående avsnitt.
Hur man tar bort gillade låtar i Spotify från en Windows- eller Mac-dator
Processen att ta bort alla dina gillade låtar på en gång på Spotify är inte densamma på både Windows och Mac. För att radera alla dina gillade låtar på Spotify på Windows, följ stegen nedan:
- Öppna Spotify-skrivbordsappen på din Windows.

- Gå till spellistan Gillade låtar i det vänstra sidofältet.

- Tryck på Ctrl och A samtidigt på ditt tangentbord.
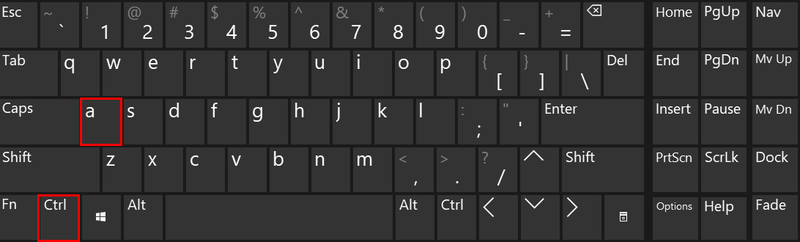
- Tryck på Delete-knappen på ditt tangentbord.
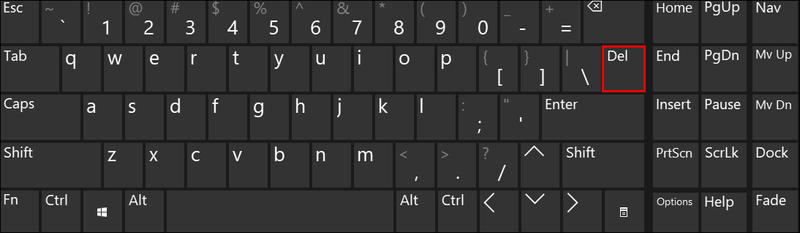
Så här kan du radera alla dina gillade låtar på Spotify på Mac:
- Starta skrivbordsappen.
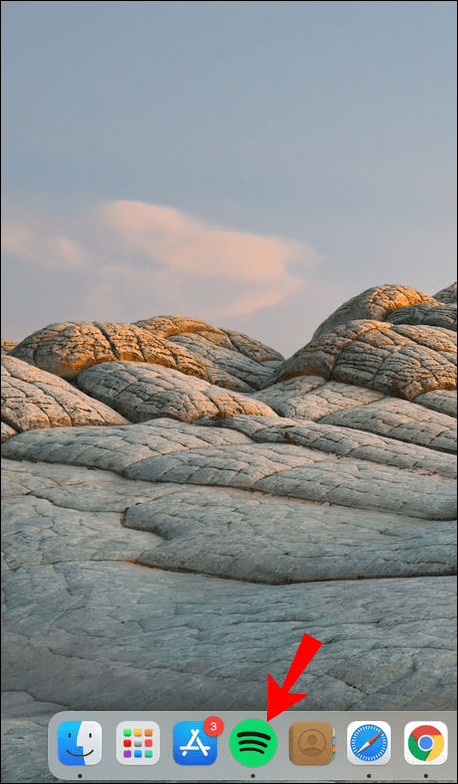
- Klicka på Gillade låtar till vänster på skärmen.
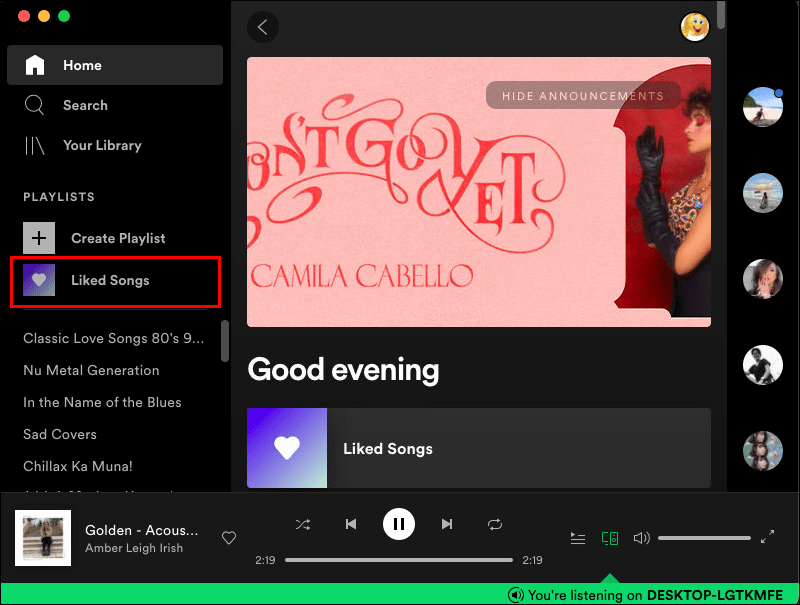
- Tryck på Cmd och A samtidigt på tangentbordet.
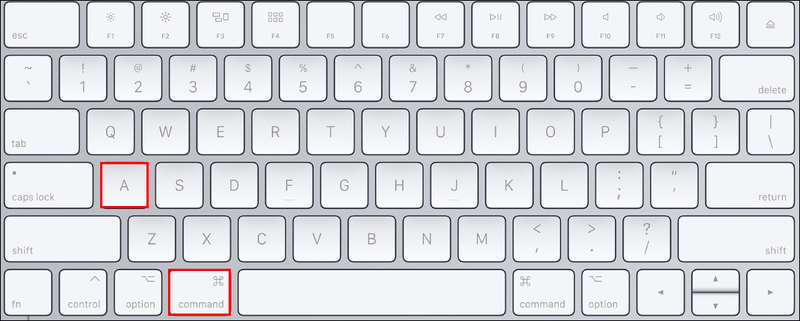
- Högerklicka på de markerade låtarna.
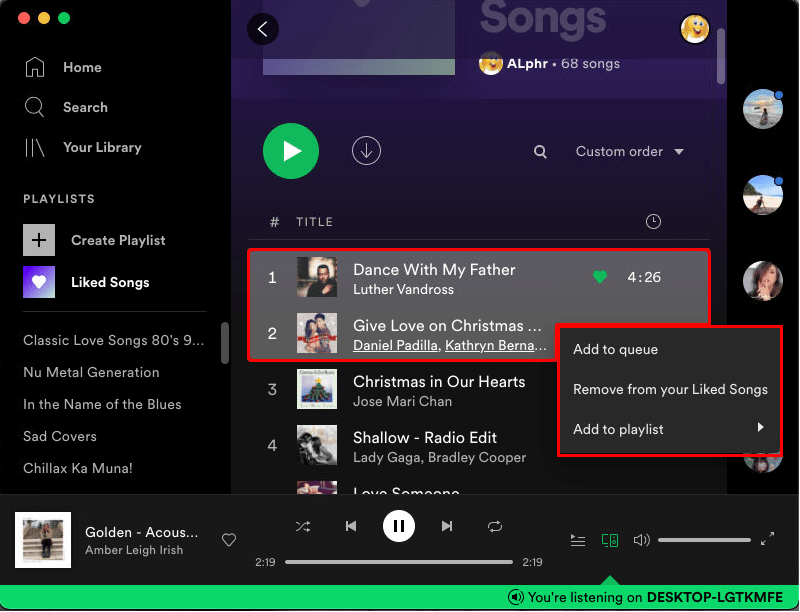
- Välj Ta bort från rullgardinsmenyn.
Ta bort alla oönskade låtar på Spotify
Även om det är lätt att ta bort en enda gillad låt från Spotify, kan det vara en verklig utmaning att ta bort alla på en gång. Istället för att radera varje gillad låt manuellt, använd skrivbordsappmetoden så är du klar på ett ögonblick. När du har tagit bort alla låtar du inte längre lyssnar på kan du skapa en helt ny spellista.
Har du någonsin raderat alla dina gillade låtar på Spotify tidigare? Använde du samma metod som förklaras i den här guiden? Låt oss veta i kommentarsfältet nedan.