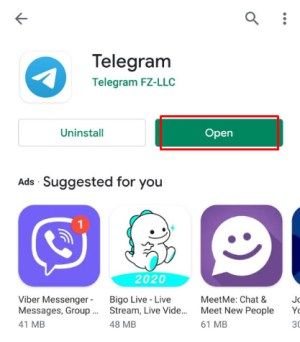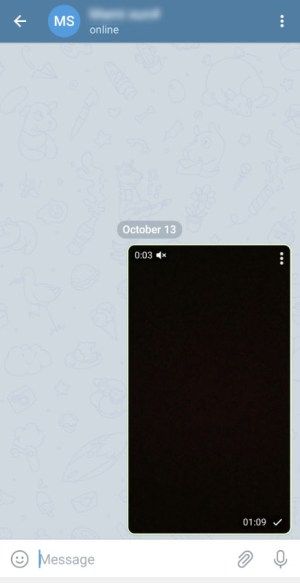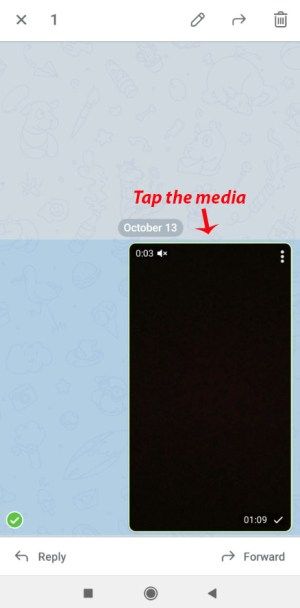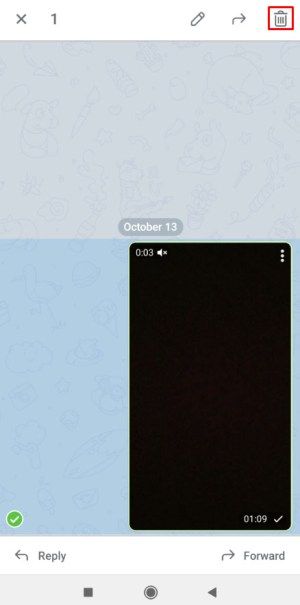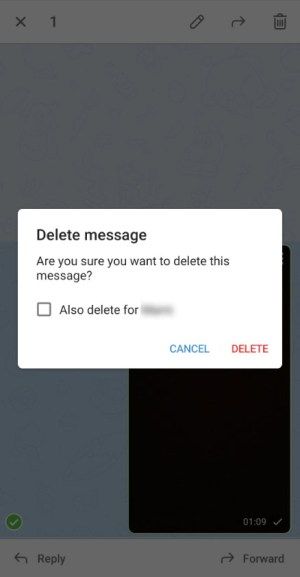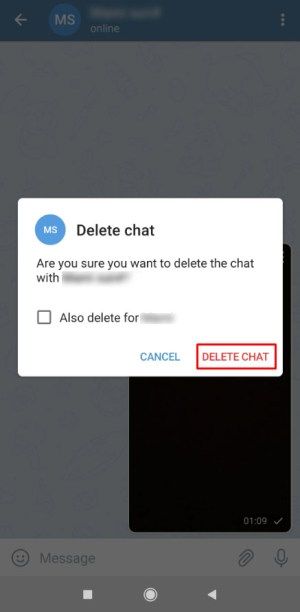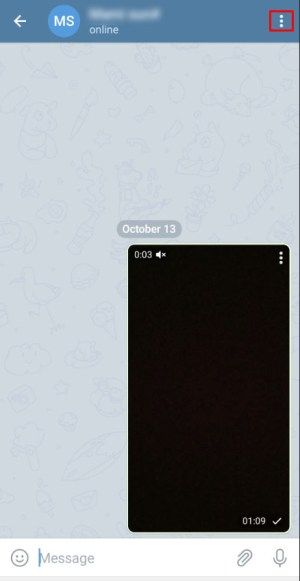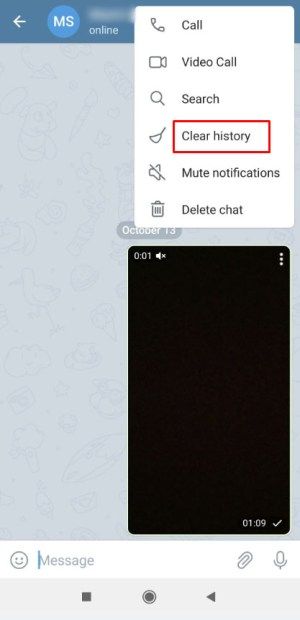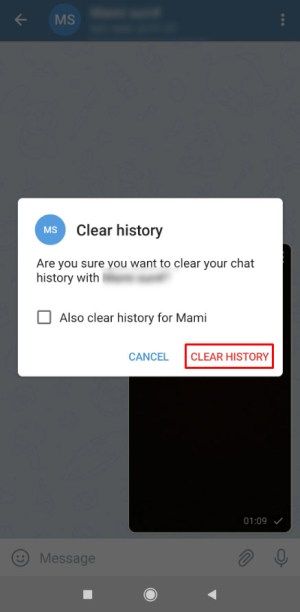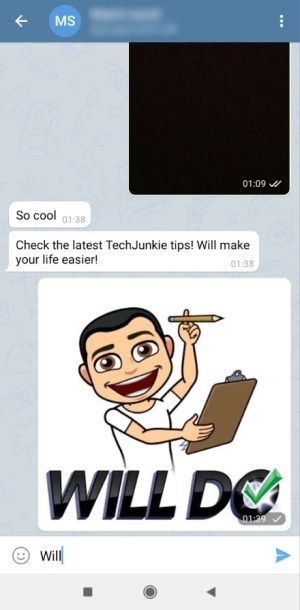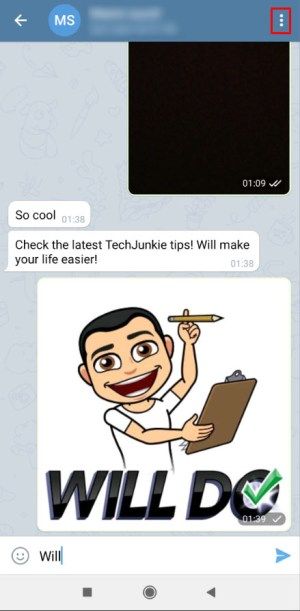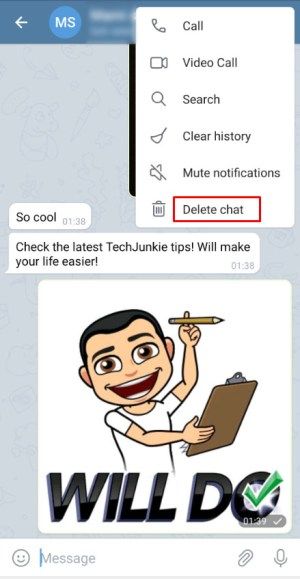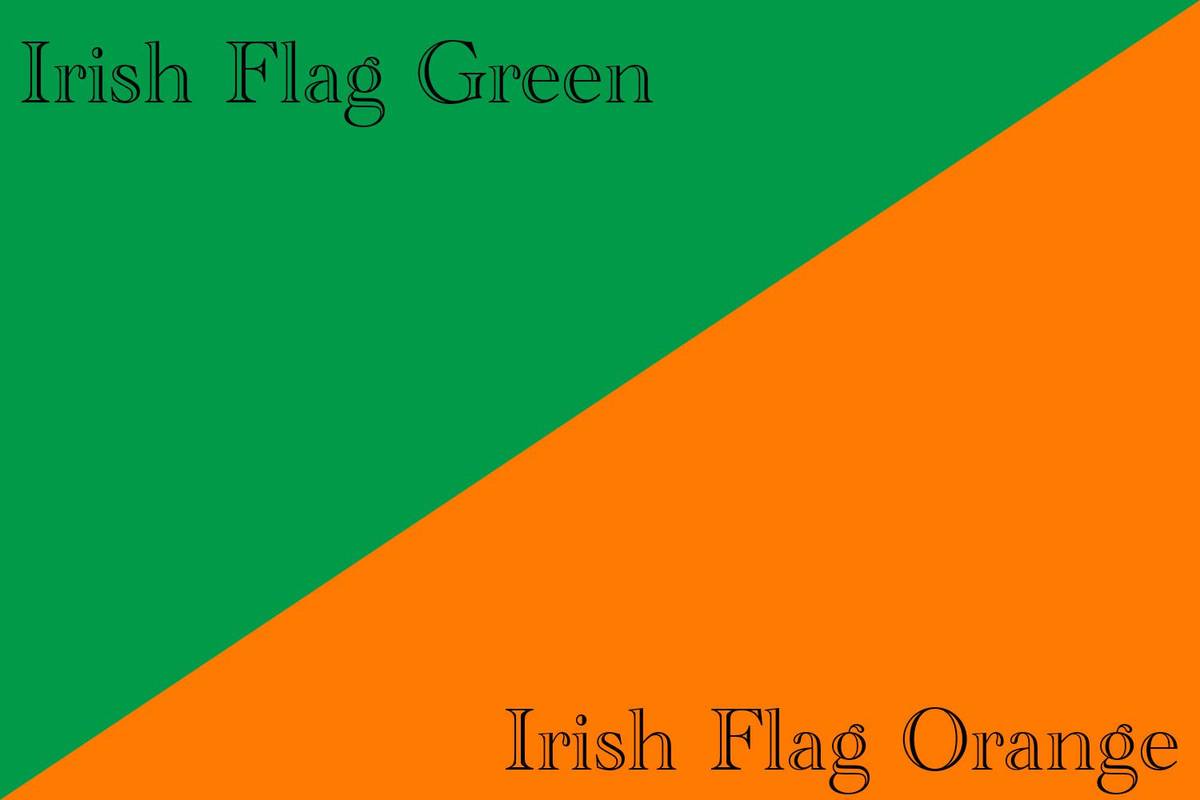Bilder och videor du utbyter när du chattar kan ta för mycket minnesutrymme. Detta är inte fallet med Telegram, men du kanske fortfarande är intresserad av att ta bort media från dina konversationer när du inte längre behöver dem.

Många meddelandeprogram erbjuder olika alternativ när det gäller att dela, ladda ner och radera filer, till exempel bilder, videor etc. Ofta måste du ta bort data för att frigöra ditt minne och hjälpa din enhet att fungera korrekt.
Vad handlar det om Telegram media? Fortsätt läsa för att ta reda på det.
Hur man tar bort media från cache
När du startar din Telegram-app trycker du på hamburgarikonen i det övre vänstra hörnet och går till Inställningar. Därifrån bör du välja Data och lagring och sedan Lagringsanvändning för att komma åt mediainställningarna. Här kan du göra några användbara justeringar och ta bort alla media du tycker är onödiga.
I lagringsanvändning är det första alternativet Keep Media, där du kan ange hur länge du vill ha oanvända eller oöppnade media i din telefon. Det kan vara var som helst mellan tre dagar och för alltid; efter denna period kommer media automatiskt att raderas.

Men alla objekt lagras i molnet, där du kan komma åt dem igen och ladda ner vid behov.
När du trycker på Rensa cache, det andra alternativet här, kan du välja vilken typ av media du vill ta bort från din enhet: foton, videor, musik eller andra filer. Du kommer också att kunna se hur mycket minne du kommer att frigöra genom att ta bort dessa filer. Om du har en iOS-enhet kan du också göra detta för varje enskild chatt.

Hur man tar bort delade medier från chattar
Telegram låter dig dela stora filer med dina kontakter. De kan vara upp till 1,5 GB stora och processen är snabb och gratis. Om du använder en hemlig chatt för att dela media med en vän eller en kollega förstörs den automatiskt. Men hur är det med vanligt chatt?
Du har flera sätt att ta bort en fil från en Telegram-chatt, och det är precis som att radera alla andra meddelanden. Telegram låter dig nu ta bort meddelanden och mediefiler både för dig och den andra personen. Det här kan verka som en ganska bekväm funktion eftersom du praktiskt taget tar bort bevis på allt du sa, men det kan också missbrukas. Därför är allmänhetens åsikt ganska splittrad.
Hur som helst, om du verkligen vill ta bort delad media från dina Telegram-konversationer, så här gör du det.
Ta bort ett enda meddelande
Ett sätt att ta bort en fil från en konversation är att ta bort det enskilda meddelandet.
- Starta Telegram-appen på din telefon.
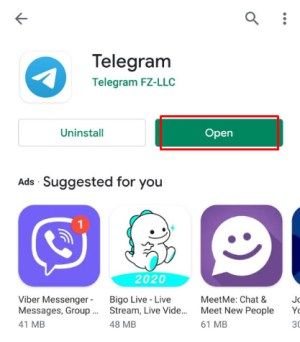
- Öppna chatten där du vill ta bort media från.
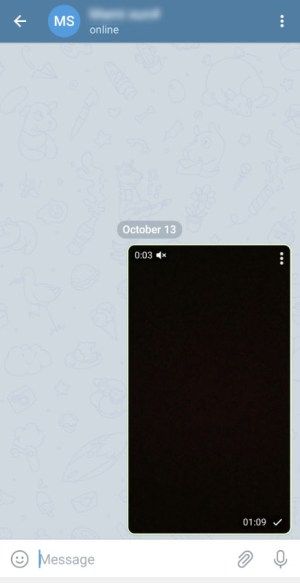
- Håll ned bilden, videon eller andra filer som du vill radera.
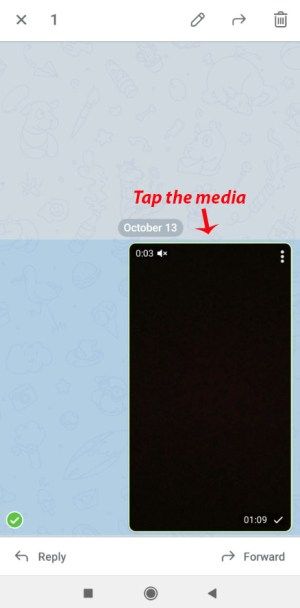
- När bocken till vänster om filen är grön trycker du på papperskorgen ikonen längst upp till höger på skärmen.
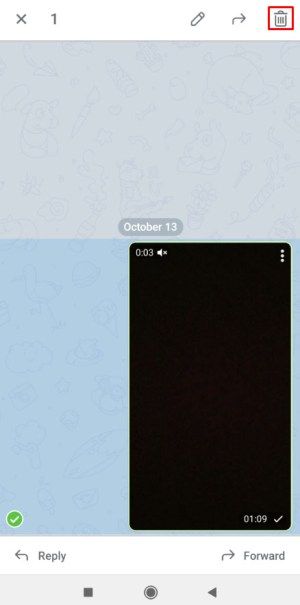
- I popup-fönstret väljer du även Ta bort för ... (kontaktens namn) om du vill ta bort filen för er båda.
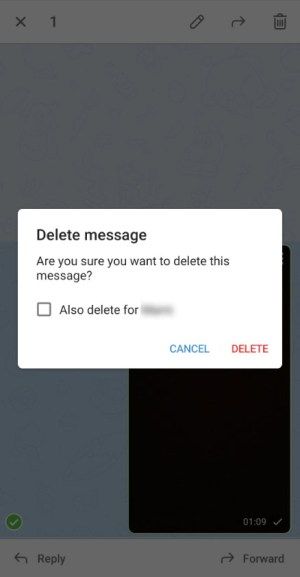
- Tryck på Ta bort.
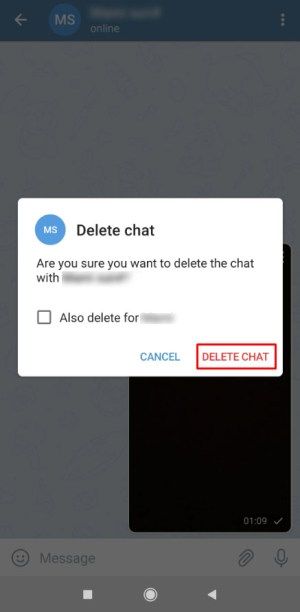
Observera att när det gäller media är det också möjligt att radera ett enda meddelande genom att trycka på en trepunktsikon i det övre högra hörnet av bilden / video / GIF, eller helt enkelt knacka på filen. Ett nytt popup-fönster visas och tryck bara på Radera för att bekräfta.
Rensa historik
Ett annat sätt för dig att bli av med oönskade medier från en chatt är att ta bort chatthistorik. På det här sättet tas din konversation inte bort från chattlistan, men alla dina meddelanden raderas.
hur man tar bort skrivskydd från disk
- Öppna Telegram på din smartphone.
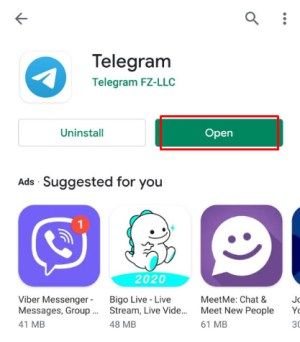
- Gå in i chatten där en oönskad fil finns.
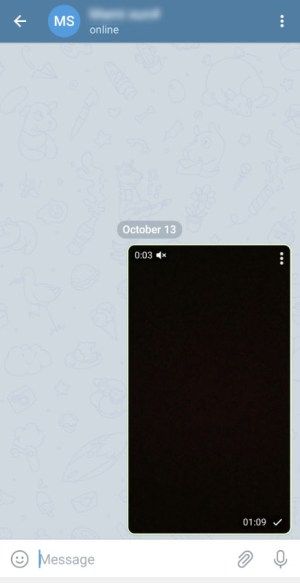
- Tryck på ikonen med tre punkter längst upp till höger på skärmen för att öppna chattmenyn.
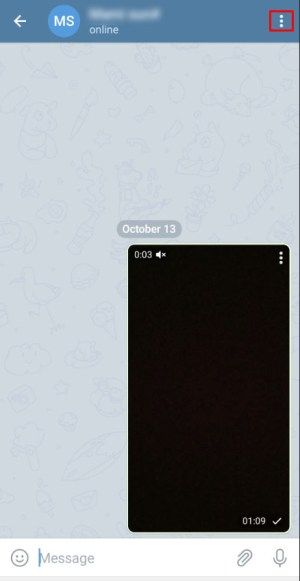
- Välj Rensa historik.
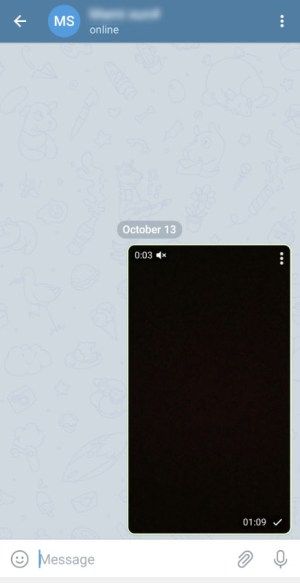
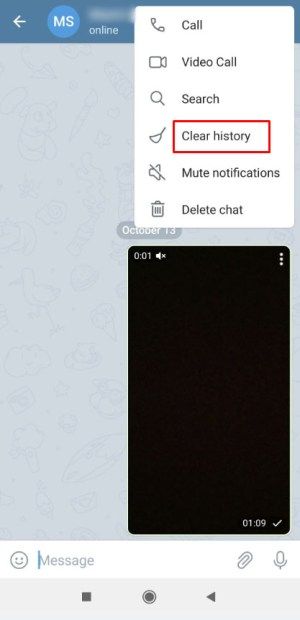
- I fönstret som kommer att dyka upp på skärmen, välj även Rensa historik för ... och tryck på Rensa historik för att bekräfta.
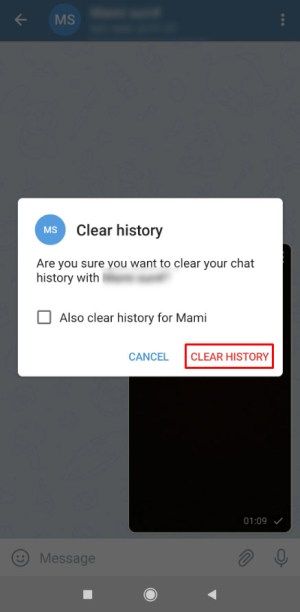
Ta bort chatt
Det tredje alternativet raderar chatten och lämnar inga spår av konversationen mellan dig och din kontakt som någonsin existerat.
- Starta Telegram på din telefon.
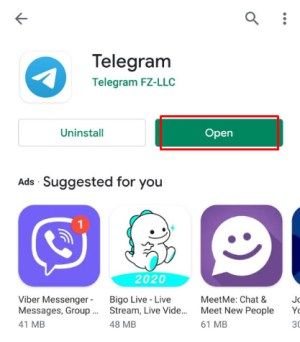
- Öppna chatten du vill ta bort filer från.
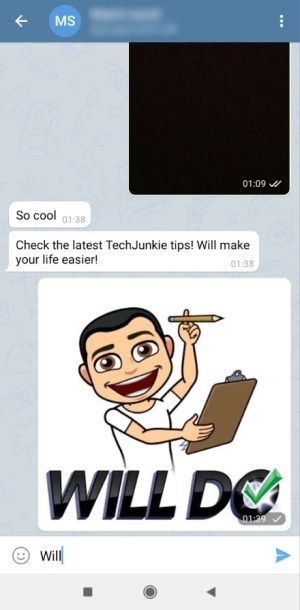
- Öppna chattmenyn genom att trycka på ikonen med tre punkter längst upp till höger på skärmen.
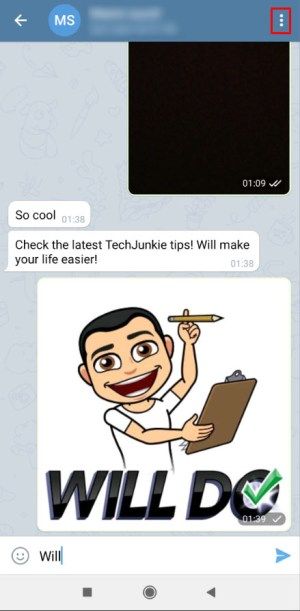
- Välj Ta bort chatt.
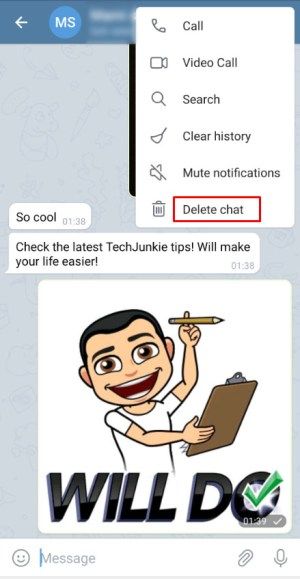
- Markera rutan som bekräftar att du också vill ta bort filen för den andra personen.
- Tryck på Ta bort chatt för att bekräfta ditt val.

Vad sägs om gruppchattar?
Din förmåga att radera meddelanden och media i en gruppchatt beror på om du är administratör eller inte.
Gruppadministratörer har möjlighet att radera alla meddelanden för alla medlemmar i gruppen. Det här alternativet presenteras på olika sätt, beroende på din enhet: Radera för alla på iOS-enheter eller Radera för alla medlemmar på Android-telefoner. Om du bara vill ta bort meddelandena för dig själv kan du välja Ta bort för mig på iOS och Ta bort på Android.
Om du är en vanlig medlem i gruppchatten utan administratörsbehörighet kan du bara ta bort dina egna meddelanden.
Tänk två gånger innan du trycker på Skicka-knappen
Oavsett hur säker Telegram-meddelanden är bör du alltid vara försiktig med media du delar med andra, särskilt om det är något personligt eller konfidentiellt.
Du kan ta bort media från en chatt, men om den andra personen redan har laddat ner filen till sin telefon eller dator, kan du inte göra mycket åt det. Du kan radera bevis för att du har skickat en fil, men filen finns fortfarande.
Vilken typ av filer delar du med andra via Telegram? Har du någonsin behövt ta bort media från en konversation av sekretessskäl? Dela din erfarenhet i kommentarfältet nedan!