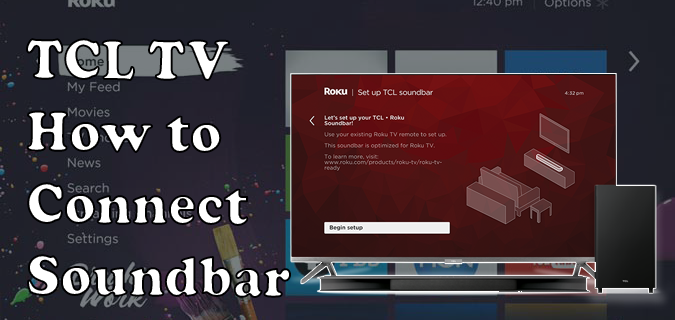Microsoft Windows har haft en hel del makeovers genom åren, varav några medförde fler förändringar än andra. De senaste uppdateringarna av Windows 10 är väldigt snygga och användarvänliga, men långt ifrån perfekta. Oavsett vilken Windows 10-version du använder vill du se till att systemet uppdateras regelbundet för att säkerställa att du håll Windows 10 snabbt och snabbt . Windows 10 innehåller ett inbyggt administratörskonto som du kan aktivera eller inaktivera. Och det kommer med två typer av användarkonton: Standard och Administratör. Vet du vilken som kör din dator? Det är lätt att ta reda på det.

Aktivera / inaktivera inbyggt administratörskonto i Windows 10
Du kanske undrar vad som är syftet med det inbyggda administratörskontot i Windows 10? Sannolikheten för att du faktiskt behöver använda den är mycket liten. Det inbyggda administratörskontot är redan inaktiverat när du köper en ny dator med förinstallerad Windows 10. Det har varit vanligt med Microsoft sedan Windows Vista. Så här aktiverar eller inaktiverar du det inbyggda administratörskontot i Windows 10:
hur man framträder i oenighet
- Gå till Start-menyn (eller tryck på Windows-tangenten + X) och välj Datorhantering.

- Expandera sedan till Lokala användare och grupper, sedan Användare.
- Välj administratör och högerklicka sedan och välj Egenskaper.
- Avmarkera konto är inaktiverat för att aktivera det. Eller kolla det för att inaktivera det.
- Klicka på Apply och sedan på OK.
Notera: Så här aktiverar / inaktiverar du en inbyggd administratör i Windows 10 Pro. Det beror på att datorhantering endast är tillgänglig i den här versionen av operativsystemet.

För Windows 10 Home kan du använda instruktioner för kommandotolk:
- Öppna Start-menyn och skriv CMD i sökfältet, bara börja skriva och välj Kör som administratör när du öppnar kommandotolken.

- Skriv in följande kommando och tryck på Enter nätanvändaradministratör / aktiv: ja, för att aktivera det.

- Skriv in nätanvändaradministratör / aktiv: nej för att inaktivera det.

Om du av misstag har låst dig utanför ditt Microsoft-konto kan ett inbyggt administratörskonto hjälpa till. Men bara om du redan har sett till att den har aktiverats i förväg. Annars har du tur. Huvudsyftet med det inbyggda administratörskontot är för OEM-systembyggare som gör tweaks till systemet.

Användarkonton
Windows 10 har två typer av användarkonton: Administratör och Standard. Med ett standardkonto kan du utföra de flesta dagliga uppgifter, som att surfa på webben, köra program, kontrollera e-post etc. Men om du vill göra betydande förändringar i systemet, som att lägga till ny programvara eller lägga till och ta bort andra användarkonton, du måste vara administratör.
I arbetsytemiljöer finns det många standardanvändarkonton. När det gäller din persondator är det troligt att du är administratör. Om du vill hitta vilken typ av användarkonto du använder är det här du ska göra:
hur man spelar Apple-musik på Xbox One
- Gå till Start-menyn och klicka på Kontologotypen, det blir ditt användarnamn.

- Välj Ändra kontoinställningar.

- Du ser ett fönster som dyker upp och ditt namn där. Nedan ser du om det står Administratör eller Standard.

Hur man tar bort användarkonton
Om du har för många användarkonton i din Windows 10 som antingen inte används längre eller om du vill begränsa någons åtkomst till din dator kan du ta bort dem. Kom bara ihåg några saker:
- Du måste vara inloggad som administratör för att göra detta.
- Du kan inte ta bort det användarkonto som du för närvarande är inloggad på.
- Se till att alltid ha ett administratörskonto aktiverat för att undvika att inte kunna utföra åtgärder som kräver en administratör.
Så här tar du bort ett användarkonto i Windows 10:
- Gå till Start-menyn och välj sedan Inställningar.

- Välj sedan Konton från alternativen.

- Välj sedan Familj och andra användare.

- Välj det användarkonto du vill ta bort under Andra användare och välj sedan Ta bort.
- Acceptera UAC-prompten (User Account Control).
- Välj Ta bort konto och data för att ta bort kontot och data, följ instruktionerna på skärmen.
Ett annat sätt att göra detta är att ta bort ett användarkonto i kommandotolken. Följ dessa steg:
- Öppna en kommandotolk som beskrivs ovan.

- Skriv in nätanvändare och tryck sedan på Enter för att se en lista över alla användare.

- Skriv in nätanvändarens användarkonto / radera och tryck sedan på Enter igen. Ersätt användarkonto med namnet på kontot du vill ta bort.

Administrativ makt
Om du inte är expert vet du förmodligen inte mycket om hur din dator faktiskt körs eller vilken typ av funktioner den erbjuder. Lyckligtvis låter Windows 10 dig anpassa och organisera din dator som du behöver. Men det finns åtgärder som pågår i bakgrunden som du inte ens är medveten om. Men det är bra att veta att du kan ändra de administrativa kontona, både inbyggda och användarkonton.
Har du någonsin inaktiverat ett inbyggt administratörskonto tidigare? Och har du någonsin raderat några användarkonton i Windows 10? Låt oss veta i kommentarfältet nedan.