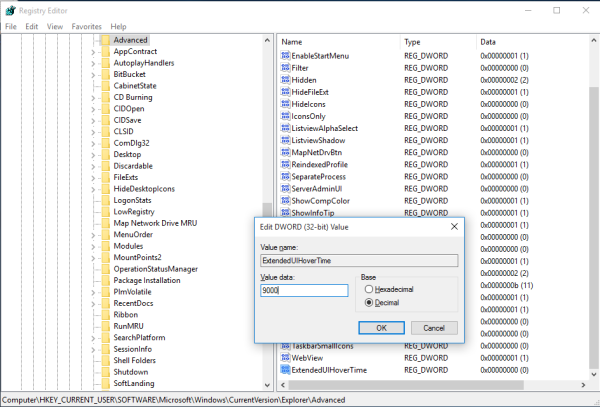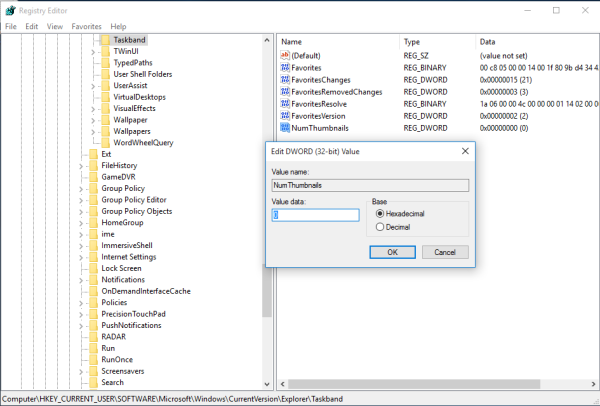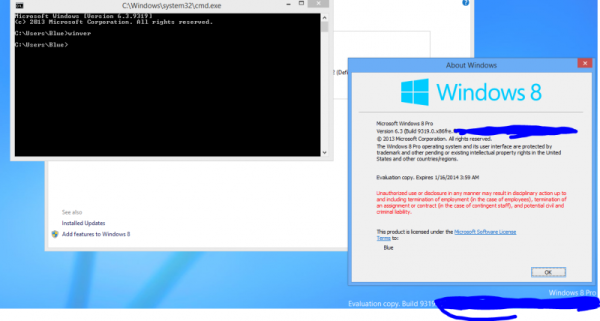I Windows 10, när du håller muspekaren över en aktivitetsfältknapp i en app eller en grupp av appar, visas en miniatyrförhandsgranskning på skärmen. För ett enda fönster visar det en enda miniatyrbild och för flera fönster visar det ett antal miniatyrförhandsvisningar i rad. Om du vill inaktivera dessa miniatyrer i Windows 10 kommer jag att förklara hur det kan göras med en enkel registerjustering.
Annons
Till inaktivera miniatyrer för förhandsgranskning av aktivitetsfältet i Windows 10 , gör följande:
hur man går med i gruppchatt i overwatch
- Öppna registerredigeraren .
- Gå till följande registernyckel:
HKEY_CURRENT_USER Software Microsoft Windows CurrentVersion Explorer Advanced
Tips: Du kan komma åt önskad registernyckel med ett klick .
- Här skapar du ett nytt 32-bitars DWORD-värde med namnetUtökadUIHoverTime. Obs! Om du kör 64-bitars Windows 10 måste du fortfarande skapa ett 32-bitars DWORD. Ställ in värdedata till 9000 i decimaler. Det betyder att den visar miniatyren efter 9000 millisekunder (eller 9 sekunder) för att sväva över vilken knapp som helst i aktivitetsfältet. Så med ett så högt timeout-värde kommer du aldrig att se förhandsgranskningar av aktivitetsfältets miniatyrbilder.
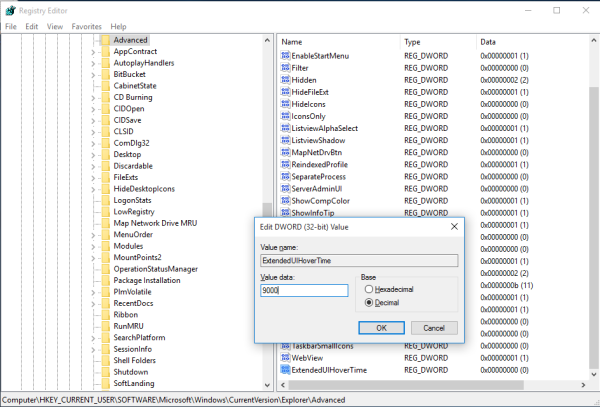
- Starta om Explorer-skalet eller logga ut och logga in tillbaka till Windows 10.
Det här kommer attinaktivera förhandsgranskningar av aktivitetsfältets miniatyrbilder i Windows 10. Se skärmdumpar nedan.
Innan:

Efter:
 Är det möjligt attinaktivera miniatyrbilder i aktivitetsfältet endast för en grupp öppnade fönsterdvs flera instanser av appen. När detta är klart, Windows 10 visar en lista med fönster istället för miniatyrer . Listan gör det lättare att identifiera dem från en grupp istället för miniatyrer som ser mest lika ut. För att göra detta, följ dessa instruktioner:
Är det möjligt attinaktivera miniatyrbilder i aktivitetsfältet endast för en grupp öppnade fönsterdvs flera instanser av appen. När detta är klart, Windows 10 visar en lista med fönster istället för miniatyrer . Listan gör det lättare att identifiera dem från en grupp istället för miniatyrer som ser mest lika ut. För att göra detta, följ dessa instruktioner:
- Gå till följande registernyckel:
HKEY_CURRENT_USER SOFTWARE Microsoft Windows CurrentVersion Explorer Aktivitetsband
- Skapa ett nytt 32-bitars DWORD-värde med namnetNumminiatyrer. Lämna värdet som 0. Obs! Om du kör 64-bitars Windows 10 måste du fortfarande skapa ett 32-bitars DWORD-värde.
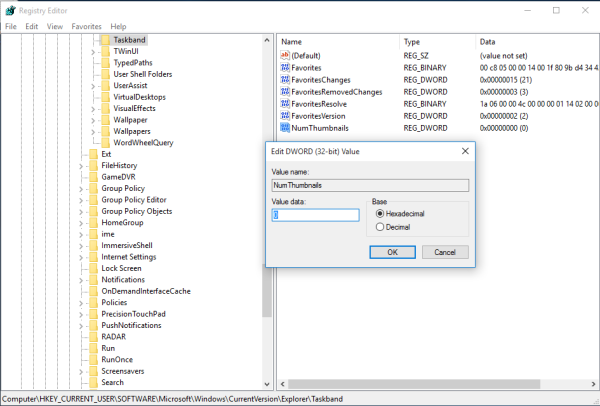
- Starta om Explorer-skalet eller logga ut och logga in tillbaka till Windows 10.
Innan:
 Efter:
Efter:

Du är färdig! För att återställa standardvärdena tar du bara bort ovan nämnda värden NumThumbnails och ExtendedUIHoverTime. Glöm inte att starta om Explorer-skalet.
Winaero Tweaker
Om du vill undvika registerredigering är här goda nyheter för dig. Tidigare skapade jag ett freewareverktyg som heter Winaero Tweaker, ett av dess alternativ är 'Aktivitetsfältets miniatyrer'. Det kan justera och ändra många dolda hemliga aktivitetsfältets miniatyrparametrar som inte kan ändras via Windows 10 GUI.
 Den kan styra alla nämnda parametrar i artikeln och många fler. Med det här verktyget kommer du att kunna:
Den kan styra alla nämnda parametrar i artikeln och många fler. Med det här verktyget kommer du att kunna:
- Justera miniatyrstorleken.
- Justera antalet grupperade miniatyrfönster.
- Justera det horisontella avståndet mellan miniatyrerna.
- Justera vertikalt avstånd mellan miniatyrerna.
- Justera miniatyrens bildtextposition.
- Justera miniatyrens övre marginal.
- Justera miniatyrens nedre marginal.
- Justera miniatyrens vänstra marginal.
- Justera miniatyrens högra marginal.
- Inaktivera miniatyrbilder i aktivitetsfältet helt.
För att köra den i Windows 10, ladda ner Winaero Tweaker härifrån . Det fungerar i Windows 10, Windows 8 och Windows 7 utan problem.