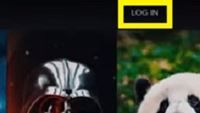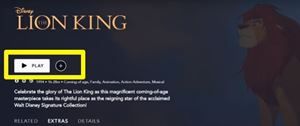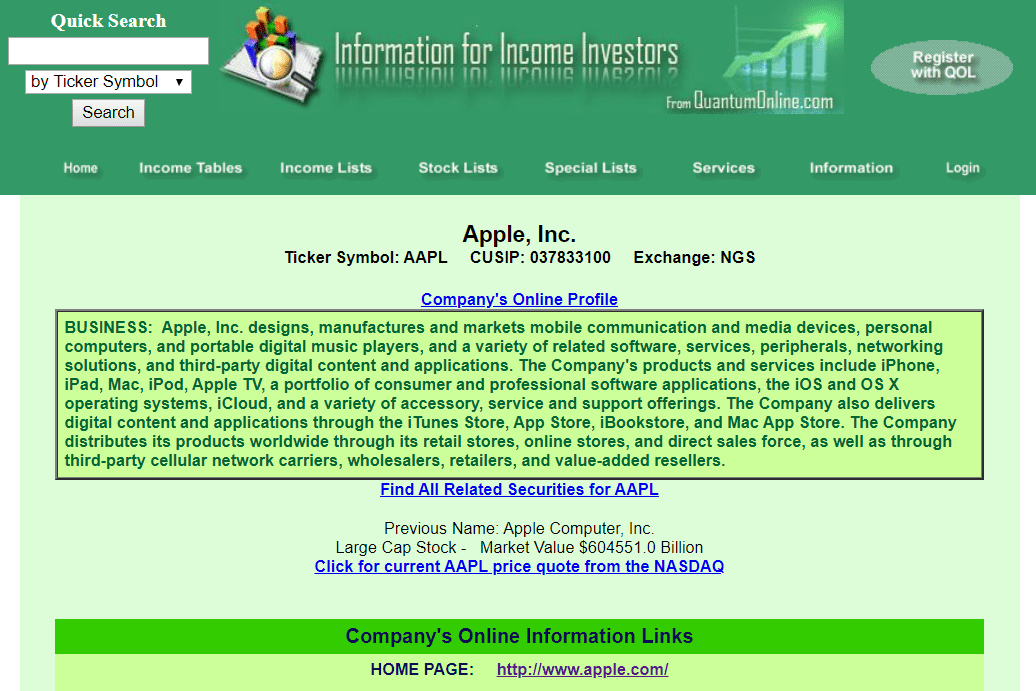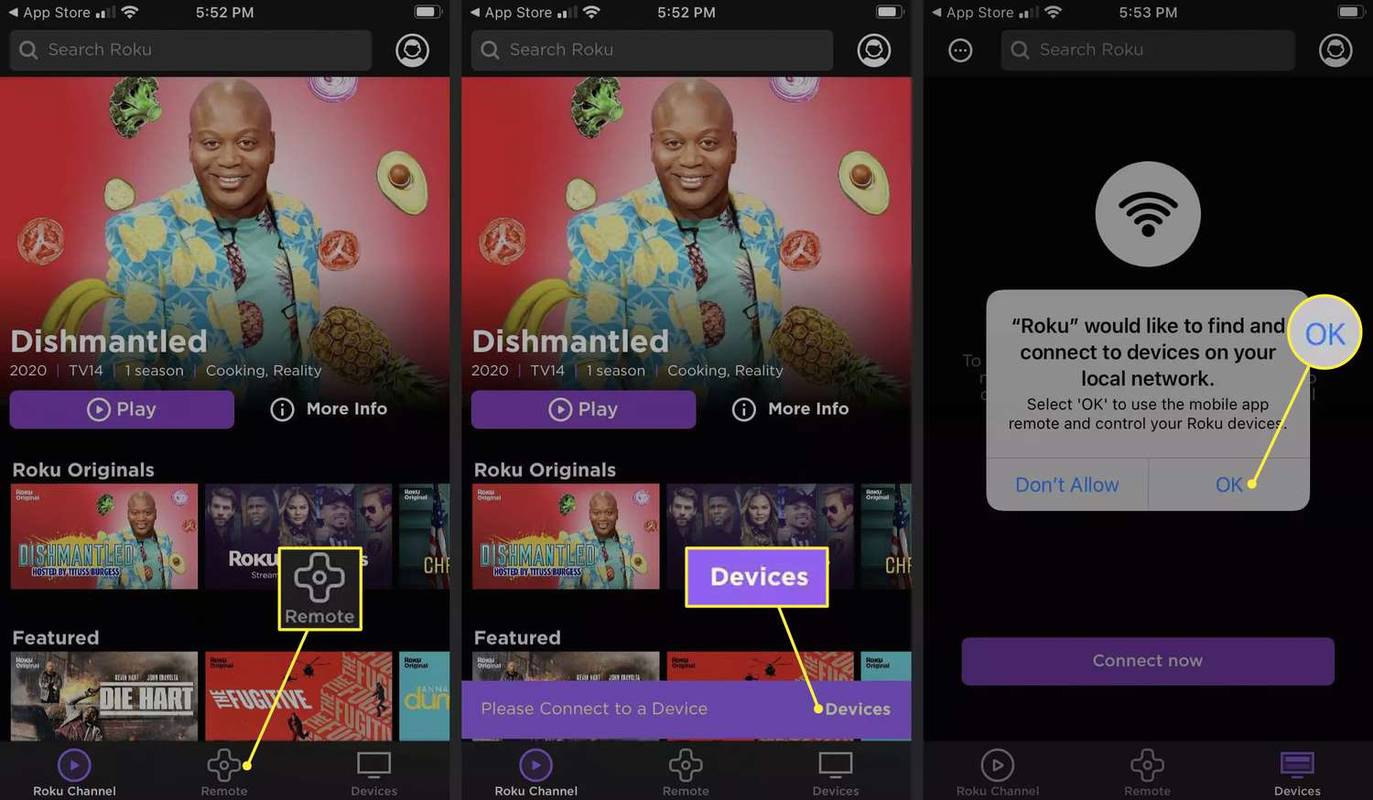Den efterlängtade Disney + -tjänsten lanserades nyligen och den är nu tillgänglig på nästan alla medieplattformar du kan tänka dig.

Användare som bara har smartphones kan använda appen för att strömma innehåll eller kasta det till storskärmen på sina smarta TV-apparater. På samma sätt kan bärbara användare komma åt tjänsten via sina webbläsare och titta på innehållet.
hur man återställer en Xbox 360
Om du äger en HP-bärbar dator (med Windows) kan du dock inte ladda ner Disney +, men du kan alltid titta på den från webbläsaren. Naturligtvis innebär detta att du alltid behöver en stabil anslutning. Låt oss se hur du får ut det mesta av den här tjänsten på din bärbara dator.
Kom igång med att registrera dig
Innan du börjar streama dina favorit Disney-filmer på Disney Plus måste du registrera dig för ett konto. Börja med registrerar dig här för en gratis testperiod på veckan, eller få dina favoritfilmer, program och sport till ett lågt pris senast buntar Disney Plus, Hulu och ESPN Plus här !
Gå till innehållet med webbläsaren Chrome
Nu när du har ett Disney + -konto kan du strömma allt innehåll ganska enkelt från din bärbara dator. Du behöver bara en fungerande webbläsare och en stabil anslutning.
- Öppna din webbläsare.
- Klicka på ”Logga in” längst upp till höger på skärmen.
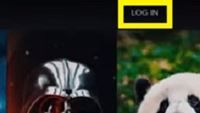
- Ange dina uppgifter.
- Tryck på 'Logga in'.
Därefter kommer du till startskärmen där du kan bläddra bland alla TV-program och filmer. Navigera genom innehållsbiblioteket genom att klicka på olika kanaler (Pixar, Marvel, Star Wars), bläddra bland topplistorna och de senaste utgåvorna eller söka i titlarna efter namn. - Klicka på det innehåll du vill titta på.
- Tryck på knappen 'Spela upp' i innehållsmenyn.
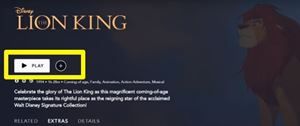
Det är allt! Disney + lanserar sin spelare och du kan luta dig tillbaka och njuta av dina nya favoritprogram.
Spegla din PC-skärm till en TV-skärm
Du kan överföra din Disney + -ström direkt på en stor TV-skärm med en HDMI-kabel eller en streaming-gadget.
Om du till exempel använder en Chromecast ansluten till samma nätverk som din dator, vet du förmodligen redan hur du kan casta PC-skärmen till din TV. Beroende på din TV kan den här metoden ge bästa möjliga video- och ljudkvalitet.
Det andra sättet att överföra bilden är att ansluta en HDMI-kabel på både TV: n och datorns HDMI-port. När du gör detta, använd fjärrkontrollen för att byta TV: n till en HDMI-ingång och hela PC-skärmen kommer att speglas på din TV.
Att överföra Disney + till storskärmen kan vara användbart om du tittar på något i en grupp och du inte behöver bli trångt att sitta nära en liten datorskärm.
hur man får en prenumerationsknapp på snapchat
Vad händer om din HP har Linux?
Linux-användare kan ha problem med att streama Disney + med detta operativsystem. Du kan titta på vissa streamingtjänster (t.ex. Netflix) på Linux med en Firefox-webbläsare, men det kräver att du aktiverar DRM-innehåll.
död vid dagsljus kan inte spela med vänner
Å andra sidan rapporterade vissa användare som försökte göra detsamma med testversionen av Disney + serverfel varje gång de försökte strömma tjänsten.
Felkoden 83 som ständigt visas för Linux-användare hänvisar till en överfull server och den försvinner vanligtvis när servrar återställer balansen. Detta är dock inte fallet med Linux, och det officiella Linux-stödet föreslår att du byter till Windows-systemet eller till en annan enhet. Hittills vet ingen om Disney + någonsin kommer att stödja Linux.
Lätt att ställa in och lätt att använda
Windows-användare har lätt att ställa in och installera Disney + -appen. Det är upp till dig att testa tjänsten och se om det är värt det. Om svaret är positivt - kan du prenumerera och sömlöst komma åt plattformen från vilken webbläsare som helst.
Från och med idag är Disney tyst om eventuell lansering av Windows-appar inom en snar framtid. Eftersom Netflix och andra större tjänster har sina Windows-baserade appar kan du dock förvänta dig samma från Disney + i framtiden.
Kommer du att strömma Disney + från andra enheter än din bärbara dator? Vilken enhet föredrar du? Dela dina tankar i kommentarfältet nedan.