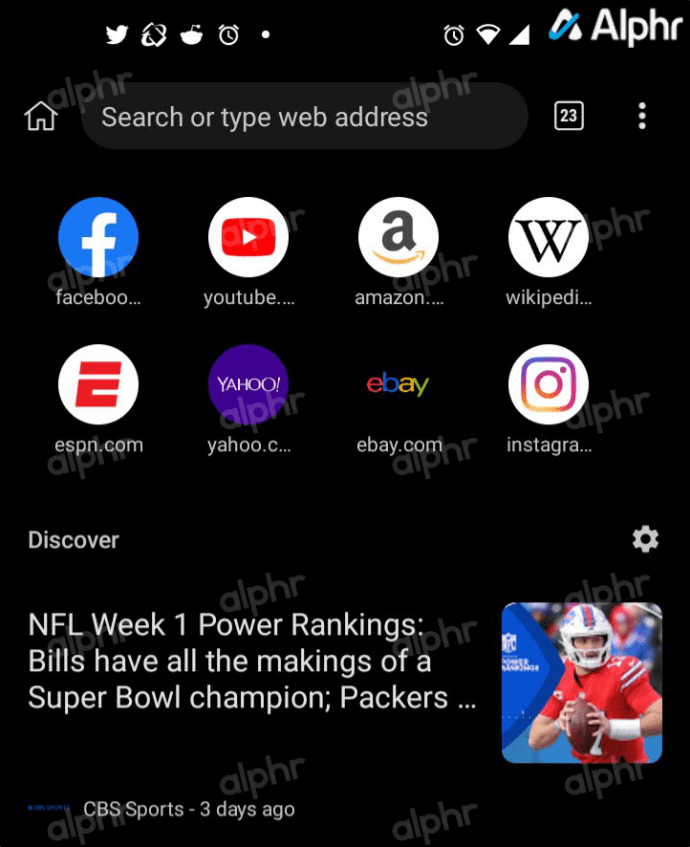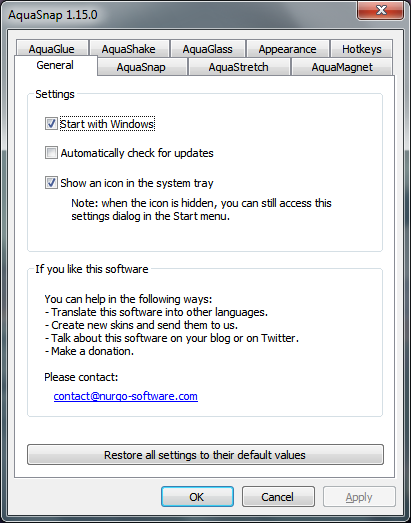Amazons serie av Fire-surfplattor är några av de bästa priserna inom teknik idag. Från $ 50 Amazon Fire 7, som är en av de billigaste användbara surfplattorna du kan köpa idag, till $ 80 Amazon Fire HD 8 som innehåller en större, skarpare skärm och bättre högtalare, hela vägen till den helt nya Fire HD 10 som ger dig en full HD-skärm och bra prestanda för bara $ 150, det finns en surfplatta som passar dig och din budget. Och om du väntar på en av Amazons exklusiva försäljningar får du tillgång till ännu bättre erbjudanden, ofta sänker du priset på Fire 7 till bara $ 30 och till och med erbjuder den större Fire HD 10 till ett rekordlåg på bara $ 100 med Amazons marknadsförda erbjudanden på låsskärmen. I grund och botten, om du vill ha en billig surfplatta, är Amazon ditt varumärke. Med en anpassad version av Android utformad för att konsumera media och möjligheten att lägga till Google Play Butik är det enkelt att få tillgång till alla dina favoritappar på ett ställe.
Medan andra surfplattor, som Apples iPad och Samsungs Tab S-serie, försöker dra dubbla funktioner som enheter för både mediekonsumtion och skapande av media, gör Amazons surfplattor det klart att de vill att du ska titta på, läsa och lyssna på så mycket media som du kan. Oavsett om du letar efter något att läsa e-böcker på, titta på Netflix eller YouTube, streama musik från Spotify eller Amazon Music, eller bara för att surfa på nätet och kolla nyheterna, är Fire-serien av surfplattor perfekt för dig. Även om Fire-surfplattorna inte har någon form av inbyggd cellulär teknik betyder det inte att du inte kan ta dina filmer på språng. Det finns gott om alternativ inom Fire OS som låter dig ladda ner dina favoritfilmer till din surfplatta för att titta i offline-läge. Oavsett om du vill spara en film som köpts via Amazon eller iTunes, eller om du vill ladda ner dina favoritströmmande filmer från Netflix, finns det många alternativ för dig på din Fire-enhet. Låt oss titta på hur du sparar dina favoritfilmer.
Ladda ner filmer som köpts via Amazon
Amazon är en av de ledande marknadsplatserna för både filmuthyrning och filmköp, och med tanke på att Amazon ofta har försäljning på digitala inköp är det vettigt att ta tag i dina favoritfilmer för offlinevisning när du är på språng eller inte kan strömma över internet. Tack vare Amazons eget gränssnitt som låter dig bläddra i både ditt bibliotek och rekommenderade videor direkt från din startskärm är det enkelt att spara ditt favoritinnehåll på din Fire-surfplatta för att titta på filmer när du är på språng. Så här fungerar det.

hur man tar bort nyligen sett på Amazon Fire TV
Först, som med allt på branden, vill du se till att du är inloggad på ditt Amazon-konto. Detta kommer att säkerställa att du enkelt kan köpa filmer via Amazon utan att kontinuerligt behöva mata in din kontoinformation igen på din surfplatta. När du är inloggad återgår du till startskärmen och sveper längs huvudgränssnittet tills du når fliken Video på startskärmen. Om du är en huvudprenumerant kommer du sannolikt att se den här listan fylld med Prime-färdigt innehåll, inklusive originella Amazon-program och filmer, och en del av deras exklusiva HBO-innehåll. Om du redan har köp i ditt bibliotek kan du trycka på biblioteksikonen längst upp till höger på skärmen för att ladda hela listan med filmer och TV-program. Annars trycker du på Store-ikonen för att öppna rätt Amazon Instant Video Store. Du kan bläddra bland både streaming och icke-strömmande filmer här och välja innehåll att köpa på din enhet.

Om du är Amazon Prime-prenumerant vill du hoppa till fliken Hyr eller köp för att bläddra bland filmer och TV-program som listas här. Du hittar en lista med rekommenderade kategorier, tillsammans med filmer som säljs och nya utgåvor. Om du letar efter en ordentlig film kan du använda sökfunktionen för att leta efter den automatiskt. När du har hittat filmen ser du alternativ för att antingen köpa eller hyra innehållet på din enhet. Den läggs automatiskt till på din enhet och du kan se filmen i ditt bibliotek.

Inuti biblioteksfliken på din enhet ser du en fullständig lista över dina köpta och hyrda filmer, tillsammans med en lista över dina TV-program på en separat flik. Välj den film du vill ladda ner så öppnas informationssidan för din film. Om du äger filmen ser du en skärm som varnar om att du har köpt filmen, tillsammans med alternativet Titta nu och ett nedladdningsalternativ. Att knacka på alternativet Titta nu strömmar filmen till din enhet. genom att trycka på Ladda ner hämtas filmen till din Fire-enhet för offlinevisning.
Om du hyrde filmen ser du samma två knappar för att ladda ner eller strömma din video, men istället för att visa en varning om att du har köpt filmen ser du ett meddelande som visar hur många dagar du har kvar till börja titta på videon. Varje hyra från Amazon måste ses på 30 dagar; när filmen har börjat har du tillgång till att avsluta den i 48 timmar. Även om filmen laddas ner till din surfplatta kommer den att upphöra efter den tilldelade tiden.

Slutligen bör vi notera att köpta tv-program också kan laddas ner till din enhet, men du måste ladda serien och bläddra till säsongsavsnittslistan för att ladda ner varje program. Till skillnad från filmer listas nedladdningsknappen för tv-program bredvid varje avsnittstitel, som en liten nedladdningsikon på höger sida av skärmen. Varje avsnitt måste laddas ner separat, men det är ganska enkelt att lägga till flera nedladdningar i din kö på bara några sekunder.

Ladda ner filmer och program som strömmar på Amazon Prime
Om du är en Amazon Prime-prenumerant vet du förmodligen redan att Amazon har ett brett utbud av innehåll tillgängligt med din prenumeration. Original tv-program somTicken, eller filmer somManchester vid havetär tillgängliga att titta på och finansieras eller ägs av Amazon, men det finns också ett brett urval av filmer och TV-program som inte ursprungligen producerades med Amazon som du kan strömma med din prenumeration. HBO har en bred samling av deras gamla innehåll tillgängligt på Amazon, till exempel, och du kan komma ikapp på äldre säsonger av program somLäkare somgratis så länge du är en betalande Prime-medlem. Det mesta om inte allt detta innehåll kan laddas ner till din Fire-surfplatta, vilket gör det enkelt att titta på dina favoritfilmer och TV-program när du är på resande fot och inte är ansluten till internet.

Som beskrivet ovan går du till videofliken på enhetens startskärm och trycker på butiksikonen. Detta laddar hela butiksgränssnittet, med både streamingprogram och filmer tillsammans med uthyrning och nya utgåvor. För att se hela samlingen av Prime-innehåll, flikar fliken Ingår med Prime mitt på skärmen. Du kommer att kunna se hela listan över både filmer och tv-program som är tillgängliga för Prime-streaming. Det finns dussintals kategorier listade i Amazon Prime, med allt tillgängligt från rekommenderade filmer till originalserier gjorda för Prime-medlemmar exklusivt, men nästan allt kan laddas ner direkt till din enhet. Hitta din valda film och tryck på ikonen för att visa informationssidan för filmen.
Härifrån ser du samma skärm som beskrivs ovan för hyror och köpta filmer, men i stället för att visa hyres- eller köpt meddelande ser du en Prime-logotyp tillsammans med Ingår med Prime. Nedan visas standardknapparna för Watch Now, som strömmar innehållet till din enhet och Download, som lagrar filmen offline på din enhet. Och som med dina köpta TV-program kan du ladda ner avsnitt av utvalda Prime-program genom att trycka på nedladdningsikonen bredvid varje avsnitts namn.

Naturligtvis finns det några begränsningar för att ladda ner Prime-avsnitt på din surfplatta. För det första kan inte varje Prime-titel laddas ner. Endast vissa Prime-titlar är tillgängliga för nedladdning automatiskt, vilket innebär att vissa filmer eller program kanske inte visar nedladdningsikonen. Det finns ingen slutlista för vilket innehåll som kan laddas ner och inte kan laddas ner. måste du ladda ner innehåll från fall till fall. Du bör också notera att endast betalade Prime-medlemmar kan ladda ner Prime-innehåll; Amazon Household-medlemmar kan strömma Prime-program eller filmer, men kommer inte att kunna ladda ner dessa titlar till sina enheter. Slutligen finns det några begränsningar för att ladda ner Prime-innehåll på ditt konto:
- Tillgängliga titlar kan bara laddas ner till två kompatibla enheter samtidigt. Det betyder att om du har en smartphone och två separata surfplattor kan bara två av dessa enheter hålla det nedladdade innehållet på en gång.
- Beroende på din plats är nedladdat Prime-innehåll begränsat till 15 eller 25 titlar samtidigt.
- Amazon säger på deras supportwebbplats att nedladdade videor stannar kvar på din enhet i trettio dagar och måste vara färdiga efter 48 timmar efter att filmen startat, liknar en hyra. Det är oklart om Amazons webbplats talar om faktiska hyror eller faktiskt diskuterar Prime-innehåll som laddats ner till din enhet. Därför kan det finnas vissa tidsgränser när du laddar ner Prime-innehåll, liknande en hyra.
Sammantaget kommer du att upptäcka att nedladdningsalternativen för Prime-innehåll är tillräckligt flexibla för att fungera bra för det mesta streaminginnehållet online, även om det inte är så allmänt tillgängligt som om du skulle hyra eller köpa en film via Amazons egen marknadsplats. Slutligen bör vi nämna att du kan justera lagringsinställningarna för din nedladdning (mellan din interna lagring och dina externa micro SD-kort) i inställningsmenyn under Lagring.
Hämtar filmer som köps via iTunes
För ett år sedan var tanken på att titta på filmer som köpts via iTunes eller andra digitala plattformar (som Google Play) på din Amazon Fire-tablett löjligt. Det finns inget sådant som en iTunes-applikation för din Fire-surfplatta, och de flesta tekniska företag gillar att hålla sin underhållning låst på enskilda plattformar för att hålla dig i sitt ekosystem. Men i oktober 2017 samarbetade Disney med nästan alla mediestudior och filmuthyrningsföretag som Amazon, Google, Apple och Vudu för att göra det enklare än någonsin att dela dina filmer mellan plattformar.
skrivaren fortsätter att gå offline Windows 10
Dubbade filmer var som helst, och baserat på den ursprungliga Disney Movies Anywhere-plattformen som mediajätten har använt i flera år, låter tjänsten dig synkronisera ditt bibliotek mellan Amazon, Google, Apple och Vudu för att hålla alla dina filmer tillsammans i ett digitalt skåp som delas mellan plattformar. Så länge din filmsamling består av filmer från samarbetade studior (som inkluderar alla stora namn utanför Paramount, som överväger att gå med på plattformen), kan du registrera dig för ett Movies Anywhere-konto så att dina filmer kan synkroniseras mellan enheter.

Gå till webbplatsen Movies Anywhere och skapa ett konto. När ditt konto har aktiverats blir du ombedd att synkronisera så många av dina mediekonton som möjligt. För att synkronisera ditt iTunes-bibliotek till ditt Amazon-konto loggar du bara in på båda plattformarna med ditt användarnamn och lösenord så ser du ditt bibliotek synkroniseras mellan båda kontona. Det betyder till exempel att om du tidigare köpte filmer på både iTunes och Amazon ser du att filmerna fylls både i ditt iTunes-konto och i ditt Amazon-konto. Du kan synkronisera alla fyra kontona för att se till att ditt plattformsbibliotek visas mellan enheter, så om du har köpt filmer från alla hörn av internet kan du äntligen se dem på ett ställe.
När du har synkroniserat ditt bibliotek kan du antingen ladda ner appen Movies Anywhere på din surfplatta eller så kan du helt enkelt använda biblioteksalternativet på fliken Video för att ladda ner dina filmer för offlinevisning. Eftersom ditt synkroniserade bibliotek kommer att visas som Amazon-innehåll, följ bara samma steg som anges ovan för att ladda ner dina filmer för offlinevisning. De visas i biblioteksdelen av dina videofliker på startskärmen och kan sparas på obestämd tid på din enhet.
Hämtar filmer som strömmar på Netflix
Slutligen kan alla Netflix-användare också använda Netflix-appen för att ladda ner utvalda filmer och TV-program från Netflix-appen till din Fire-surfplatta för offlinevisning. Inte alla filmer eller program på Netflix fungerar ordentligt eller kan laddas ner för offlinevisning på Netflix, och det finns vissa begränsningar, men för det mesta vem som helst som vill titta på innehåll som strömmar på Netflix vart de än går, utan att använda sina data plan, kan göra det med sin Fire-surfplatta.

Om du inte redan har gjort det måste du dyka in i Amazon Appstore för att ladda ner Netflix och logga in med ditt konto. Du måste ladda ner appen till din enhet från Appstore, och när du är inloggad väljer du rätt konto eller profil som är kopplad till din egen Netflix-lista och inställningar. För att ladda ner innehåll från Netflix till din Fire-surfplatta, sök bara för att hitta innehållet du vill ladda ner och ladda programmet eller filmsidan på din enhet. Som med Amazon Prime kan inte allt laddas ner på din enhet, och du kan hitta filmer eller program som helt enkelt inte kan laddas ner. Enligt vår erfarenhet kan nästan varje Netflix Original laddas ner och lagras, liksom ett brett utbud av tredjepartsinnehåll somThe Boss BabyellerHur Grinch stal jul.TV-program somRiverdalekan laddas ner också, men vissa program gillarGilmore GirlsellerSkamlöskan inte laddas ner på din enhet. På samma sätt gillar Disney-filmerOtroliga 2ellerLilo och Stitchkan inte laddas ner heller, även om deras Dreamworks-tävling tillåter det.

Sammantaget måste du ta allt från fall till fall när du strömmar på Netflix. Om alternativet är där ser du antingen nedladdningsikonen bredvid alternativet för att lägga till filmen i din lista och för att betygsätta innehållet, eller så kommer ikonen att visas bredvid varje avsnittstitel för en tv-serie. Du hittar din nedladdade serie genom att trycka på menyknappen i det övre vänstra hörnet och trycka på alternativet Mina nedladdningar från den här listan. Listan över nedladdade media visar nedladdningsstorleken och du kan välja objekt att ta bort med ikonen högst upp på sidan. Slutligen kan du justera dina nedladdningsinställningar genom att rulla hela vägen till botten av listan och trycka på alternativet Appinställningar. Därifrån kan du ändra din nedladdningsvideokvalitet, nedladdningsplatsen (med valet mellan intern lagring eller använda ditt micro SD-kort), och naturligtvis kan du ta bort alla nedladdningar från din enhet.

Som med Amazon Prime finns det vissa gränser för vad du kan göra med att ladda ner innehåll till dina enheter. Vissa filmer går ut efter att en viss tid har laddats ner till din enhet, och som med Amazon Prime kommer vissa filmer eller TV-avsnitt att upphöra 48 timmar efter att du har börjat titta på dem. Du kan förnya och ladda ner dessa titlar igen, men vissa titlar kan bara laddas ner eller förnyas en viss mängd gånger innan du spärras för att ladda ner innehållet. Nedladdningsgränserna beror på studion och distributören bakom filmen eller showen, och varje gräns ställs in från fall till fall. Du får en varning från Netflix innan du når ditt slutliga nedladdningsantal, tillsammans med ett datum för den specifika titeln.

***
Oavsett om du väljer att plocka upp Fire 7 till ett förmånligt pris på bara $ 50, eller om du väljer att uppgradera till Fire HD 8 eller Fire HD 10, får du en fantastisk upplevelse när du tittar på dina favoritfilmer och tv-serier både streaming och off-line. Medan vissa filmtjänster - särskilt Hulu - ännu inte har lagt till offlinevisning i sina appar, kan hyrt eller köpt innehåll inom Amazon sparas direkt på enhetens lagring. På samma sätt kan massor av program och filmer som strömmar på både Amazon Prime och Netflix sparas på din enhet för offlinevisning, även om de alla har sina egna rättvisa andel av begränsningar. Och slutligen, tack vare den helt nya Movies Anywhere-tjänsten, kan du titta på ditt köpta iTunes-, Google Play-, Vudu- och Ultraviolet-innehåll laddat ner direkt på din Fire-surfplatta. Om du planerar att köpa en ny Fire-surfplatta under semestern kommer du gärna att veta att ditt favoritinnehåll kan gå med oavsett vart du går.




![Instagram-filter fungerar inte [Några enkla lösningar]](https://www.macspots.com/img/instagram/27/instagram-filters-are-not-working.jpg)