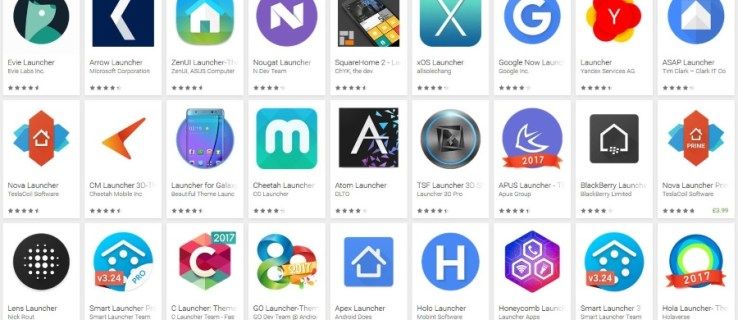Att arbeta med flera bildskärmar har blivit normen för många yrken. Det är också superbekvämt om du arbetar hemifrån och kan bygga ett fantastiskt skrivbord. Att ansluta en bildskärm kan också ge extra visuellt utrymme för en bärbar datoranvändare. Det är särskilt användbart när du behöver duplicera din primära skärm.

Du kanske till exempel vill visa någon din arbetsprocess, och det är bekvämare om de ser det på en annan bildskärm. Samma idé gäller om du ska dela din skärm medan du spelar.
Men om du aldrig har duplicerat eller utökat bildskärmar tidigare, kanske du inte vet hur allt fungerar. Lyckligtvis är det en enkel installation och vi guidar dig genom alla steg.
Så här duplicerar du skärmar över bildskärmar i Windows 10
Det finns över en miljard Windows 10-användare över hela världen, och var och en av dem kan duplicera skärmar över bildskärmar om de har rätt verktyg.
hur man kan stoppa Spotify från att öppnas vid start av Windows 10
Det första steget är att ansluta bildskärmen till din bärbara eller stationära Windows 10-dator och sedan följa dessa instruktioner:
- Tryck på Windows-tangenten på ditt tangentbord och välj Inställningar.

- Välj System följt av Display.

- Om din dator inte automatiskt upptäcker den extra bildskärmen klickar du på Identifiera.

- Under Flera bildskärmar väljer du Duplicera dessa bildskärmar.

Därifrån kan du ändra orienteringen på dina skärmar. Klicka på Skala och layout och välj den skärmorientering som fungerar för dig.
När du har gått igenom inställningarna för flera skärmar en gång kan du använda en genväg nästa gång. De flesta bärbara datorer har en designad projektorknapp som gör att du snabbt kan kopiera skärmen. Windows-tangenten + P-genvägen får samma resultat med en stationär dator.
Notera : Du kan använda en annan genväg till skärminställningarna. Allt du behöver göra är att högerklicka var som helst på skrivbordet och välja Bildskärmsinställningar.
Hur man duplicerar skärmar över bildskärmar i macOS
Mac-användare kan också duplicera skärmar över bildskärmar med rätt utrustning och några få klick. Innan du startar installationsprocessen, se till att ansluta den externa bildskärmen till din dator. Följ nu dessa steg för att duplicera skärmar:
- Välj Apple-menyn och sedan Systeminställningar.

- Navigera till Displays. Om enheten inte automatiskt känner igen en ny bildskärm, välj knappen Identifiera bildskärmar.

- Välj fliken Arrangemang och markera rutan Spegelbildskärmar.

Du kan också använda genvägen Kommando+Fn+1 för att slå på och av skärmduplicering.
Hur man utökar en skärm till en annan bildskärm i Windows 10
Duplicering av skärmar på flera bildskärmar kan vara avgörande i specifika situationer. Men många väljer att lägga till ytterligare en bildskärm för att utöka skrivbordet och få mer utrymme att arbeta.
När du ansluter en annan bildskärm till din bärbara eller stationära dator har du alternativ för hur du vill ordna skärmen. Din bildskärm kan sitta på höger eller vänster sida av den primära skärmen eller ovanför den.
Stegen för att utöka en skärm över skärmar för Windows 10 är desamma som att duplicera skärmar. Du behöver bara göra ett annat val, så låt oss gå igenom stegen:
- Gå till Inställningar följt av System.

- Välj Display.

- Välj Utöka dessa skärmar under alternativet Flera skärmar.

Du kan välja den primära och sekundära bildskärmen i Display Settings och ändra deras positioner för att matcha dina önskemål. Glöm inte att använda Windows-tangenten + P-genvägen för att växla mellan skärminställningar för att spara tid.
Hur man utökar en skärm till en annan bildskärm i macOS
Mac-användare kan ordna layouten på den externa bildskärmen så att den passar deras arbetsmiljö också. Det första steget är att ansluta båda enheterna med kabeln och placera bildskärmen där du vill att den ska stå på ditt skrivbord. Därifrån ser processen ut så här:
- Klicka på Apple-logotypen på huvudmenyn och välj Systeminställningar.

- Välj Bildskärmar och se till att hoppa över rutan Spegelbildskärmar.

- Välj fliken Arrangemang och flytta de två bildskärmarna till en position som återspeglar din skrivbordsinställning. Den primära skärmen kommer att ha en vit stapel ovanpå, så gör ändringarna i enlighet med detta.

Kom ihåg att även om dessa ändringar tillämpas snabbt kan det ta några sekunder att se resultatet. Dessutom kan båda skärmarna kortvarigt bli svarta någon gång, men det är ingen anledning till oro.
Öka din produktivitet med den perfekta bildskärmsinställningen
Vissa människor har inget emot att arbeta på en skärm, även om det är en 13-tums bärbar datorskärm. Andra behöver en avancerad produktivitetsinställning som inkluderar två bildskärmar, en surfplatta och en telefon bredvid.
Den goda nyheten är att det är en snabb och enkel process om du vill duplicera eller utöka skärmar över bildskärmar.
Du behöver en pålitlig HDMI-kabel och några minuter för att gå igenom installationsstegen. Både Windows- och Mac-användare måste använda system- och bildskärmsinställningarna för att välja de alternativ som fungerar för dem.
Tänk på att din dator automatiskt återgår till sina ursprungliga inställningar när du kopplar bort bildskärmen.
Behöver du någonsin duplicera eller utöka bildskärmar för skolan eller jobbet? Låt oss veta i kommentarsfältet nedan.