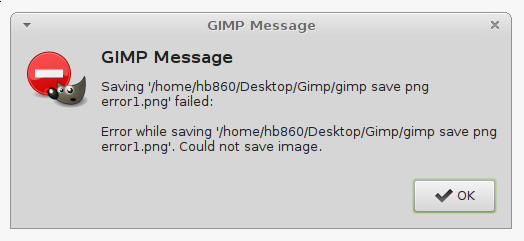Moderering av innehåll på sociala medier är en viktig aspekt för att hålla sinnesfrid och göra sajten roligare. Om du hanterar en sida på Facebook behöver du inte interagera med användare som stör eller irriterar dig.
Den här artikeln kommer att visa dig hur du blockerar andra Facebook-användare på din Facebook-sida.
Hur man blockerar någon från en sida på Facebook
Till skillnad från enskilda Facebook-profiler är Facebook-sidor vanligtvis offentliga och har en mycket annorlunda layout. Du kan blockera följare eller konton som inte följer din sida.
Så här blockerar du människor på din Facebook-sida:
vad är kommandot för att hålla inventering i minecraft
- Öppna Facebook och navigera till din Facebook-sida. Klicka sedan på ikonen med tre punkter till höger.

- Klicka på Inställningar för sida och taggning .
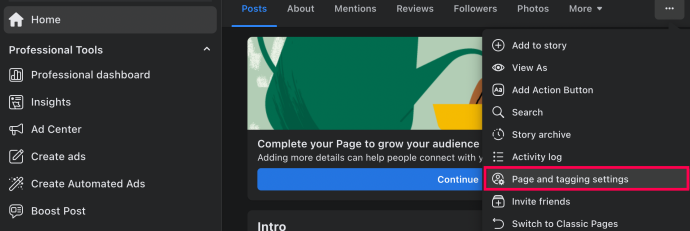
- Klick Blockering i menyn till vänster.
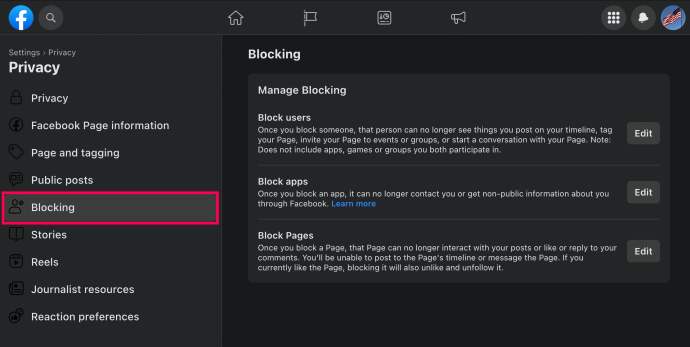
- Klick Redigera .
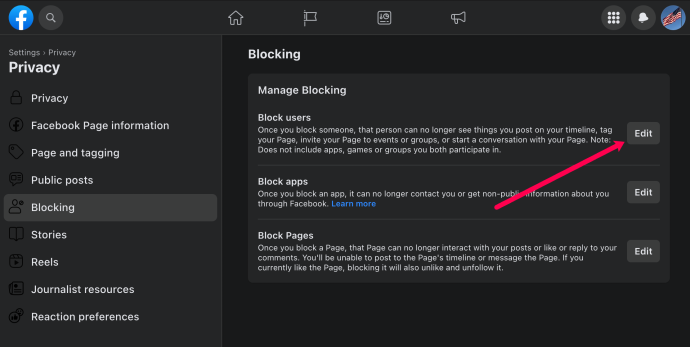
- Klick Lägg till användare till blockeringslistan eller Lägg till följare till blockeringslistan .
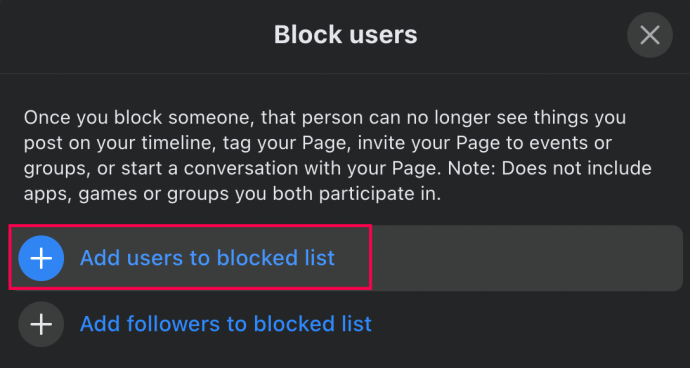
- Skriv namnet på den användare du vill blockera. Välj sedan Blockera .
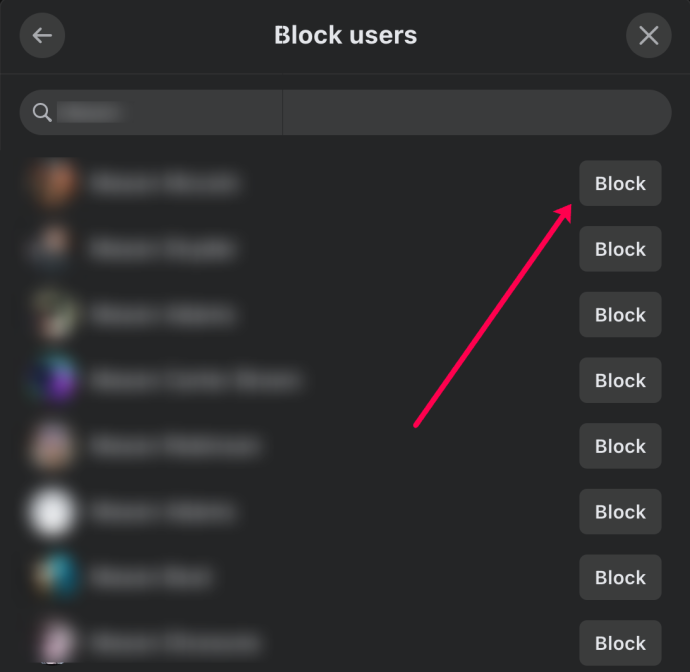
- Välj om du vill blockera användaren eller blockera användaren och deras andra profiler. Klicka sedan Bekräfta .
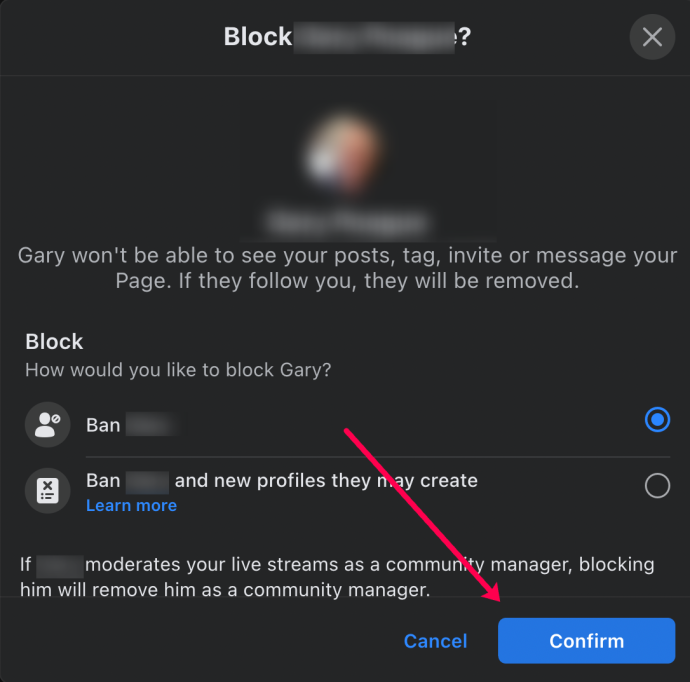
När du vill avblockera någon, följ steg 1-4 . Välj sedan din blockeringslista och klicka Avblockera .
Som administratör för Facebook-sidor kan du hindra vissa användare från att komma åt sidan du hanterar. Ett av de enklaste sätten att göra det är genom dina sidinställningar:
- Gå till menyn Inställningar på sidan och tryck på 'Människor och andra sidor.'
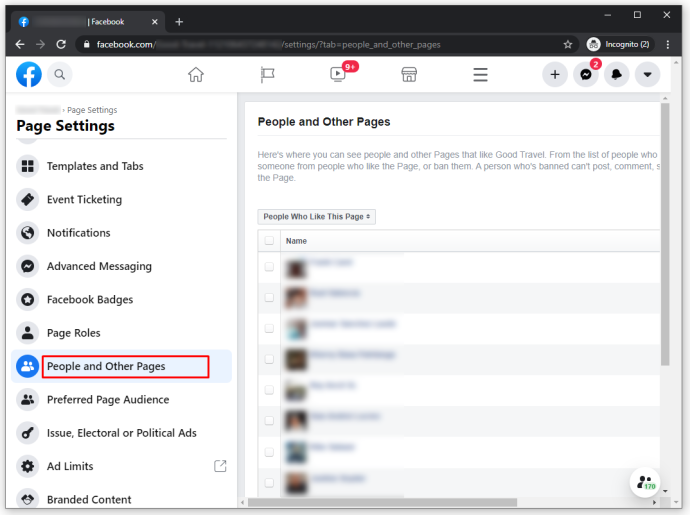
- Scrolla ner tills du kommer till personen du vill blockera och välj alternativet 'Banera från sida'.
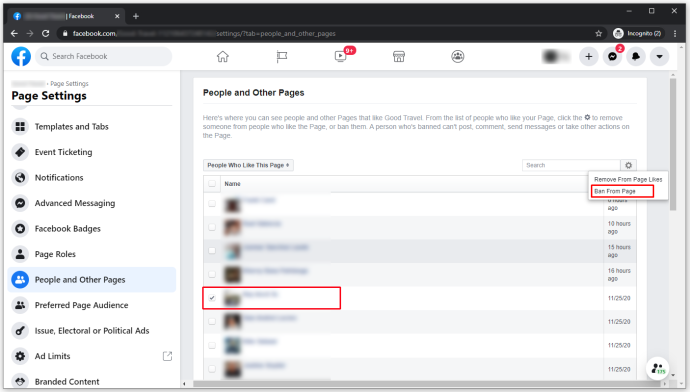
Du kan vända det genom att gå tillbaka till dina inställningar och välja 'Ta bort från sida' bredvid personens namn.
Om du inte vill att någon ska se din personliga tidslinje eller tagga dig längre, följ dessa enkla steg för att blockera dem.
hur man gör lan-servern omvänd
- Starta Facebook-appen.
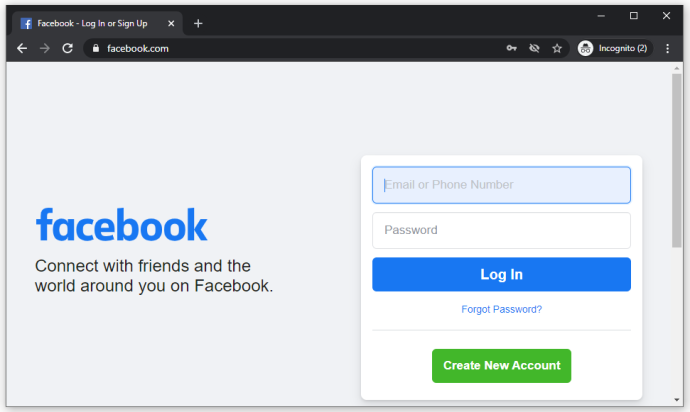
- Tryck på den nedåtpekande pilen inuti cirkelikonen i det övre högra hörnet.
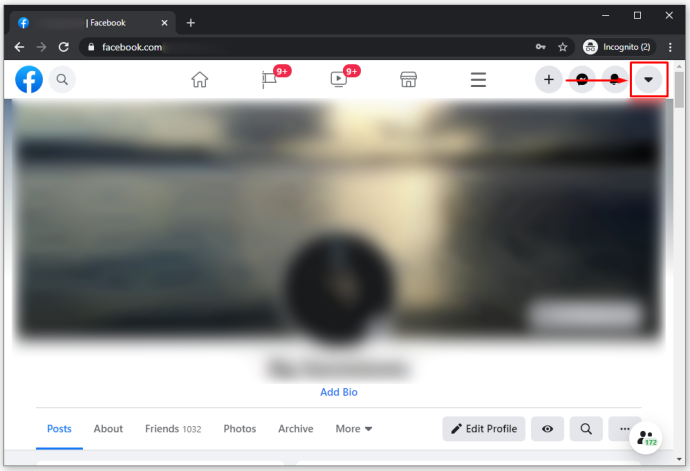
- Välj Inställningar och sekretess.
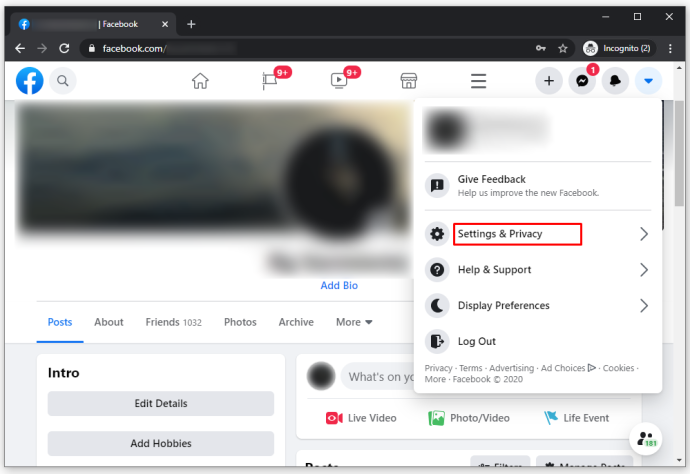
- Tryck på Inställningar.
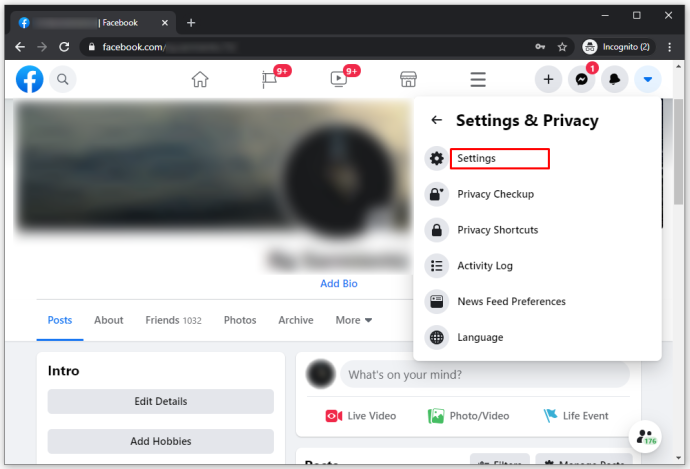
- Välj Blockering och ange personens namn du vill blockera.
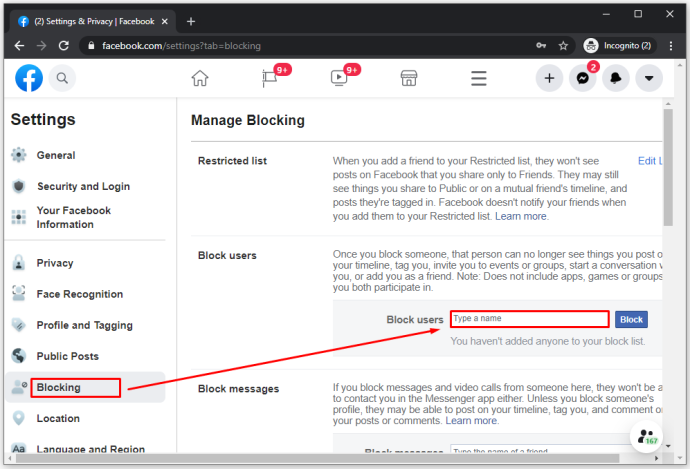
- Scrolla ner och välj personen från listan.
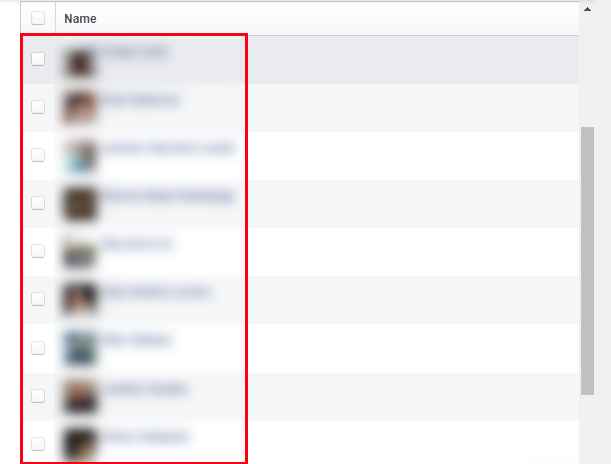
- Tryck på Blockera och bekräfta.
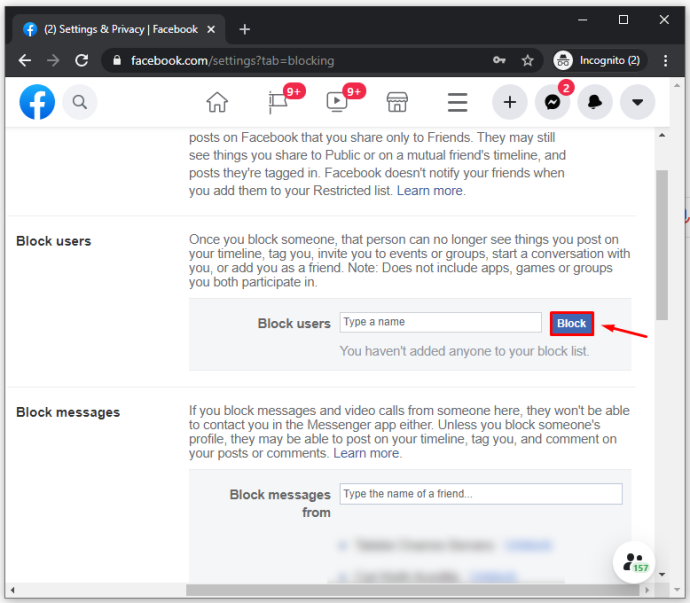
Du kan också gå direkt till personens profilsida för att blockera dem. Tryck på de tre prickarna bredvid deras omslagsfoto för att öppna menyn och välj Blockera från alternativen.
Hur man blockerar någon från en Facebook-sida på iPhone
Blockera någon från en Facebook-sida med din iPhone eller iPad med dessa snabba steg:
- Starta Facebook-appen
- Tryck på '...' för mer
- Rulla ned och välj Inställningar under rubriken Inställningar
- Tryck på Blockering
- Ange personens namn och tryck på den blå blockeringsknappen
Hur man blockerar någon från en Facebook-sida på Android
Blockera någon som använder en Android-enhet så här:
- Starta Facebook-appen.
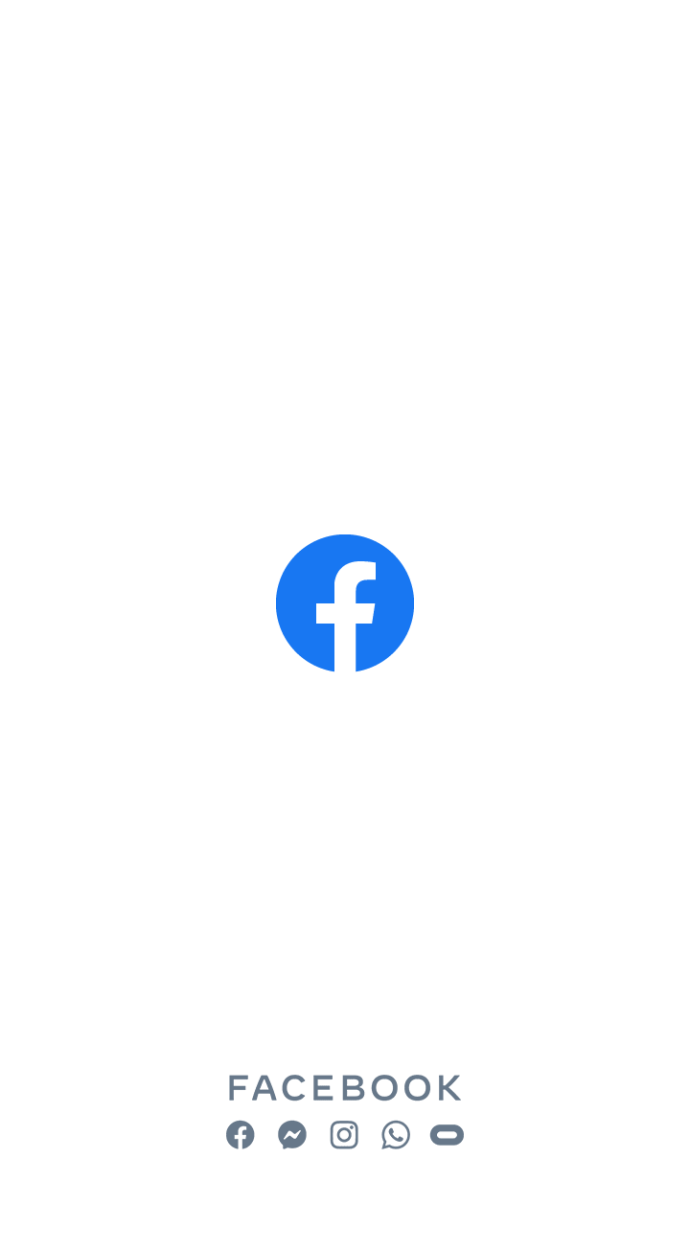
- Gå till profilen för den som snart kommer att blockeras.
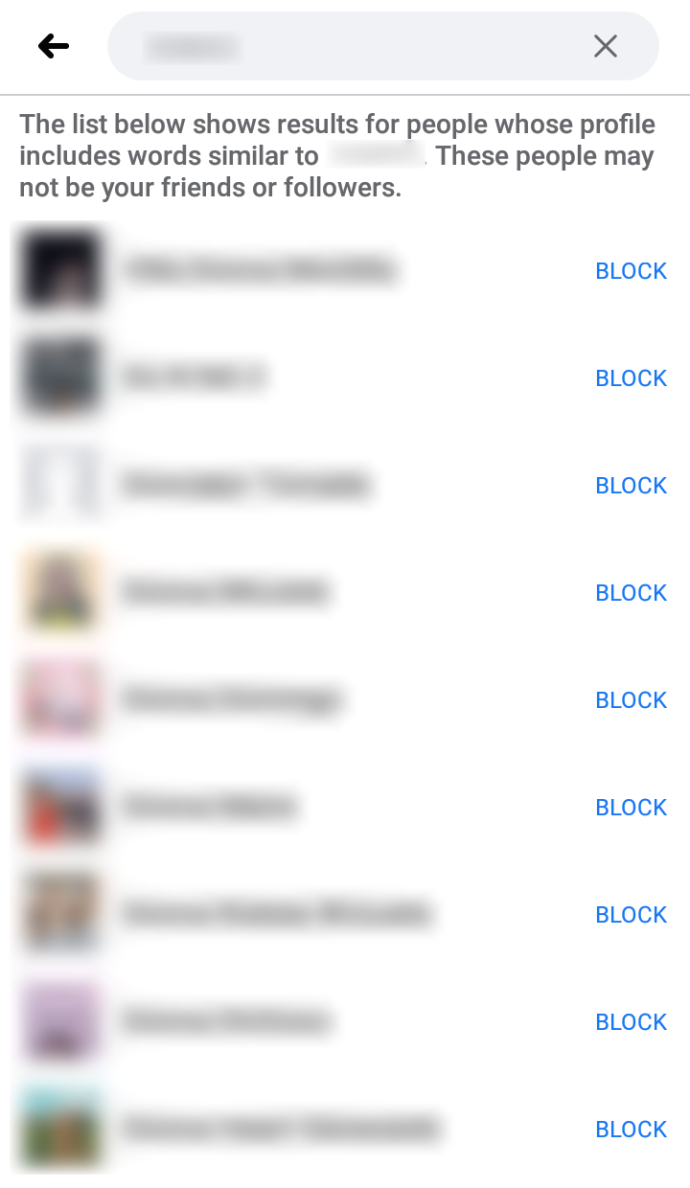
- Tryck på '...' för mer.
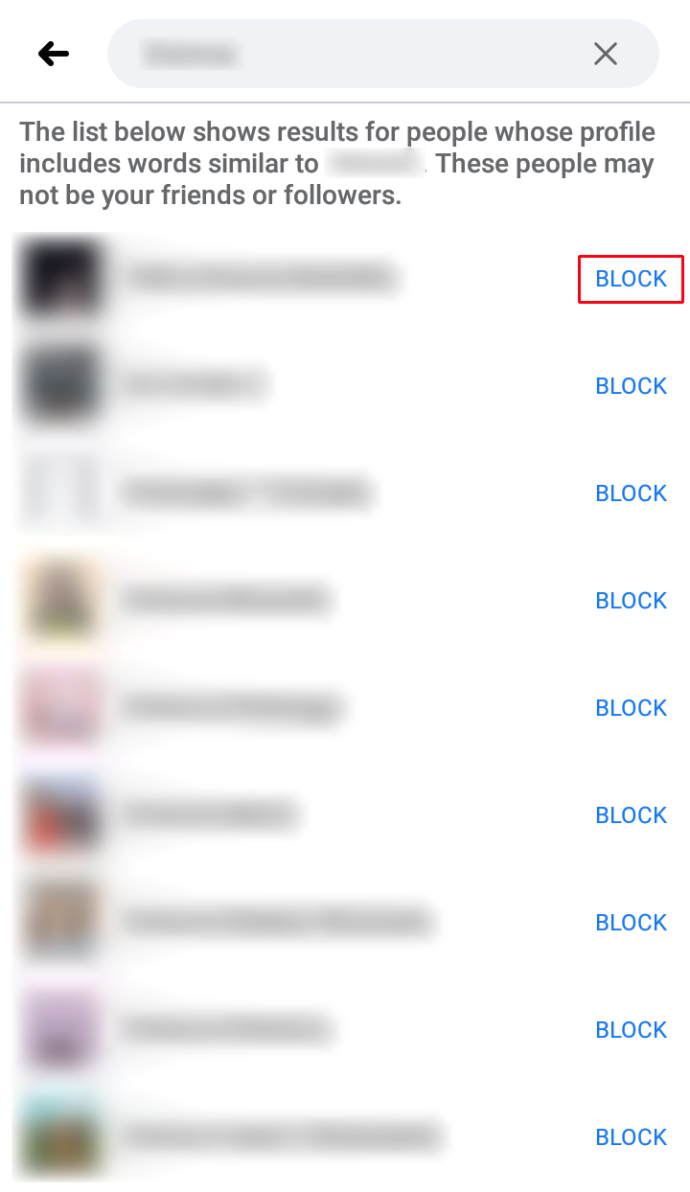
- Välj och bekräfta blockering.
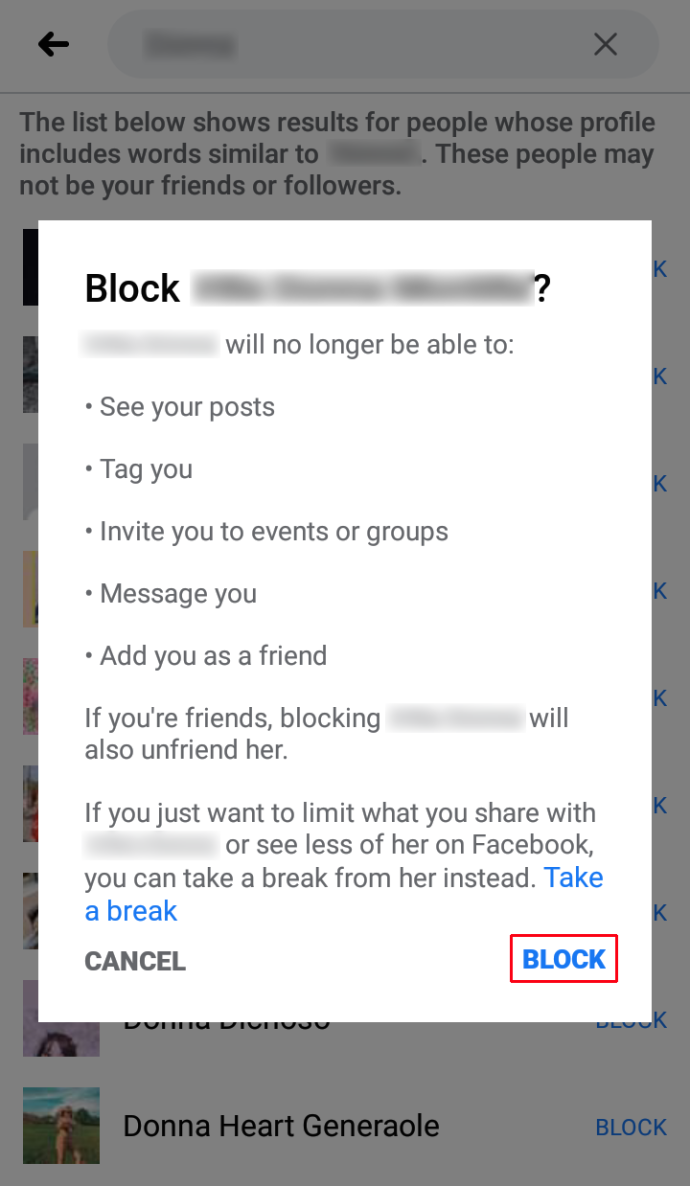
Hur man blockerar någon från en Facebook-gruppsida
Endast gruppmoderatorer och administratörer kan blockera eller ta bort gruppmedlemmar. För att blockera någon, följ dessa steg:
- Öppna Facebook och tryck på de tre horisontella staplarna för att öppna huvudmenyn.
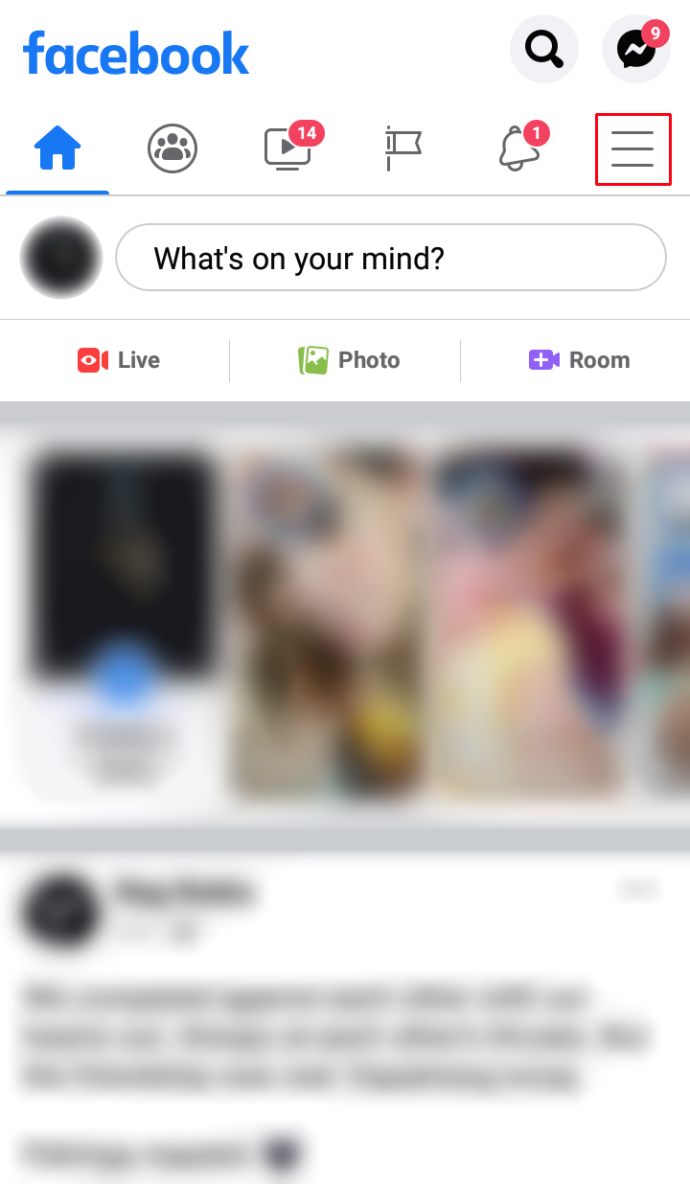
- Tryck på Grupper och välj din grupp.
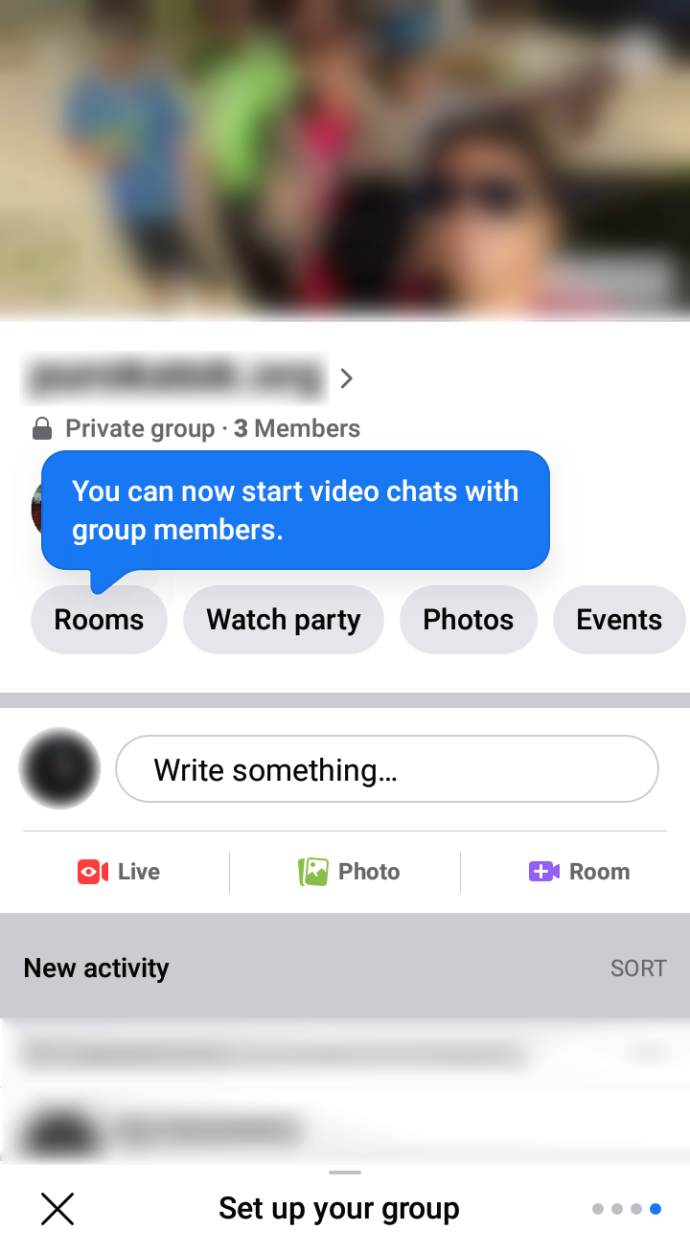
- I det övre högra hörnet av din grupp trycker du på sköldikonen med en stjärna i mitten.
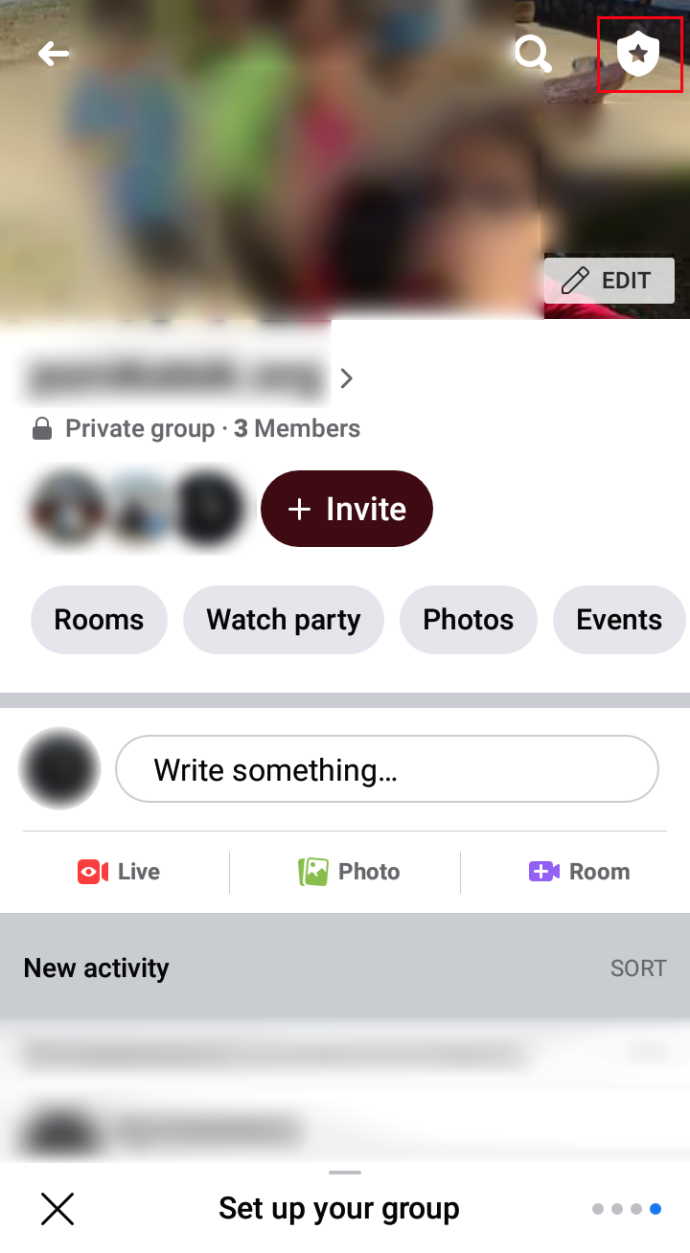
- Välj Medlemmar.
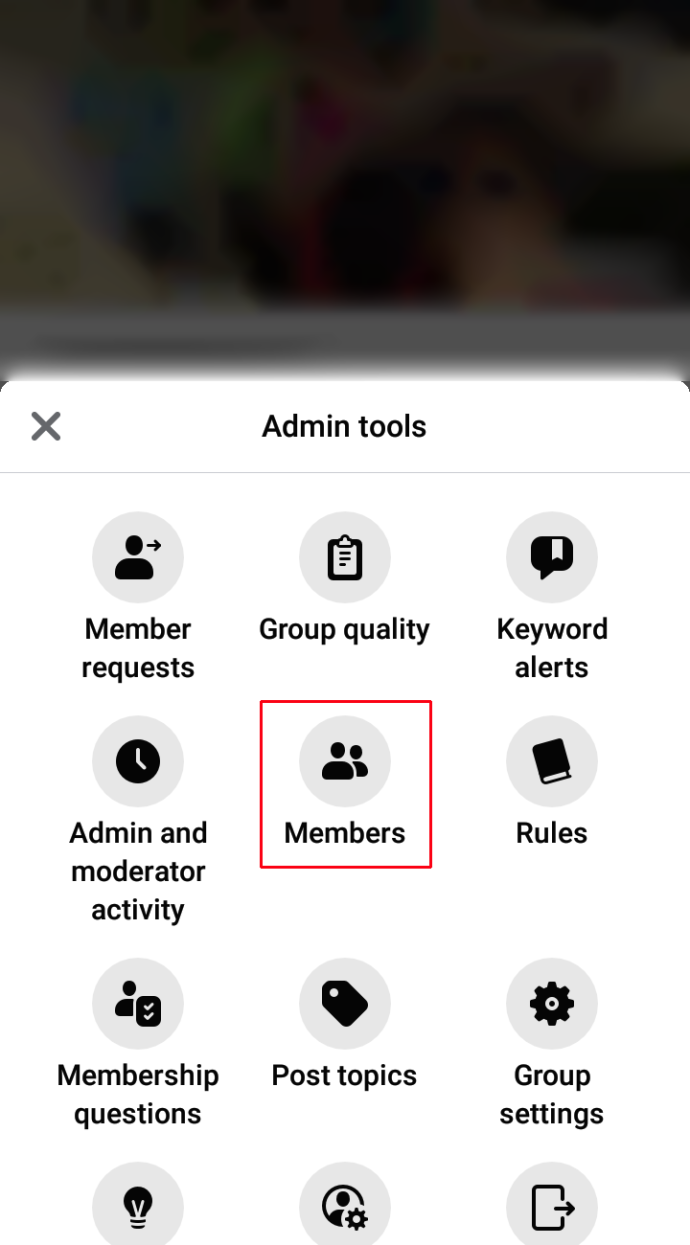
- Scrolla ner och välj den medlem du vill blockera.
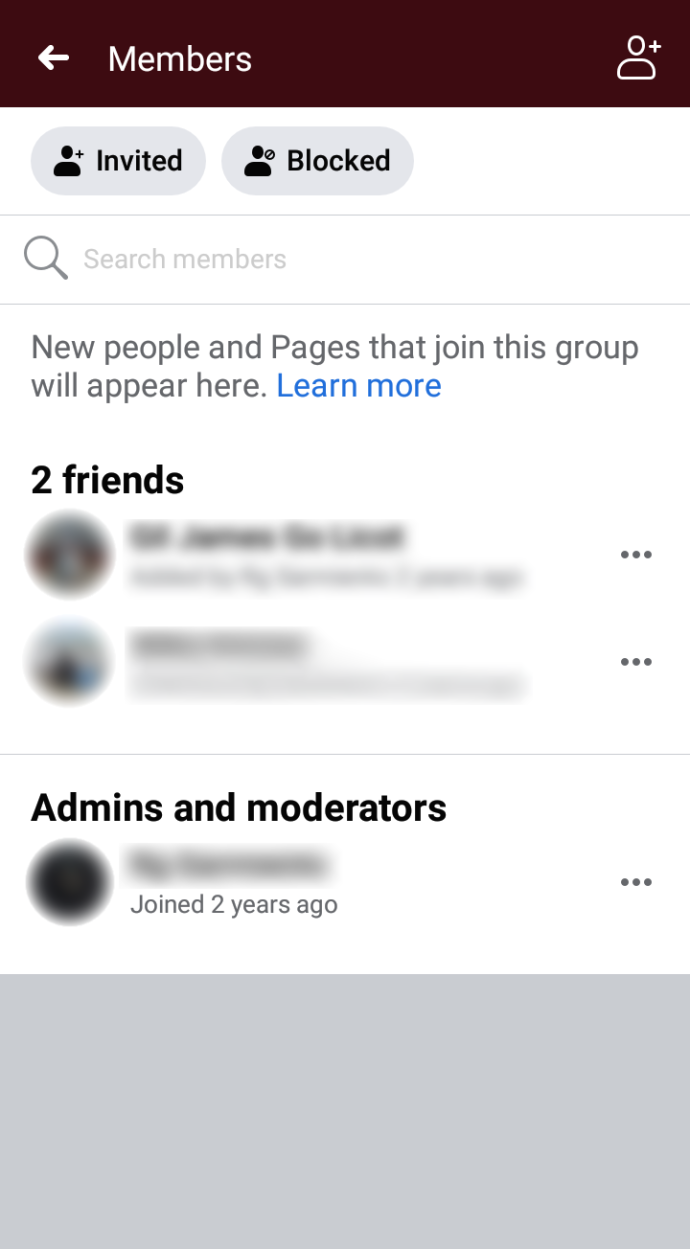
- Tryck på de tre prickarna nära medlemmens namn och välj Blockera medlem
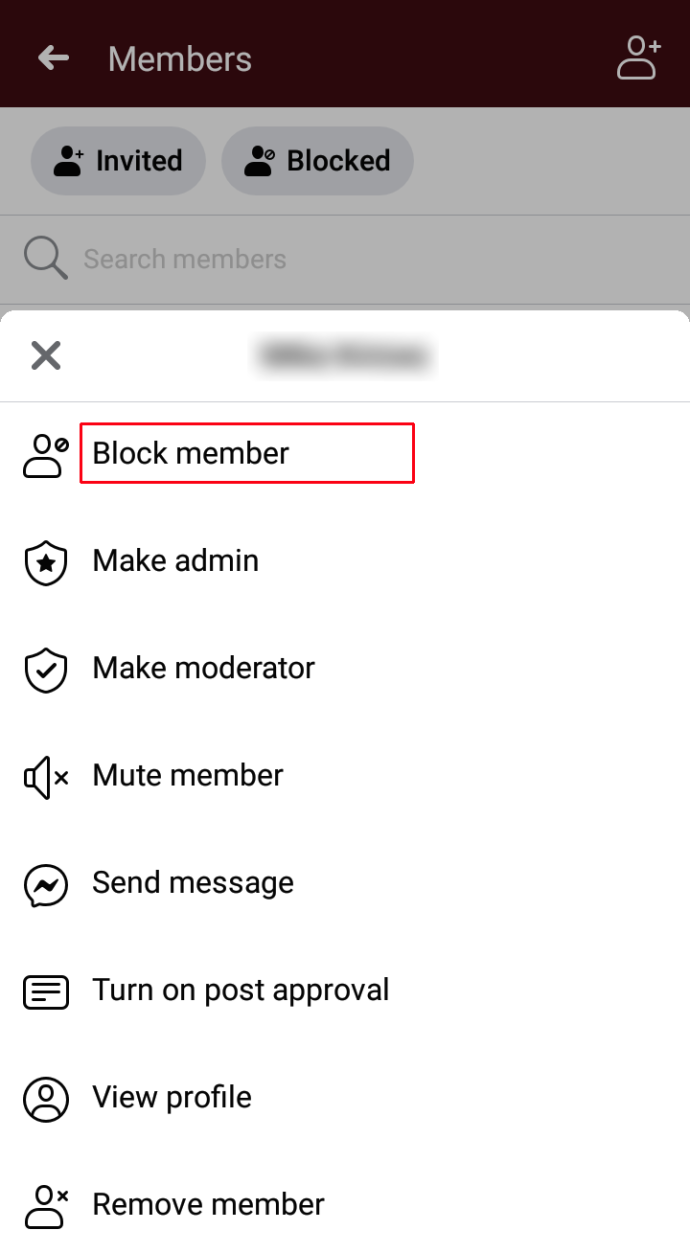
- Bekräfta blockeringen.
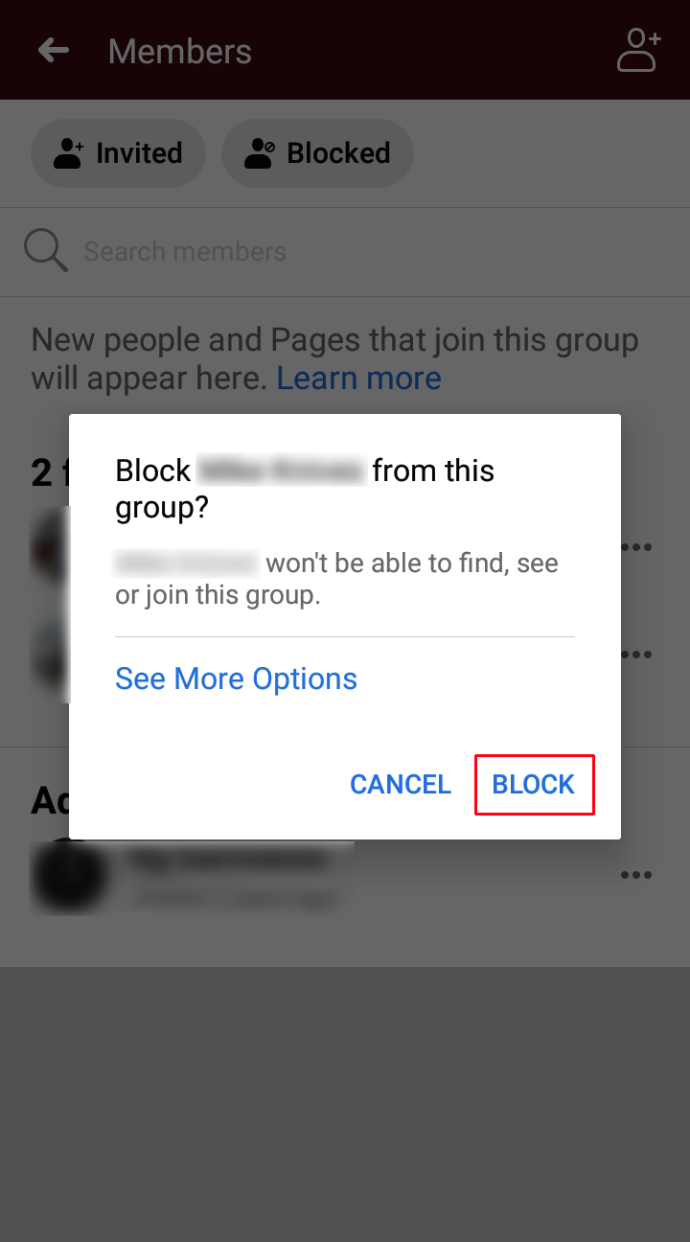
Hur man blockerar någon från en företagssida på Facebook
Blockering är en funktion som vanligtvis är reserverad för personliga konton, men du kan blockera någon från en företagssida. Här är hur:
- Öppna Facebook-appen och gå till kommentaren från personen du vill blockera
- Tryck på deras profilbild
- Bläddra till botten av deras profil och tryck på Blockera från sida
- Bekräfta förbudet
Hur man blockerar någon från meddelanden på Facebook-sidan
Att blockera någon från att skicka meddelanden till dig är inte samma sak som att blockera någon på Facebook. Om du bara vill stoppa oönskade meddelanden gör du så här:
- Öppna Facebook på din dator och gå till ditt nyhetsflöde
- Välj den blå och röda dialogbubblan för Messenger som finns i menyn till vänster
- Scrolla ner och klicka på konversationen med personen du vill blockera
- I den högra menyn väljer du Sekretess och support
- Klicka på alternativet Blockera meddelanden och bekräfta blockeringen
Hur man blockerar någon från en Facebook-sida som inte har gillat den
Tysta de där trollen en gång för alla. Följ dessa enkla steg för att blockera någon från en Facebook-företagssida:
- Öppna din Facebook-företagssida
- Gå till Sidinställningar, som finns i det nedre vänstra hörnet av skärmen
- Välj fliken Människor och andra
- Öppna rullgardinsmenyn och välj Förbjudna personer och sidor
- Klicka på knappen + Förbjud en person
- Ange personens vanity URL i sökfältet
- Klicka på Spara för att lägga till personen i spärrlistan
Hur man blockerar en Facebook-användare snabbt och anonymt
Blockera någon snabbt genom dina inställningar och sekretessalternativ i din huvudmeny. Välj Inställningar och klicka på Blockering. Ange namnet på den person du vill blockera och bekräfta åtgärden.
Den blockerade personen får aldrig besked om att du förvisat dem från ditt Facebook-utrymme.
Ytterligare vanliga frågor
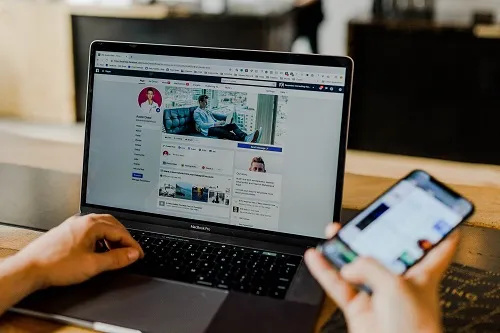
Vad gör det att förbjuda någon från en Facebook-sida?
stäng av plats på Facebook-inlägg
Att förbjuda någon hindrar dem från att publicera på din sida. De kan inte heller gilla eller kommentera inlägg och meddelanden eller gilla din sida. Men de kan fortfarande dela innehåll från din sida till andra platser på Facebook. De kan inte interagera direkt med dig längre.
Kan du blockera någon från din företagssida på Facebook?
Du kan inte nödvändigtvis 'blockera' användare från din företagssida, men du kan 'förbjuda' dem. Detta gör att de kan dela ditt innehåll utan att kunna delta aktivt på din sida.
Ett sista ord
Kom ihåg att blockering är för alltid, eller åtminstone tills du blir vän med användaren igen. När du blockerar någon måste du bli vän med dem igen, vilket kan skapa en besvärlig situation. Så om du vill ha en paus kan du istället överväga tillfälliga lösningar.