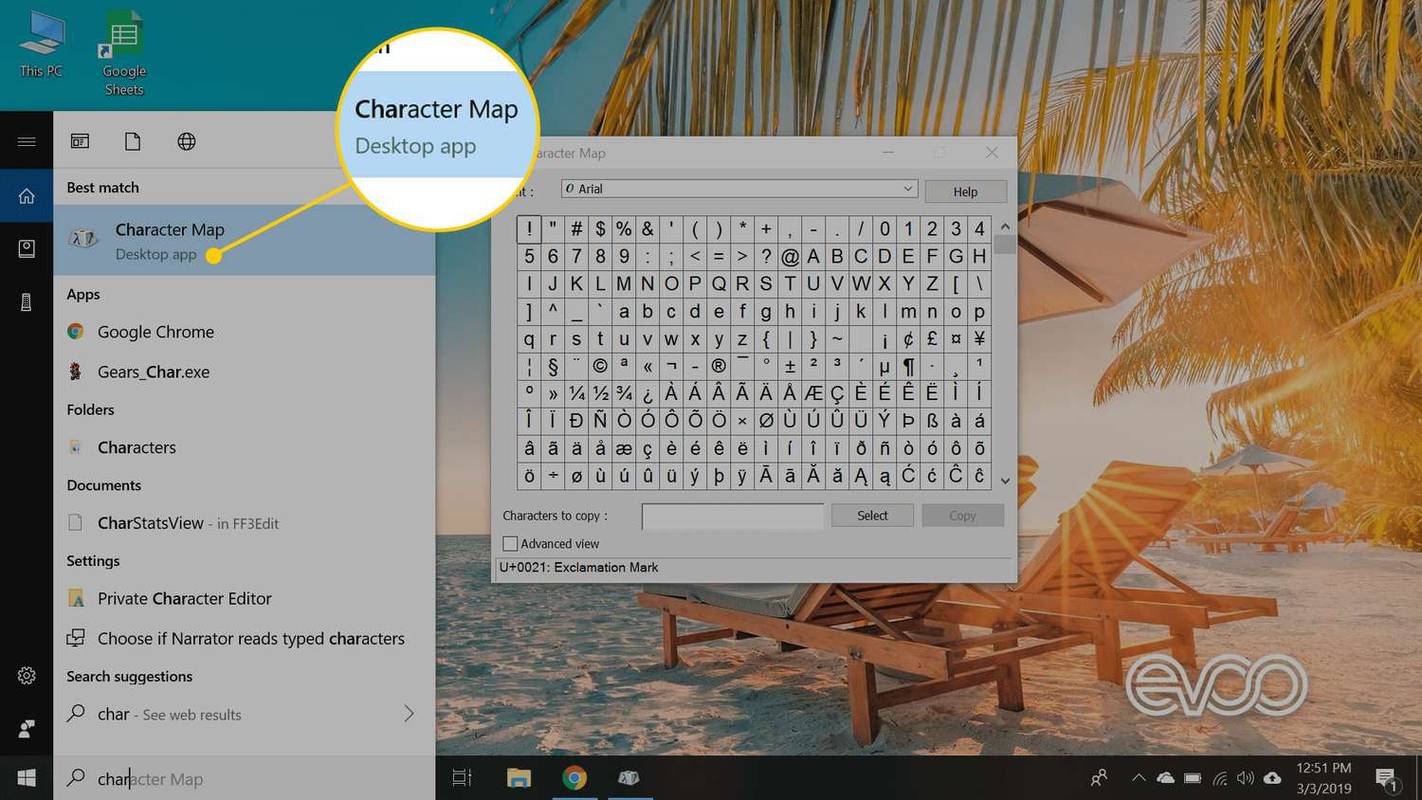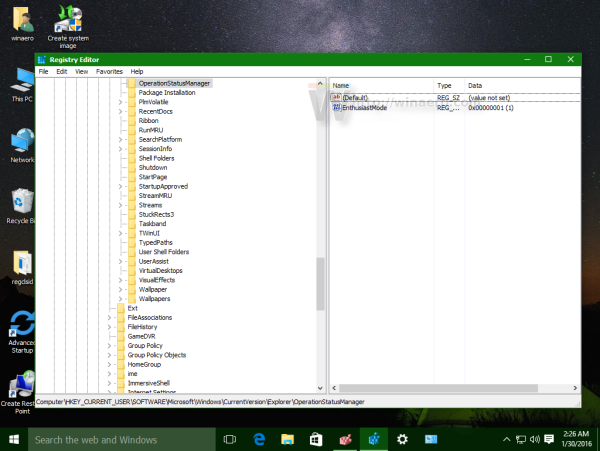Teckensnitt är en stor del av det som får din PDF att leva, men de kan också orsaka en del huvudvärk. Till att börja med kan typsnitt skadas eller utelämnas helt i ditt PDF-dokument. I vissa fall kan typsnittet som ingår vara inkompatibelt med tryckeriets maskiner.

Som ett resultat av detta kan ditt tryckeri behöva lägga värdefull tid på att felsöka dessa problem.
Så vad är hemligheten? Lösningen ligger i att bädda in ditt föredragna typsnitt i din PDF.
I den här artikeln kommer vi att diskutera hur du kan bädda in ditt teckensnitt i din PDF och göra denna information lättillgänglig – oavsett var filen öppnas.
Hur man bäddar in teckensnitt i en PDF
Teckensnitt är en av de väsentliga delarna av alla PDF-designprojekt. De hjälper till att ge ditt slutdokument ett polerat utseende och gör det lättare för dig eller ditt tryckeri att läsa vad som står på sidan. Om du delar en fil kommer mottagarens visningsprogram att behöva teckensnittsdetaljer för att visa filen i dess verkliga, oförstörda design.
Tyvärr innehåller de flesta verktyg som används för att skapa PDF-filer idag inte teckensnittsinformation i filen. Vissa hänvisar bara till de typsnitt som används i enheten som används för att skapa PDF-filen. När programvaran behöver denna information hämtar den den helt enkelt från enheten.
Men när annan programvara används för att öppna och läsa en sådan PDF, vet den inte vilket teckensnitt som ska användas, även om programvaran som är installerad på enheten har det. I den här situationen gör programvaran en bästa gissning och ersätter typsnittet med något annat kompatibelt alternativ.
Problemet med detta är att det helt kan förvränga dokumentets design och utseende.
Av denna anledning är det viktigt att se till att alla teckensnitt som används i din PDF är inbäddade i filen.
Så här kan du kontrollera:
- Öppna filen.

- Klicka på fliken Arkiv och välj Dokumentegenskaper. Alternativt, tryck på Ctrl+D om du använder en PC.

- När fönstret Dokumentegenskaper öppnas klickar du på fliken Teckensnitt för att se en lista över alla teckensnitt som används i dokumentet.

Om alla teckensnitt som används är inbäddade ska denna information visas bredvid teckensnittsnamnet. Den exakta texten som används beror på vilken typ av PDF-visare du använder, men de vanligaste varianterna är inbäddad och inbäddad delmängd.
hur man hittar någon på snapchat
Om ingen av dessa texter visas bredvid minst ett av de teckensnitt du har använt, är typsnittet inte inbäddat, och skrivare och andra tittare kan ha problem med att se dokumentet korrekt.
Om du hamnar i den här situationen finns det flera verktyg du kan använda för att bädda in de relevanta typsnitten i din PDF-fil.
Låt oss se hur var och en fungerar.
Hur man bäddar in teckensnitt i en PDF från Word
Människor älskar Microsoft Word på grund av den lätthet med vilken de kan skapa och dela dokument.
Från att göra layouter för publikationer eller presentationer till att redigera bilder och ljudklipp för att använda i dokument, Word klarar allt. Du kan till och med stavningskontrollera textbaserade publikationer före utskrift.
Om du är ett stort fan av PDF-filer finns det ytterligare en anledning att älska Word: det kan hjälpa dig att bädda in dina föredragna typsnitt i ditt dokument. Detta kan hjälpa ditt dokument att behålla sin ursprungliga design även om det bearbetas på en annan enhet.
Så här går du tillväga:
- Klistra in ditt dokument i en ny Word-fil. Alternativt kan du använda ett pålitligt verktyg från tredje part för att konvertera din PDF till en Word-fil.

- Ställ in önskade teckensnitt för ditt dokument.

- När du är redo att skapa din PDF klickar du på Arkiv och väljer Spara som från rullgardinsmenyn.

- Välj den mapp där du vill lagra filen du ska skapa.

- När fönstret Spara som dyker upp på skärmen, namnge filen och ange PDF som föredraget format för utdatafilen.

- Klicka på Alternativ.

- Markera rutan bredvid ISO 19005-1 kompatibel (PDF/A).

- Klicka på Ok och tryck sedan på Spara-knappen för att skapa din PDF.

Efter att ha tagit dessa steg kommer Microsoft Word att skapa en PDF och bädda in alla relevanta typsnitt.
Hur man bäddar in teckensnitt i en PDF från InDesign
Adobe InDesign är ett kraftfullt och lättanvänt program för tryckta, webb- och multimediapublicering. Det är industristandarden för professionella layouter som ser bra ut på skärm eller papper.
Oavsett om du designar eleganta inbjudningar, affärspresentationer av hög kvalitet, fotoböcker eller en engagerande broschyr på flera sidor, erbjuder InDesign oöverträffad kontroll över varje aspekt av ditt projekt – från det första konceptet till den slutliga produktionen.
Viktigast av allt, InDesign kan hjälpa dig att bädda in teckensnitt i en PDF-fil med bara några få steg.
Här är stegen:
- Öppna ditt dokument i InDesign.

- Klicka på Arkiv och välj sedan Adobe PDF Presets från rullgardinsmenyn. Detta gör att du kan välja upplösningskvaliteten på ditt dokument. För högsta kvalitet, välj Högkvalitetsutskrift från menyn. För lägsta kvalitet, välj Minsta filstorlek.

- Ange var du vill exportera filen.

- Tryck på knappen Spara för att starta dialogrutan Exportera Adobe PDF.

- Klicka på Avancerat. Vid det här laget ger InDesign dig möjlighet att bädda in alla dina typsnitt eller bara några.

- För att bädda in allt anger du 0 % i delmängdsteckensnitt när procentandelen av använda tecken är mindre än.
- Om du vill bädda in några få typsnitt i din PDF, anger du ett högre värde i fältet, säg 50 %.
- Klicka på Exportera för att starta processen.

Inbäddningen kan ta några sekunder eller minuter beroende på storleken på din fil, upplösningskvaliteten och graden av inbäddning du önskar.
Hur man bäddar in teckensnitt i en PDF från Adobe Acrobat Pro DC
Adobe Acrobat Pro DC är ännu ett värdefullt verktyg från Adobe-familjen. Men hur skiljer sig Acrobat DC från InDesign?
hur man ändrar var ånga installerar spel
Medan InDesign kan ta emot många format, inklusive JPEG- och EPS-filer, är Acrobat DC en PDF-specialist. Du kan använda den för att skapa, redigera eller till och med kryptera PDF-dokument.
Så här bäddar du in teckensnitt i en PDF med Acrobat DC:
- Öppna ditt dokument i Acrobat DC.

- Klicka på Arkiv och välj sedan Skriv ut.

- Under Printer Name, klicka på Adobe PDF.

- Klicka på Egenskaper.

- Under menyn Adobe PDF-dokumentegenskaper väljer du Adobe PDF-inställningar.

- Klicka på knappen Redigera bredvid Standardinställningar.

- När menyn PDF-inställningar öppnas väljer du Teckensnitt från menyn till vänster på skärmen.

- Markera rutan bredvid Bädda in alla teckensnitt. Se samtidigt till att alla teckensnitt du vill använda inte finns i listan Aldrig bädda in, men att de alla finns i listan med teckensnittskällor.

- Klicka på Spara som för att slutföra processen.

Lås in din föredragna design på alla enheter
Typsnitt är en viktig del av alla designprojekt. När du behöver dela ditt arbete med andra är det avgörande att veta hur du bäddar in typsnitt i PDF-filen så att mottagaren ser dem i önskad design.
Du kanske måste experimentera med olika typsnitt och filtyper, men du kan skapa ett professionellt dokument med någon av de inbäddningsmetoder som diskuteras i den här artikeln.
Har du testat det än? Vilken metod använde du?
Låt oss veta i kommentarsfältet nedan.