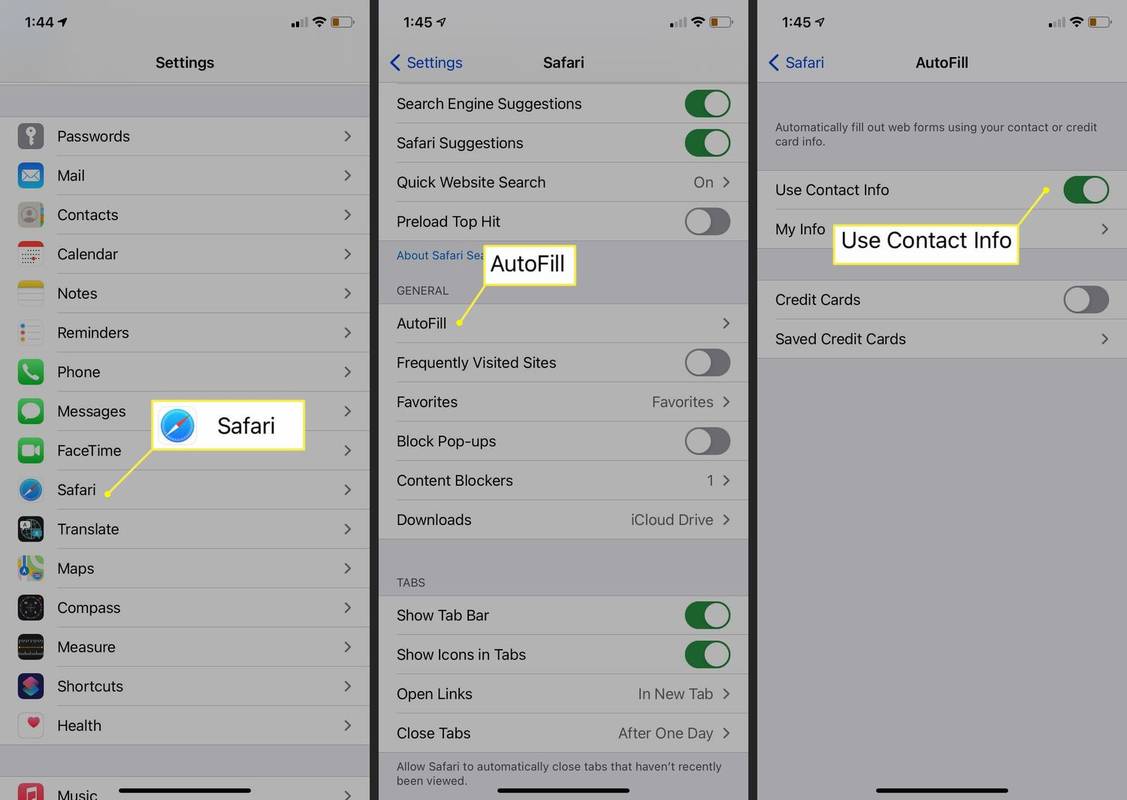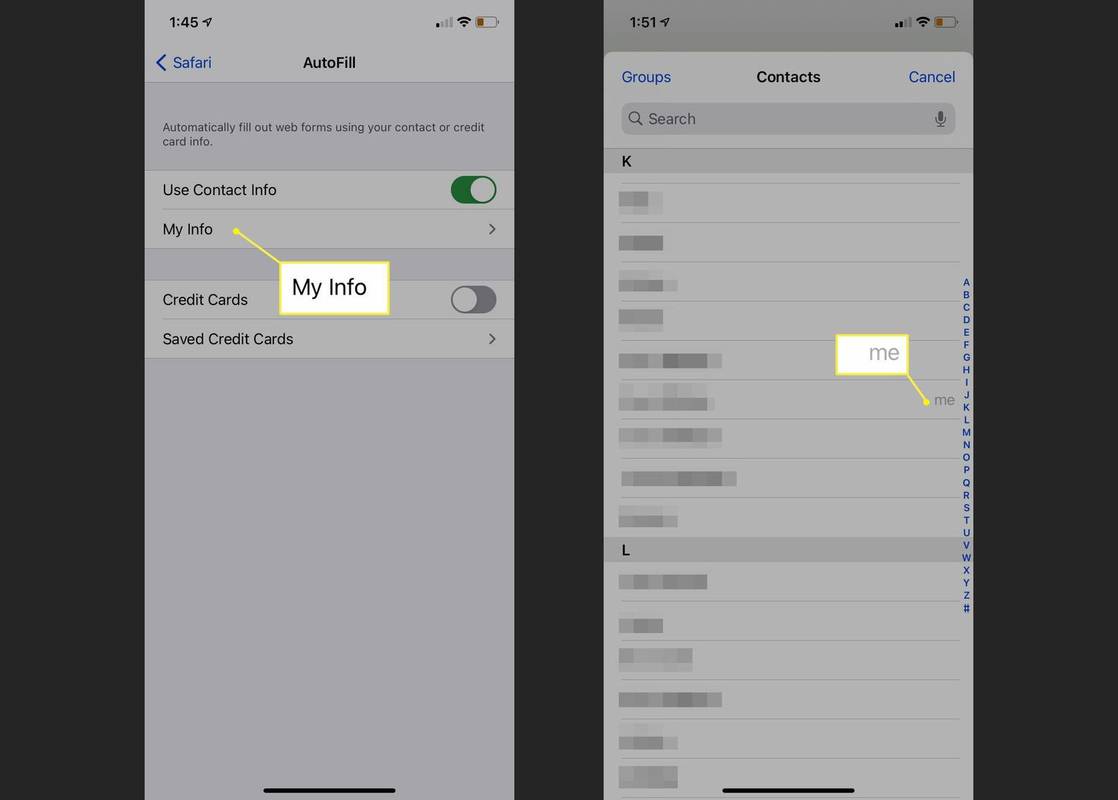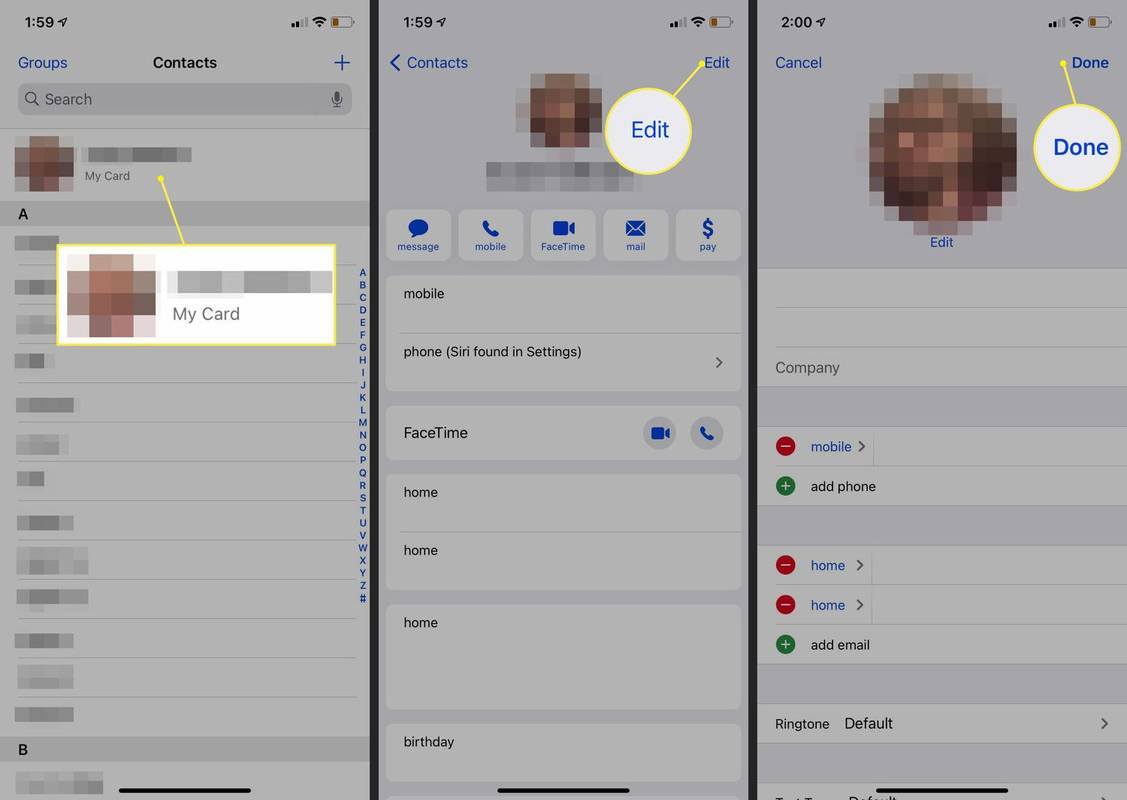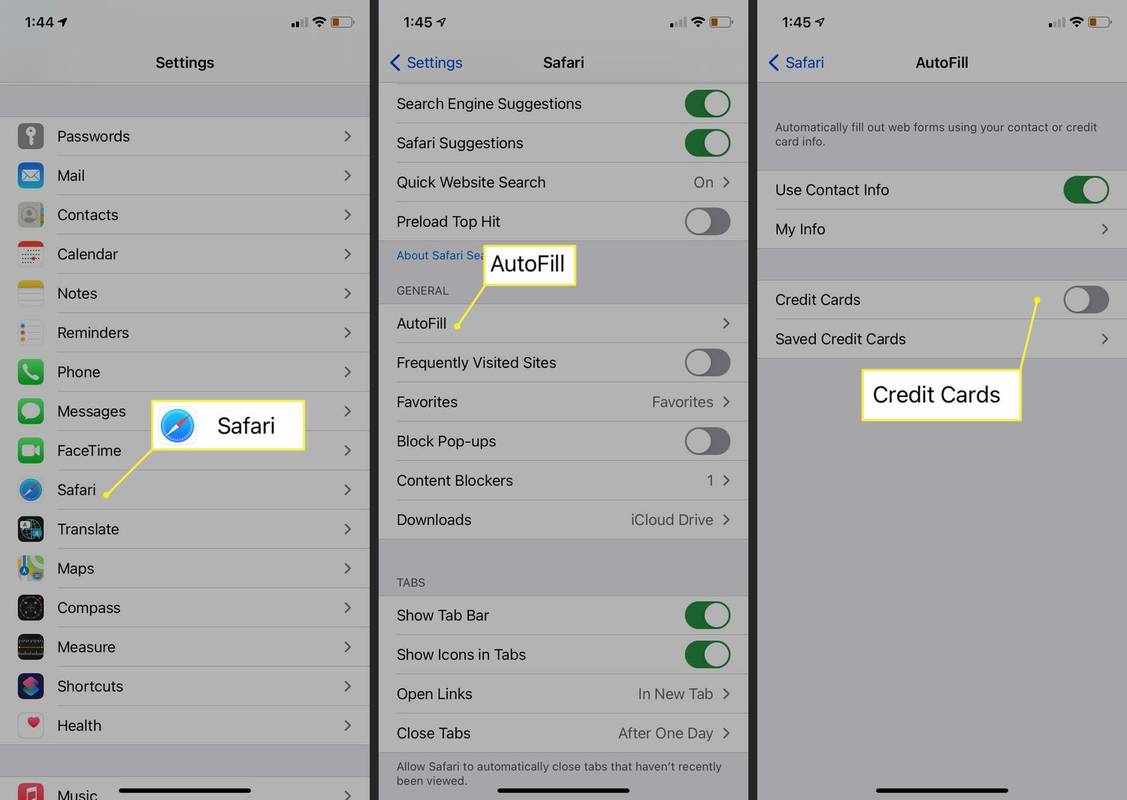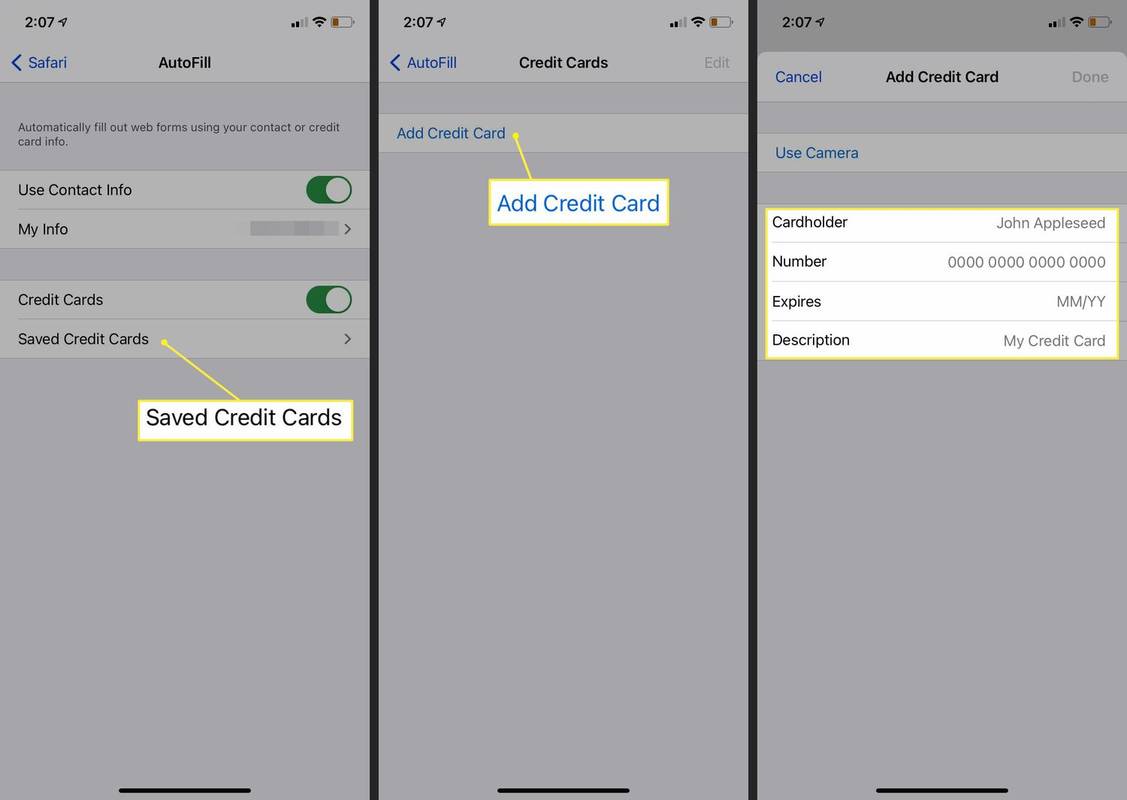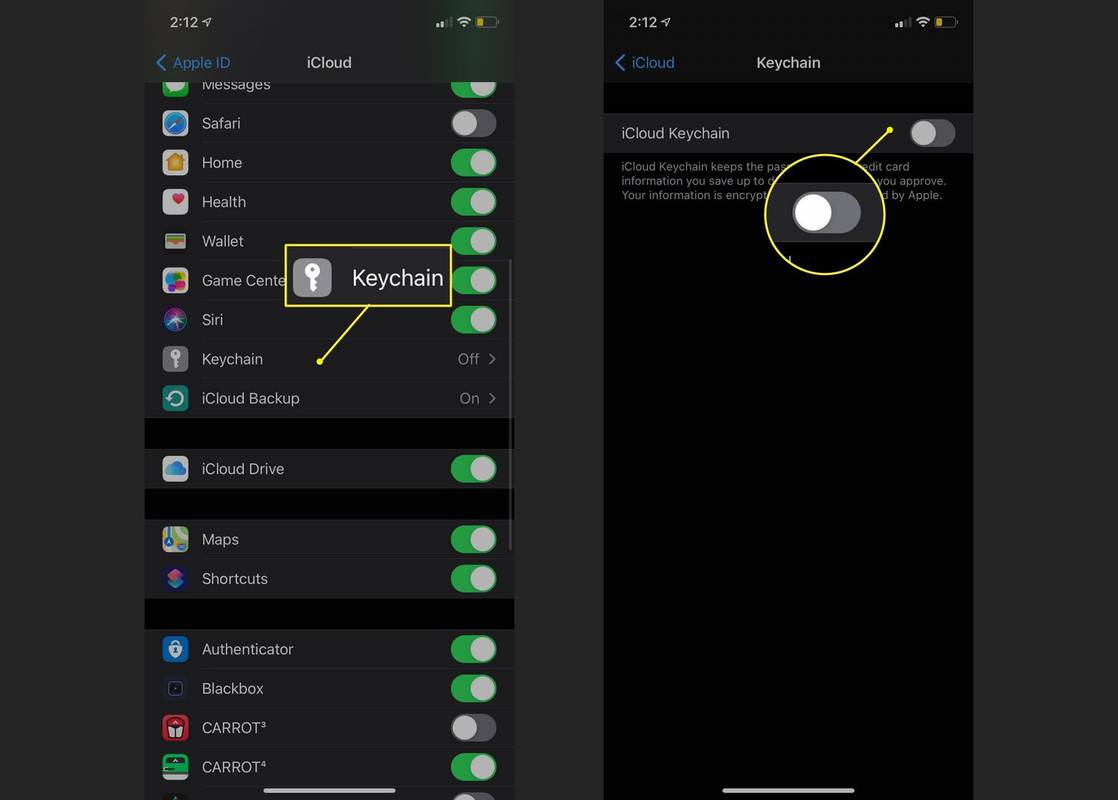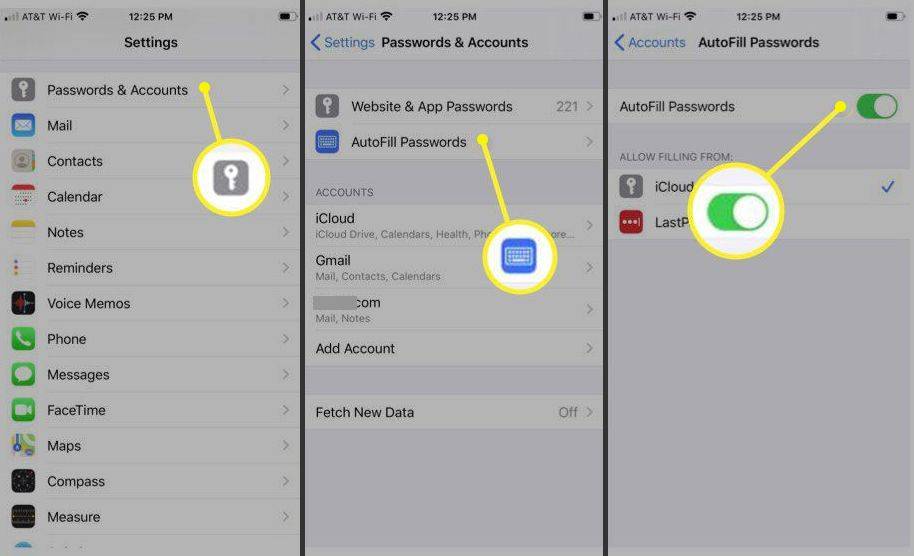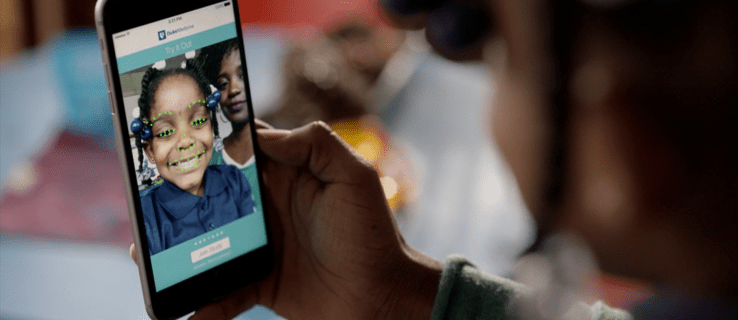Vad du ska veta
- Så här fyller du i kontaktinformation eller kreditkort automatiskt på din iPhone: inställningar > Autofyll och växla Använd kontaktinställningar eller Kreditkort till På .
- För att ändra din information, gå till Kontakter > Mitt kort > Redigera eller Sparade kreditkort > Lägg till kreditkort .
- För att autofylla lösenord: Se till att iCloud-åtkomst är på, tryck på inställningar > Lösenord och konton, och växla Autofyll lösenord till På .
Den här artikeln visar hur du lägger till och ändrar information som ditt namn, e-postadresser, kreditkort, telefonnummer, användarnamn och lösenord som iPhones Autofyll-funktion använder i iOS 12 och senare.
Aktivera Autofyll för att använda din kontaktinformation
Så här aktiverar du Autofyll för att använda dina kontaktuppgifter:
-
Öppna inställningar app.
-
Knacka Safari att öppna Safari-inställningar .
-
Knacka Autofyll .
-
Slå på Använd kontaktinformation brytare.
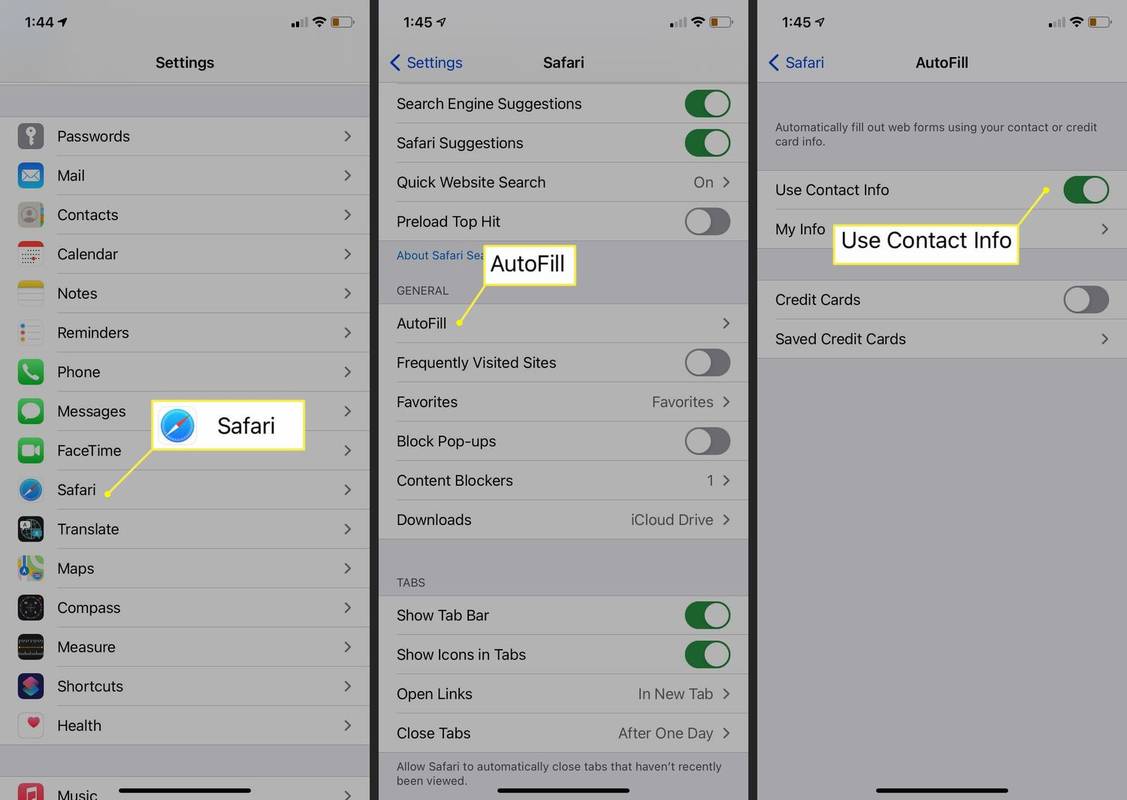
-
Knacka Min info .
-
Välj din Kontaktinformation .
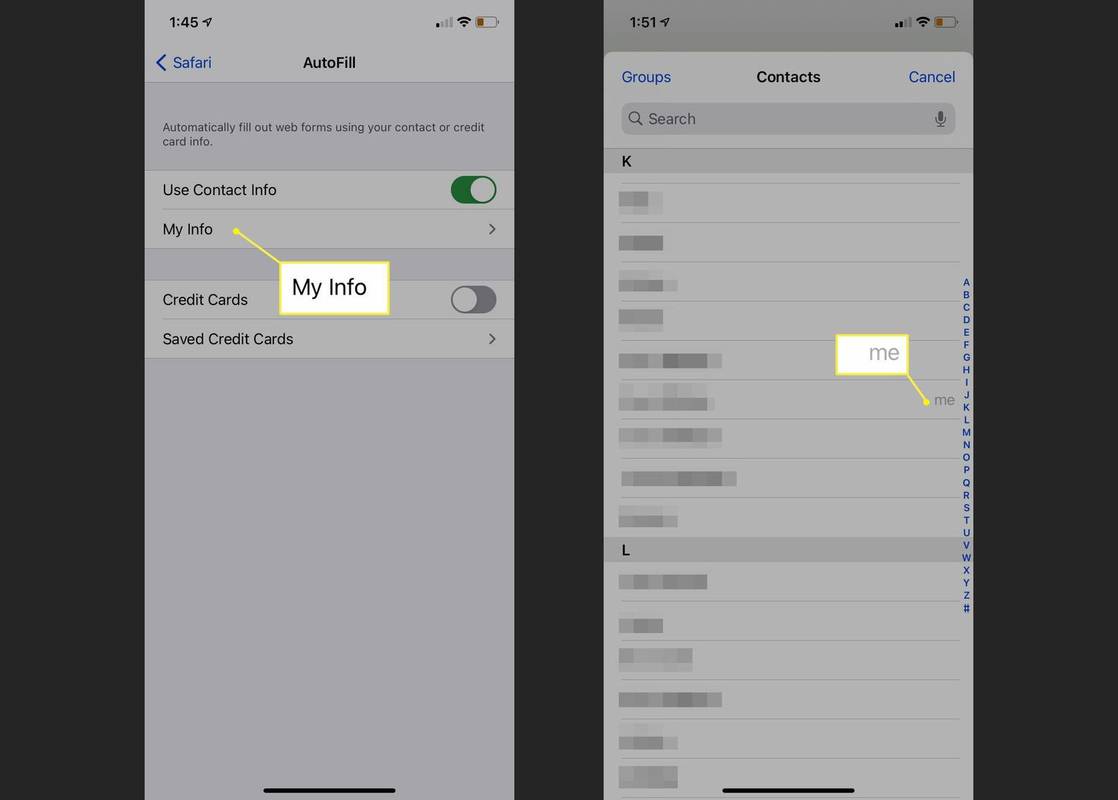
-
Din kontaktinformation är nu aktiverad för Autofyll.
För att byta till en annan kontakt, tryck på Min info och uppdatera den med den nya kontakten.
Ändra eller uppdatera din personliga information för autofyll
Autofyll hämtar din personliga information, inklusive ditt namn, telefonnummer och e-postadress, från ditt Mitt kort-kontaktkort i Kontakter. Så här ändrar eller uppdaterar du denna information:
-
Öppen Kontakter .
-
Knacka Mitt kort högst upp på skärmen.
-
Knacka Redigera .
-
Ändra ditt namn eller företagsnamn och lägg till ett telefonnummer, e-postadress, födelsedag, URL och mer.
-
Knacka Gjort .
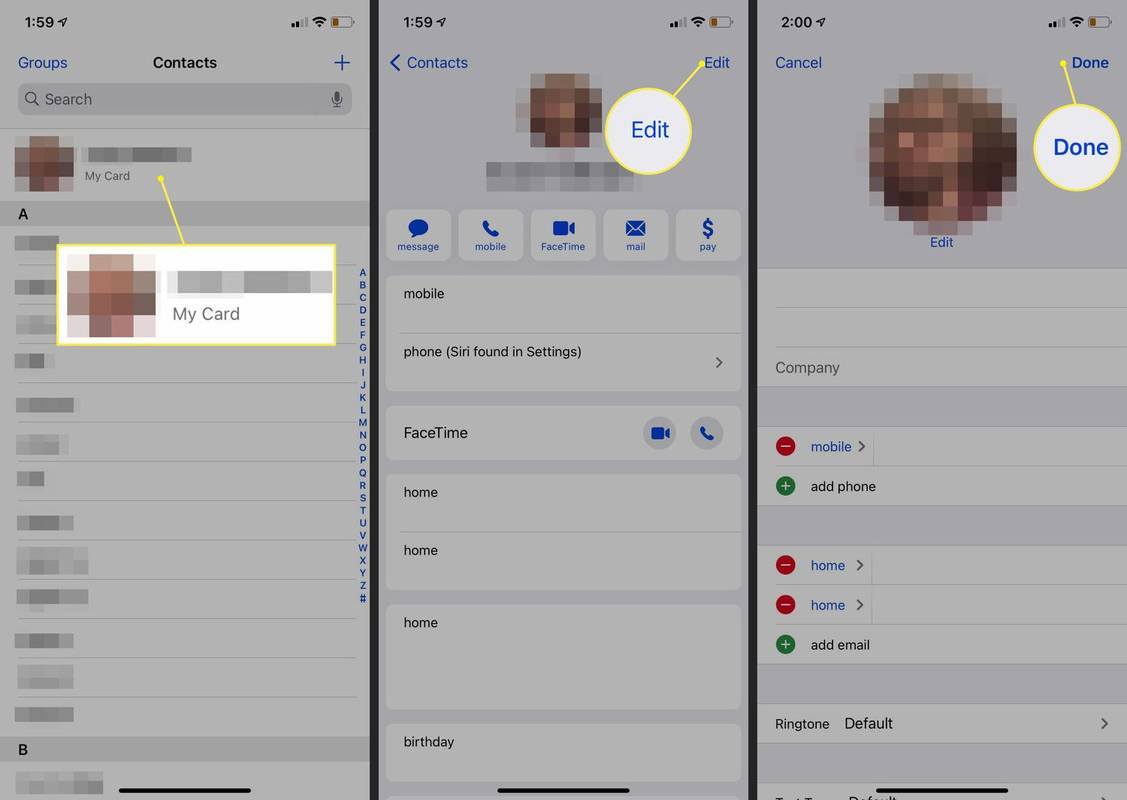
-
Din personliga kontaktinformation ändras och AutoFyll kommer nu att hämta denna uppdaterade information.
Ditt telefonnummer hämtas automatiskt från Inställningar. Du kan lägga till ytterligare telefonnummer, till exempel ett hemnummer. På samma sätt hämtas e-postadresser från Mail och kan inte ändras här, men du kan lägga till en ny e-postadress.
Aktivera eller ändra autofyll för kredit- och betalkort
Så här aktiverar du autofyll att använda din kredit- och betalkortsinformation och för att lägga till ett nytt kreditkort till autofyll:
-
Öppna inställningar app.
-
Knacka Safari att öppna Safari-inställningar .
-
Knacka Autofyll .
-
Slå på Kreditkort vippomkopplare för att aktivera kreditkortsautofyll.
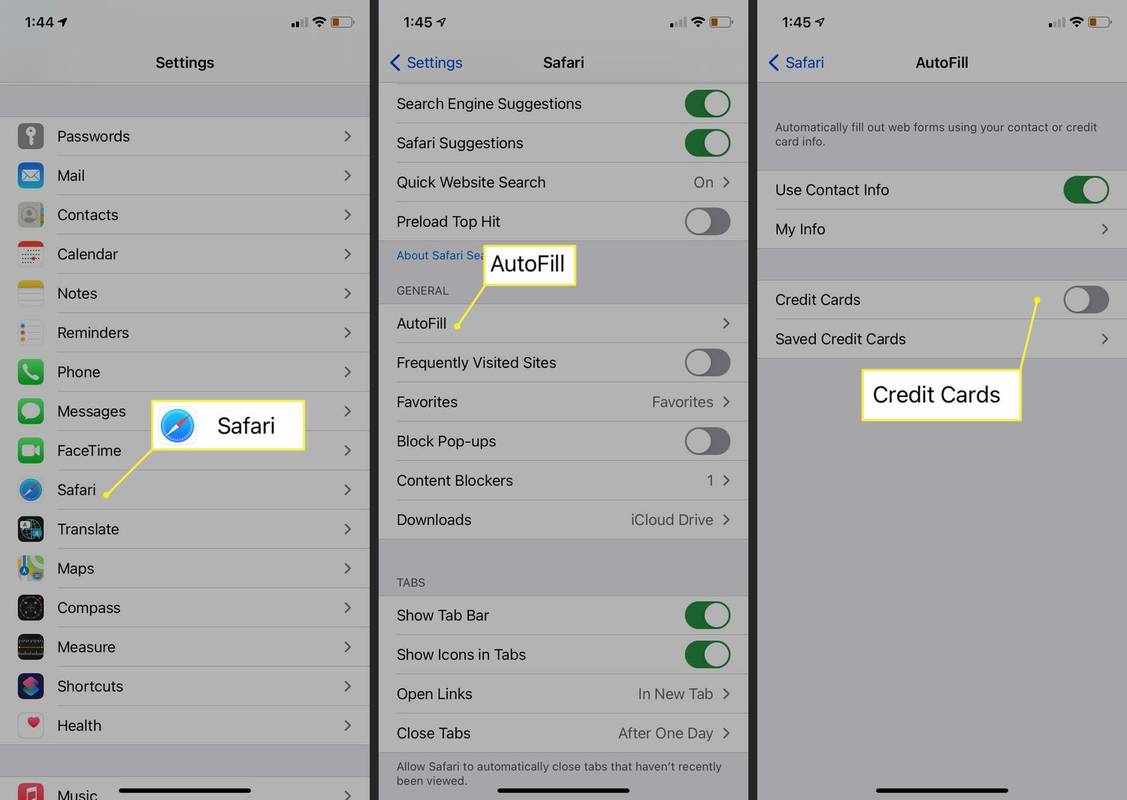
-
Knacka Sparade kreditkort.
-
Ange ditt iPhone-lösenord eller Touch ID om du tillfrågas, eller använd Face ID om det stöds.
-
Välj Lägg till kreditkort .
Lägg till ett kredit- eller betalkort manuellt eller använd kameran för att ta en bild av kortet.
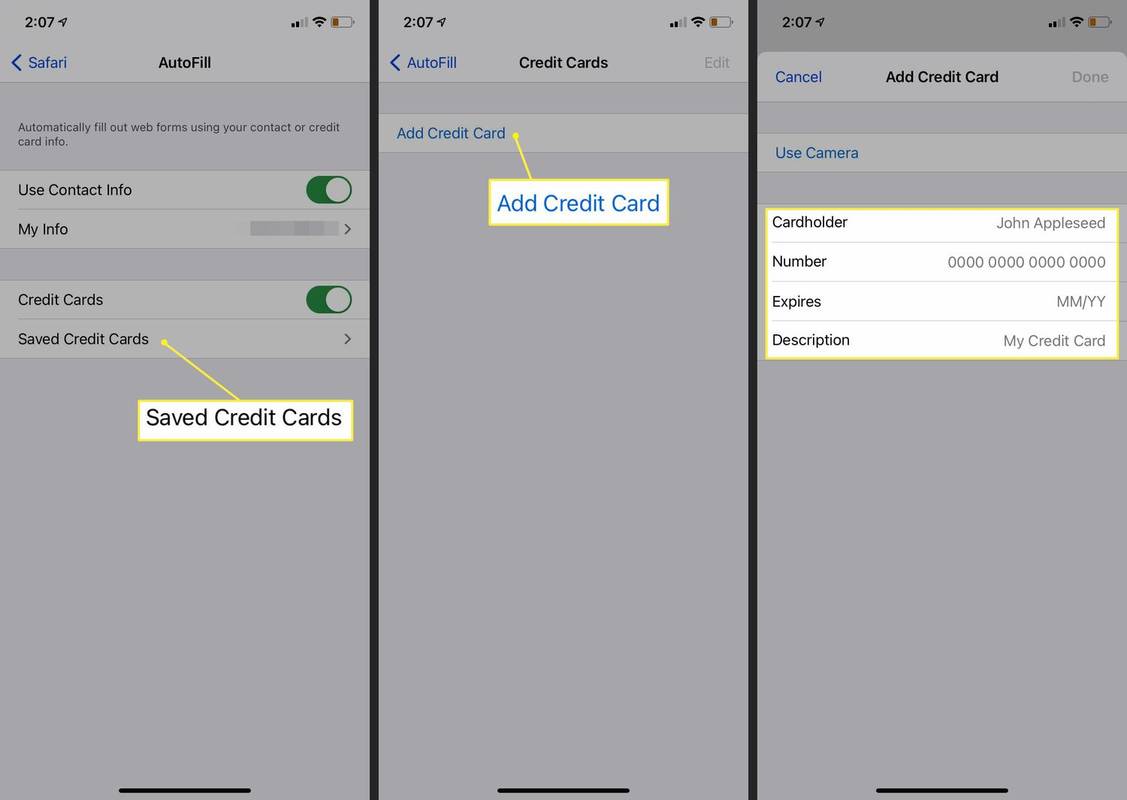
-
Autofyll kan nu komma åt din uppdaterade kreditkortsinformation.
För att redigera eller ta bort ett sparat kreditkort, gå till inställningar > Safari > Autofyll > Sparade kreditkort och tryck på kortet du vill redigera eller ta bort. Knacka Redigera och tryck sedan på Ta bort kreditkort eller ändra kreditkortsinformationen. Knacka Gjort .
Aktivera eller ändra autofyll för ID och lösenord
Aktivera iCloud-nyckelringen
För att aktivera Autofyll för att spara och använda ID:n och lösenord måste iCloud-nyckelringen först aktiveras. Så här aktiverar du iCloud-nyckelringen:
-
Öppna inställningar app och tryck på din Apple ID-banner högst upp på skärmen.
-
Knacka iCloud .
-
Rulla ner i listan och välj Nyckelring .
-
Slå på iCloud nyckelring vippbrytare och ange ditt Apple ID-lösenord om du uppmanas.
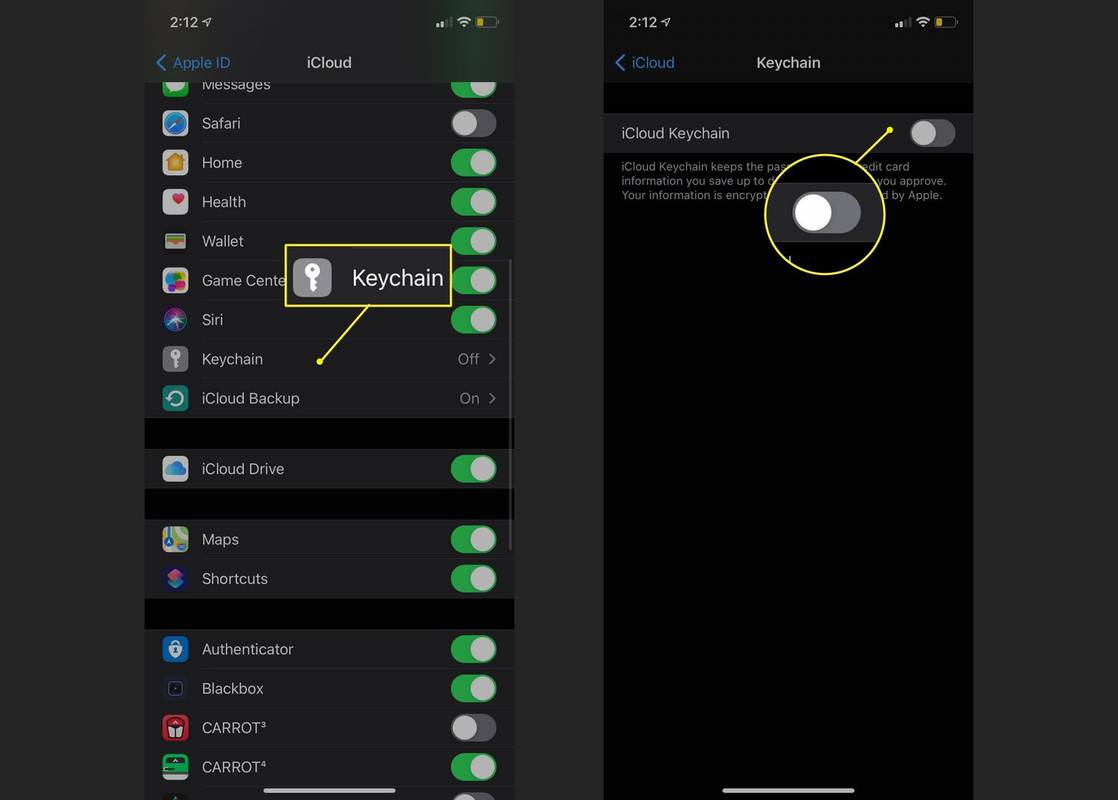
Aktivera Autofyll för att använda sparade ID:n och lösenord
Så här tillåter du att Autofyll använder dina sparade ID:n och lösenord:
-
Gå till inställningar och scrolla ner till Lösenord och konton .
-
Knacka Autofyll lösenord .
-
Växla Autofyll lösenord till På .
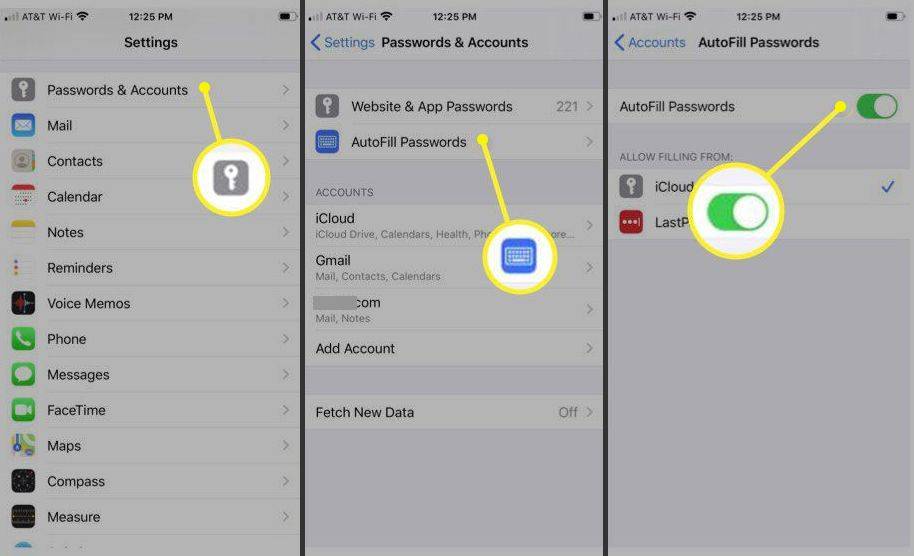
Under Tillåt fyllning från , se till att iCloud Keychain är markerad.
- Hur ändrar jag mina inställningar för autofyll i Google Chrome?
Öppna Chrome-appen på din iPhone och tryck på Mer > inställningar . Knacka Betalningsmetoder eller Adresser med mera för att visa eller ändra dina inställningar.
hur man avslutar prenumerationen på disney plus
- Hur stänger jag av Autofyll-inställningar i Chrome?
Om du vill stänga av inställningarna för Chrome Autofyll öppnar du Chrome-appen och trycker på Mer > inställningar . Knacka Betalningsmetoder och stäng av Spara och fyll betalningsmetoder . Välj sedan Adresser med mera och stäng av Spara och fyll i adresser .
- Hur uppdaterar jag mina autofyllinställningar på Firefox?
I Firefox, gå till Meny > alternativ > Sekretess och säkerhet . I avsnittet Formulär och autofyll, sväng Autofyll adresser på eller av, eller välj Lägg till , Redigera , eller Avlägsna att göra ändringar. Du kan hantera Firefox Autofyll-inställningar på flera sätt, inklusive att inaktivera inställningarna helt och manuellt lägga till kontaktinformation.